- Download and install Windows support software on your Mac
- Install the latest macOS updates
- Format a USB flash drive
- Download the Windows support software
- Install the Windows support software
- Learn more
- Использование Apple Software Update для устранения проблем с Wi-Fi в Boot Camp
- Как вручную установить драйвер на MAC OS?
- Как вручную установить драйвер на MAC OS?
- Driver wifi mac windows
Download and install Windows support software on your Mac
After using Boot Camp Assistant to install or upgrade Microsoft Windows on your Mac, you might also need to install the latest Windows support software (drivers) from Apple.
When you install Microsoft Windows on your Mac, Boot Camp Assistant automatically opens the Boot Camp installer, which installs the latest Windows support software (drivers). If that doesn’t happen, or you experience any of the following issues while using Windows on your Mac, follow the steps in this article.
- Your Apple mouse, trackpad, or keyboard isn’t working in Windows.
Force Touch isn’t designed to work in Windows. - You don’t hear audio from the built-in speakers of your Mac in Windows.
- The built-in microphone or camera of your Mac isn’t recognized in Windows.
- One or more screen resolutions are unavailable for your display in Windows.
- You can’t adjust the brightness of your built-in display in Windows.
- You have issues with Bluetooth or Wi-Fi in Windows.
- You get an alert that Apple Software Update has stopped working.
- You get a message that your PC has a driver or service that isn’t ready for this version of Windows.
- Your Mac starts up to a black or blue screen after you install Windows.
If your Mac has an AMD video card and is having graphics issues in Windows, you might need to update your AMD graphics drivers instead.
Install the latest macOS updates
Before proceeding, install the latest macOS updates, which can include updates to Boot Camp.
Format a USB flash drive
To install the latest Windows support software, you need a 16GB or larger USB flash drive formatted as MS-DOS (FAT).
- Start your Mac from macOS.
- Plug the USB flash drive into your Mac.
- Open Disk Utility, which is in the Utilities folder of your Applications folder.
- Choose View > Show All Devices from the menu bar.
- From the sidebar in Disk Utility, select your USB flash drive. (Select the drive name, not the volume name beneath it.)
- Click the Erase button or tab.
- Choose MS-DOS (FAT) as the format and Master Boot Record as the scheme.
- Click Erase to format the drive. When done, quit Disk Utility.
Download the Windows support software
- Make sure that your Mac is connected to the Internet.
- Open Boot Camp Assistant, which is in the Utilities folder of your Applications folder.
- From the menu bar at the top of your screen, choose Action > Download Windows Support Software, then choose your USB flash drive as the save destination. When the download completes, quit Boot Camp Assistant.
Install the Windows support software
After downloading the Windows support software to your flash drive, follow these steps to install the software. (If you’re attempting to resolve issues with a Bluetooth mouse or keyboard, it might be easier to use a USB mouse or keyboard until these steps are complete.)
- Make sure that the USB flash drive is plugged into your Mac.
- Start up your Mac in Windows.
- From File Explorer, open the USB flash drive, then open Setup or setup.exe, which is in the WindowsSupport folder or BootCamp folder. When you’re asked to allow Boot Camp to make changes to your device, click Yes.
- Click Repair to begin installation. If you get an alert that the software hasn’t passed Windows Logo testing, click Continue Anyway.
- After installation completes, click Finish, then click Yes when you’re asked to restart your Mac.
Learn more
If you can’t download or save the Windows support software:
- If the assistant says that the Windows support software could not be saved to the selected drive, or that the USB flash drive can’t be used, make sure that your USB flash drive has a storage capacity of at least 16GB and is formatted correctly.
- If the assistant doesn’t see your USB flash drive, click Go Back and make sure that the drive is connected directly to the USB port on your Mac—not to a display, hub, or keyboard. Disconnect and reconnect the drive, then click Continue.
- If the assistant says that it can’t download the software because of a network problem, make sure that your Mac is connected to the Internet.
- Make sure that your Mac meets the system requirements to install Windows using Boot Camp.
If a Mac feature still doesn’t work after updating the Windows support software, search for your symptom on the Apple support website or Microsoft support website. Some features of your Mac aren’t designed to work in Windows.
Information about products not manufactured by Apple, or independent websites not controlled or tested by Apple, is provided without recommendation or endorsement. Apple assumes no responsibility with regard to the selection, performance, or use of third-party websites or products. Apple makes no representations regarding third-party website accuracy or reliability. Contact the vendor for additional information.
Использование Apple Software Update для устранения проблем с Wi-Fi в Boot Camp
Если при использовании Windows 10 с помощью Boot Camp на компьютере MacBook Pro модели 2016 г. возникают проблемы с подключением к Wi-Fi, воспользуйтесь Apple Software Update для получения последних версий драйверов.
Если не удается подключиться к сети Wi-Fi, откройте программу Apple Software Update в Windows и установите все доступные обновления.
Если в ОС Windows не удается подключиться к Интернету через проводное подключение, загрузите компьютер в ОС macOS и выполните следующие действия:
- Подключите к компьютеру Mac внешнее устройство, такое как флэш-накопитель USB, отформатированный для Windows.
- Запустите программу «Ассистент Boot Camp». Она находится в подпапке «Утилиты» папки «Программы».
- Выберите «Действие» > «Загрузить ПО поддержки Windows».
- Выберите в качестве места для сохранения ПО внешнее устройство.
- Загрузите компьютер Mac в ОС Windows и установите обновление с внешнего устройства.
Информация о продуктах, произведенных не компанией Apple, или о независимых веб-сайтах, неподконтрольных и не тестируемых компанией Apple, не носит рекомендательного или одобрительного характера. Компания Apple не несет никакой ответственности за выбор, функциональность и использование веб-сайтов или продукции сторонних производителей. Компания Apple также не несет ответственности за точность или достоверность данных, размещенных на веб-сайтах сторонних производителей. Обратитесь к поставщику за дополнительной информацией.
Как вручную установить драйвер на MAC OS?
Перед установкой загрузите драйвер на ваш MAC и подключите адаптер к компьютеру.
Следуйте указанным ниже инструкциям:
1.Разархивируйте архив с драйвером и запустите установочный файл.
2.Появится предупреждающее сообщение (как на изображении ниже). Для решения проблемы перейдите в раздел «Системные настройки», выберите «Безопасность и конфиденциальность», затем нажмите кнопку «Открыть в любом случае» для идентификации драйвера.
Примечание: если у параметра «Разрешить приложения, загруженные из» стоит значение «отовсюду», предупреждающее сообщение не появится.
3.После идентификации драйвера последний будет установлен автоматически. Во время этого процесса появится окно авторизации учетной записи, введите имя пользователя и пароль, используемые в вашем компьютере MAC (если вы не знаете, что это такое и как их найти, обратитесь в службу поддержки компании Apple для получения помощи). После нажмите на кнопку «Установить программное обеспечение», чтобы продолжить процесс.
4.Теперь нажмите «Продолжить установку» и «Перезагрузка», чтобы завершить процесс установки.
5.После перезагрузки MAC нажмите на значок Wi-Fi «Открыть Wireless Utility», где вы можете выбрать свою Wi-Fi сеть и подключиться к ней. (Примечание: этот процесс может занять некоторое время, пожалуйста, ожидайте в течение примерно 1 мин.)
Теперь вы сможете воспользоваться сетью Wi-Fi.
Как вручную установить драйвер на MAC OS?
Перед установкой загрузите драйвер на ваш MAC и подключите адаптер к компьютеру.
Следуйте указанным ниже инструкциям:
1.Разархивируйте архив с драйвером и запустите установочный файл.
2.Появится предупреждающее сообщение (как на изображении ниже). Для решения проблемы перейдите в раздел «Системные настройки», выберите «Безопасность и конфиденциальность», затем нажмите кнопку «Открыть в любом случае» для идентификации драйвера.
Примечание: если у параметра «Разрешить приложения, загруженные из» стоит значение «отовсюду», предупреждающее сообщение не появится.
3.После идентификации драйвера последний будет установлен автоматически. Во время этого процесса появится окно авторизации учетной записи, введите имя пользователя и пароль, используемые в вашем компьютере MAC (если вы не знаете, что это такое и как их найти, обратитесь в службу поддержки компании Apple для получения помощи). После нажмите на кнопку «Установить программное обеспечение», чтобы продолжить процесс.
4.Теперь нажмите «Продолжить установку» и «Перезагрузка», чтобы завершить процесс установки.
5.После перезагрузки MAC нажмите на значок Wi-Fi «Открыть Wireless Utility», где вы можете выбрать свою Wi-Fi сеть и подключиться к ней. (Примечание: этот процесс может занять некоторое время, пожалуйста, ожидайте в течение примерно 1 мин.)
Теперь вы сможете воспользоваться сетью Wi-Fi.
Driver wifi mac windows
Выбор комплектующих для Mac OS X (Hackintosh)
Обсуждение и сравнение: Windows & Mac OS X | FAQ по Mac OS X | Hackintosh на РС — обсуждение | Клуб любителей Mac OS | Программы для Mac OS X | Apple MacBook — общая тема | Обсуждение Mac OS X | Mac OS X
Если вам по определенным причинам не хочется покупать компьютер/ноутбук Apple, но нравится операционная система macOS, Вы можете обойтись «хакинтошем» – установкой macOS на не предназначенный для неё компьютер (то есть на любой, кроме производимого самой Apple), но так как драйверы для мак пишутся под узкий круг комплектующих, то очень вероятно, что система или определённые компоненты не будут работать. Эта тема создана для того, чтобы перед установкой системы Вы могли узнать, должна ли теоретически macOS работать на вашем компьютере или нет, а если вы покупаете компьютер под хакинтош, то не дать вам купить неподходящие комплектующие.
- В теме действуют все Правила форума
- Обсуждение устройств, не относящихся к данной теме, запрещено. Если нужной вам темы по конкретной модели не существует — создайте её.
- Вместо слов «Спасибо!» используйте
. Если у Вас меньше 15 постов — нажмите на кнопку
под тем сообщением, где Вам помогли, и напишите благодарность.
- Полезные темы на заметку: FAQ по форуму | Как искать на форуме? | Работа с изображениями на форуме | Как убирать изображения под спойлер
- Intel Celeron (есть нюансы)
- Intel Pentium (есть нюансы)
- Intel Core Duo
- Intel Core 2 Duo
- Intel i3/i5/i7 — всех ревизий
- Intel Xeon W
- Видеокарты
- Intel GMA;
- Intel HD2000;
- Intel® HD Graphics (есть исключение: это когда карта соответствует этому условию).
- HD6950/6970 (очень проблемные карты, установка macOS крайне не рекомендуется)
- SSD
- Samsung MZVLB256HAHQ (PM981) 256GB NVMe SSD.
Сообщение отредактировал WinSSLioN — 02.10.20, 14:39
Собственно сабж,нужно поставить на бук Мак ось.
Конфигурация такая:
Проц
Intel® Core™ 2 Duo T7700 с поддержкой технологии Enhanced Intel® SpeedStep®
Производитель микропроцессора Intel®
Частота микропроцессора (ГГц) 2,4
Кэш L2 (КБ) Расширенный смарт-кэш 4096
Передняя шина (МГц) 800
Память
Скорость памяти (МГц) 667
Тип памяти DDR2 SDRAM (2×1024 МБ)
Жесткий диск
Емкость жесткого диска (ГБ) 500
Скорость вращения жесткого диска (об/мин) 4200
Тип жесткого диска Интерфейс Serial ATA RAID 0 (поддержка 0 и 1) 2×250 ГБ
Дисплей
Тип дисплея ЖК-дисплей X-black с двумя лампами
Размер диагонали (дюймы) 17
Формат разрешения 1920 x 1200
Тип разрешения WUXGA
Графика
Полное название графической карты NVIDIA® GeForce® 8600M GT GPU
Общий объем доступной графической памяти 1023 МБ и видеопамять 256 МБ
Интерфейсы
4 Pin i.LINK™ (IEEE1394), 400 Мбит/с 1
Вход постоянного тока 1
Слот для карты памяти Memory Stick™ 1
Для Memory Stick™ Карты памяти Memory Stick™ стандартная, Memory Stick™ Duo, Memory Stick™ PRO, Memory Stick™ PRO Duo, поддерживает высокоскоростную передачу данных и MagicGate™.
Гнездо для микрофона 1
Прямой порт RJ-11 (модем) 1
Прямой порт RJ-45 (сеть) 1
Выход TV 2
Скорость USB Высокая/полная/низкая
Порт USB (количество) 3
Версия USB 2,0
Тип разъема USB Сертифицированный продукт
Разъем VGA для монитора 1
Карта памяти PCMCIA Type I или II 1
Слот для карты SD 1
S-Video 1
Минигнездо аудиовхода 1
Аудиовыход 2
Тип слота для Express card 54 мм или 34 мм
Тип выхода(ов) ТВ S-Video + HDMI
Тип аудиовыхода(ов) Гнездо для динамиков/наушников и оптический выход SPDI/F
Слот для Express Card 1
Что я сделал,создал Primary партицию на свём харде,но при попытке установить макось я не могу выбрать партицую т.к мак распознает 2 харда по отдельности,но не находит партицию которую я создал под ось.
В общем, надумал попробовать Mac os на своем PC. Кто проделывал уже это делимся инфой HOW TO
У меня железо: Сore 2Duo 6750, MB asus p5B, RAM 2gb ddr II, asus Geforce 8600gt, HDD1 250 gb SATA, HDD2 80gb ШВУ
Ситуация у меня такая: на HDD1 стоят XP и Vista + Раздел с инфой. HDD2 полностью Ubuntu 8.04. Хочется поставить Os X в раздел, где сейчас Vista. На торрентах уже качаю Leopard 10.5.3
тоже давно интересуюсь хакинтошем.
А на такое железо встанет:
MB — Asus P5KC,
CPU core2quad 6600,
2гига DDRII,
HDD — 5 штук SATA,
ASUS Nvidia GeForce 7600GS + Nvidia GeForce 6200
DVD-RW IDE NEC AD-7203A?
Сообщение отредактировал sam01 — 01.10.08, 02:28
Делать было нечего. На второй домашней машине соорудил Hackintosh.
Процессор / установленное ядро Mac: AMD Athlon X2 3800+@2500 Socket 939/ 9.2.0_sleep
Плата / BIOS: ASUS A8N-SLI SE / стоковый
Видеокарта / установленный драйвер: GF 6800GS 256MB / NVinject 256
Звук / драйвер: встроенный / АС97codec
Сеть / драйвер: встроенная НВидиивская / forcedeth
Установленные отдельно драйверы, патчи (после установки системы): USB path V1.3 (чтобы флешдрайв сразу отображался на рабочем столе), руссификация Russian for MacOS X (Original)
Не работающие после установки Leopard устройства: плата видео захвата Pinnacle Studio 500-PCI
Установленная сборка: Kalyway Leopard 10.5.2 (Intel AMD) + AMD Path Test1 (входит в сборку)
Завелось все с пол-пинка. Времени на установку потратил около получаса. Работает все прекрасно. и слип. и перезагруз. и все менюшки. и два ядра видит система. Проги с которыми пока пресекся не глючат. Производительность по XBench 125,1 попугай. Поработал месяц. и что-то на Винду не тянет >-) разве что на работе комп Виндовый, да у дочки дома Виста.
iPryanik,
алюминиевый уже? прошка. завидую, за инфу спасибо!
Сообщение отредактировал e-Ch! — 05.12.08, 14:01
Коллеги, почитал я эту «вкусную» веточку и тоже задумался о переходе на OsX. Если не влом, посмотрите пожалуйста приложенный отчет о железе на предмет совместимости. Я так понял, сетевая карта в принципе не зацепится, верно? И это как минимум.
Сообщение отредактировал slimest — 07.12.08, 14:52
народ, подскажите есть ли смысл с таким железом заморачиваться?
-AMD Athlon 64 3200+ Socket 939
-nVidia GF6100 Foxconn 6100K8MA-RS
-Asus ATI EAX1650Pro Silent GE 256mb DDR3
-2Gb DDR1
Сообщение отредактировал shalman — 18.01.09, 22:39
Если у кого возникнет необходимость в установке двух видекарт под Мак ОС, делюсь инфой.
На компе дочки (AMD Athlon X2 3800+ ASUS A8N-SLI Socket 939 2xGF7600GS SLI) — две системы: Виста и Мак ОС 10.5.5. В Висте ребенок играет, Мак ОС использует для учебы и Инет-серфа. Стоит две GF7600GS DDR2 (650/900) в SLI (игры пока тянут).
В Мак ОС можно использовать специальную версию NVinject DualCard или NVDarwin 1.2.5 (установка проста — ставим одну видеокарту, ставим Кекст, а затем ставим вторую видеокарту. При необходимости правим три веселых Кекста, вставив ID своей видеокарты- Geforce.kext, NV*HAL.kext, NVDAResman.kext. ).
Можно запустить две видеокарты и стригами — процедура чуть длиннее, геморнее и подходит только для Интеловских чипсетов :yes2: , чипсеты от НВидиа в этом раскладе отдыхают :sveta: Готовим xml файл для двух видеокарт в osx86tools, проверяем правильно ли указано месторасположение устройств (PciRoot(0x0)/Pci(0x1,0x0)/Pci(0x0,0x0) и PciRoot(0x0)/Pci(0x4,0x0)/Pci(0x0,0x0) ну или какое там у вас расположение слотов х16), конвертим в HEX и експортируем в com.apple.boot.plist, правим три веселых Кекста — Geforce.kext, NV*HAL.kext, NVDAResman.kext, вставив ID своей видеокарты.
Наслаждаемся двумя видеокартами, с возможностью подключения 4 моников в Мак ОС и режимом SLI в Виста (ХР). Стринги работают побыстрее, но для АМД альтернативы пока нет.
Сообщение отредактировал CrazyBigCat — 28.01.09, 16:47
Хочу ещё раз поставить мак ось качаю Ideneb 10.5.5 c torrents.ru
конфа в атаче
Сообщение отредактировал Яша! — 04.03.09, 19:04
Всем доброго времени суток!
Прошу у Вас помощи. Хочу установить на ББ МакОсь, на одном харде Виста, на другом МакОсь.
Самый главный вопрос, а встанет ли?!
Что имеем:
AMD 64 X2 Dual Core 5000+ (2.6Ггц)
2Gb ОЗУ
ATI Radeon HD 2600PRO
Поставить хочу Kalyway_10.5.2_Intel_Amd, по параметрам вроде подходит, но все равно, хочется знать точно.
Не работает звук. >-)
Записывай в успешную установку. 😛
Зы.Мак поставился после прошивки этим биосом! www.insanelymac.com/forum/
Сообщение отредактировал Яша! — 30.03.09, 14:23
Стационарный комп у меня слабоват:
процессор: AMD Athlon 3500+, Socket AM2
видеокарта: ATI(AMD) X1900GT 256mb
материнская плата: ASUS M2V
оперативка: 1GB DDR2 533mhz
HDD: 250GB SATA II
вряд ли под него подойдет какая либо сборка (все усугубляет AMD процессор, и оперативная память), но если есть какая нибудь: подскажите. Или, если поможет, посоветуйте недорогой апгрейд. В инете погуглил, частично подходит IPC 10.5.6 v2. Что ещё можно посоветовать? 😉
P.S:
инет я юзаю через роутер (dlink dir300), простите за глупый вопрос, но будет ли он работать под другой осью? Или придется ли его заново настраивать?
Сообщение отредактировал sm3t — 01.06.09, 16:14



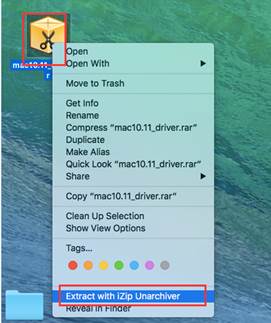
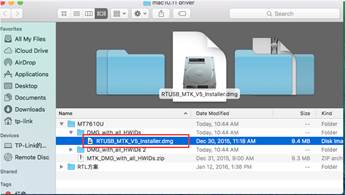
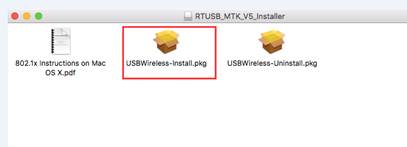
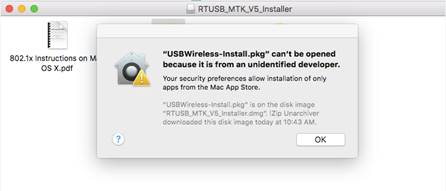
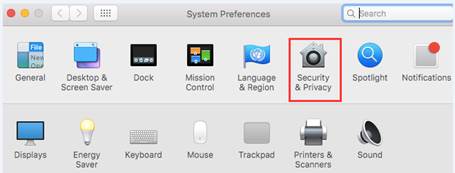
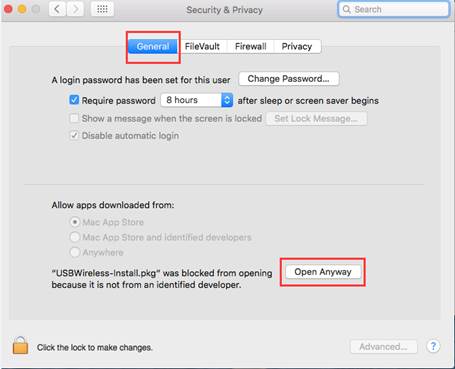
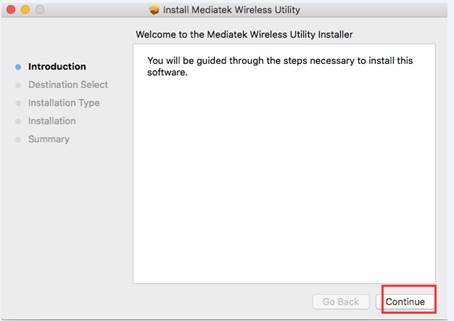
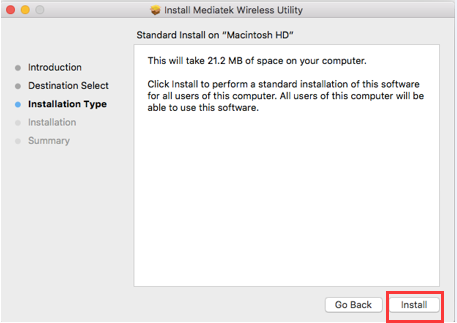
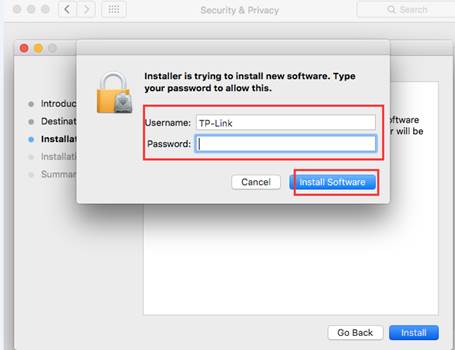
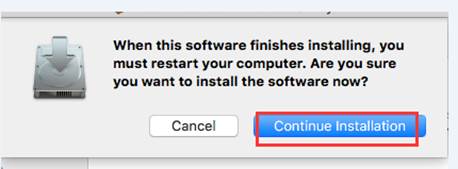
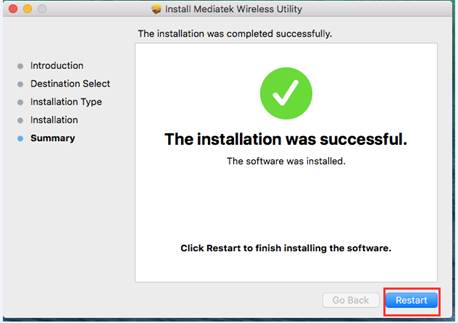
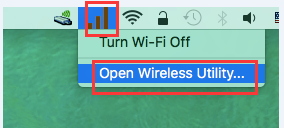
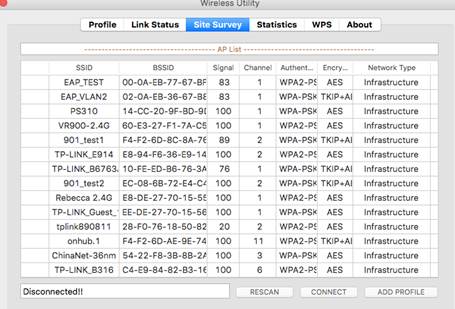

 . Если у Вас меньше 15 постов — нажмите на кнопку
. Если у Вас меньше 15 постов — нажмите на кнопку  под тем сообщением, где Вам помогли, и напишите благодарность.
под тем сообщением, где Вам помогли, и напишите благодарность.



