- Как удалить driverpack solution полностью?
- Как удалить driver pack cloud
- Как удалить driverpack notifier
- Что такое DriverPack Notifier?
- Возможности программы DP Notifier
- Скачать DriverPack Notifier
- Установка
- Особенности работы
- Как удалить DriverPack Notifier
- Не удаляется driverpack notifier. Как удалить все driver pack solution? Пошаговая инструкция удаления Driverpack Cloud
- О программе
- Установка и работа с утилитой
- Как удалить?
- Глава вторая: как удалить DriverPack Cloud с компьютера полностью и удалить все следы
- DriverPack Cloud removal guide
- STEP 1. Remove DriverPack Cloud virus from the browser
- Video guide on how to reset browser automatically:
- STEP 2. Remove DriverPack Cloud traces from the system
- Способы заражения программой DriverPack
- Почему программу нельзя удалить простым способом
- Обзор способов удаления DriverPack
- Простое удаление средствами Windows (помогает очень редко)
- Удаление DriverPack с помощью специальных программ (не работает)
- Откат на точку восстановления Windows (работает)
- Переустановка Windows (устаревшие версии Windows, работает)
- Вместо заключения
- Вариант первый: Откат системы
- Вариант второй: Ручная деинсталляция
- Шаг 1: Вход на ПК в безопасном режиме
- Шаг 2: Отключение задач в Task manager, очистка Task Scheduler
- Шаг третий: Деинсталляция ПО
- Шаг четвертый: Очистка компьютера от остаточных файлов
- Шаг пятый: Чистка реестра
- Вариант третий: Альтернативный
Как удалить driverpack solution полностью?
Несмотря на то, что драйверпак пользуется большим успехом у пользователей, некоторые не хотят хранить приложение на своем ПК. При удалении обнаруживается что это приложение довольно сильно пустило корни в систему и избавиться от всех остаточных файлов не так просто и быстро. Как удалить driverpack solution полностью?
Самый первый и простой вариант, который приходит на ум это такой путь:
- панель управления;
- установка и удаление;
- находим драйверпак солюшен и удаляем.
Но, такая процедура, к сожалению, не избавит вас от всех остаточных компонентов. В этом может помочь Ccleaner (скачать).
Для этого нужно:
- скачать и запустить Ccleaner (с оф. сайта);
- нажать «Сервис»;
- ищем в списке солюшен;
- Cclaner предложит вам убрать все остаточные продукты и реестр.
Если после проведенных действий вы видите, что программа удалилась не полностью можно сделать восстановление системы:
- нажимаем «Пуск»;
- «Служебные»;
- «Восстановление системы»;
- указываем дату отката настроек (день, до установки Если не помните точную дату, введите приблизительную).
Этими действиями ПК восстановит состояние системы, которое было до того.
Удалить программу полностью можно так же благодаря Uninstall Tools.
Как удалить driver pack cloud
Несмотря на всю свою безобидность driverpack cloud может доставить много неудобств. Например, она может самостоятельно включать какие-то приложения в автозапуск. В начале нужно остановить работу приложения. Для этого кликаем правой кнопкой мышки на иконку приложения на рабочей панельке и нажимаем «Выход».
Далее соблюдаем эту последовательность:
- нажимаем Win + R, появиться окно для команд;
- туда вводим appwiz.cpl и жмем « ОК». Появиться встроенный помощник для удаления компонентов;
- выбираем вкладку «программы и компоненты»;
- ищем в списке cloud, выбираем и жмем «удалить».
Но, у нас опять остались остаточные файлы, которые будут мусором висеть в системе.
Чтобы их обнаружить совершаем следующие действия:
- включаем Проводник;
- выбираем диск С;
- в окошке поиска пишем DriverPack (при этом нужно убедиться что включено отображение скрытых объектов);
- остаточные файлы, если они есть, будут показаны в списке. Выбираем все не нужные и нажимаем «удалить». (Будьте внимательны, выбирайте только те файлы, которые имеют отношение к ненужной вам программе).
Для совершения этих действий компьютер потребует разрешение администратора. После этого можно ещё раз проверить осталось ли что-то вбив те же слова в поиске.
Как найти «остатки» в реестре:
- опять вызываем командное окно кнопками Win+ R;
- теперь пишем regedit;
- в окне поиска снова вводим DriverPack и нажимаем поиск;
- в списке нажимаете на нужные пункты (здесь нужно быть предельно внимательным и осторожным, так как можно навредить работе ПК);
- правой кнопкой мышки кликаем на нужный объект и выбираем «удалить».
Если непонятно имеют ли параметры отношение к драйверпак нажмите дважды на объект и выскочит окошко с более подробной информацией. После совершения этих действий можете быть уверены что компьютер чист.
Как удалить driverpack notifier
Для этого нужно повторить все описанные выше действия:
- удалить программу через «программы и компоненты» или при помощи дополнительных программ, таких как Ccleaner, Uninstal Tool;
- убрать остаточные файлы через поиск в проводнике;
- очистить реестр.
Здесь описаны два метода действий. Вам выбирать каким следовать. Но помните, лучше не убирать файлы, если сомневаетесь. В таком случае обратитесь за помощью к специалисту.
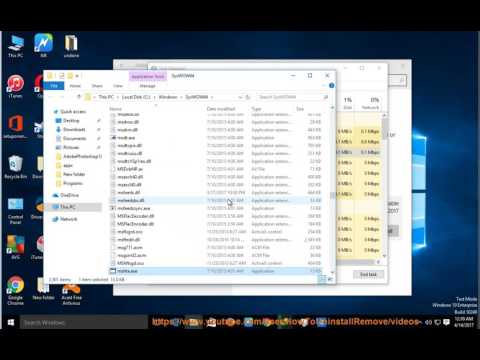
Что такое DriverPack Notifier?
Стабильная работа компьютера достигается путем взаимодействия программных и аппаратных средств. DriverPack Notifier – утилита, которая повышает комфорт от использования ПК. Для детального ознакомления узнаем, что это за программа и нужна ли она на современных компьютерах, которые редко требуют дополнительной оптимизации для повседневного использования.
Возможности программы DP Notifier
Утилита DriverPack Notifier – модуль бесплатной программы DriverPack Solution. Назначение софта заключается в поддержке стабильной работы ПО компьютера. Программное обеспечение сигнализирует о непредвиденных сбоях и предлагает варианты для решения проблемы.
Задачи программы:
- проводить анализ лог-файлов, работающих в момент использования утилиты;
- следить за температурой отдельных устройств компьютера, например процессора, сигнализируя о перегреве;
- составлять отчеты о непредвиденных сбоях, ошибки которых появляются на синем фоне;
- анализировать полученную информацию на удаленном сервере;
- не нагружать дополнительно ПК, обрабатывая ошибки на облаке;
- держать под контролем нагрузку на винчестер (или жесткий диск) и оперативную память.
Разработчики уверяют, что DriverPack Notifier не обрабатывает на удаленных серверах персональную информацию. Собранные ошибки анализируются для исправления, а не поиска слабых мест в системе.
Активность рассматриваемого модуля от ДрайверПак наталкивает пользователей на мысль о том, что это вирус, а не утилита. Некоторые из владельцев ПК утверждают, что не устанавливали софт на компьютер. DPS самостоятельно анализирует слабые места в системе, добавляя новое ПО, поэтому оно остается незаметным.
Скачать DriverPack Notifier
Модуль Driverpack Notifier нельзя скачать отдельно. Он распространяется совместно с основным программным продуктом DPS. DriverPack Solution доступен для скачивания на нашем сайте для всех версий операционной системы Windows, начиная с Vista.
Установка
Notifier – непопулярный модуль для оптимизации работы ПК, поэтому установка осуществляется через программу DPS. Чтобы установить на компьютер DriverPack Notifier, нужно:
- Скачать DriverPack Solution в версии онлайн.
- Запустить ПО, дождаться окончания проверки состояния системы.
- Перейти в «Режим эксперта».
- Найти вкладку для установки ПО.
- В самом низу выбрать утилиту.
- После окончания нажать «Готово».
Софт работает в фоновом режиме, проводя постоянный мониторинг системы. Если произошла неисправность, то модуль оповестит пользователя об этом.

Видео: Установка нужных утилит в DriverPack Solution.
Особенности работы
Программа DriverPack Notifier не имеет графического интерфейса, так как не подразумевает контакта с пользователем до момента возникновения ошибки. В этом случае формируется отчет, который обрабатывается на облачном сервере. Пользователь получает сообщение с инструкциями.
Важно! Работа программы не влияет на производительность компьютера, так как основное функционирование происходит за счет собственных мощностей компании, а не пользователя.
Рекомендуется пользоваться уведомлениями ПО, так как оно анализирует программную и аппаратную систему ПК. Игнорирование сообщений может привести к перегреву или возникновению «экрана смерти» с возможной потерей информации.
Как удалить DriverPack Notifier
Чтобы удалить утилиту DriverPack Notifier с компьютера полностью, выполните инструкцию:
- Открыть «Установку и удаление программ». Сделать это можно через консоль Windows или «Панель управления», воспользовавшись строкой поиска.
- Найти модуль Notifier и произвести удаление.
- С помощью программ для работы с реестром очистить оставшиеся следы утилиты. Подойдет CCleaner.
Помните, что модуль DriverPack Notifier – полезное ПО для персонального компьютера, которое занимается оптимизацией работы процессов операционной системы и следит за состоянием аппаратной части.
Не удаляется driverpack notifier. Как удалить все driver pack solution? Пошаговая инструкция удаления Driverpack Cloud
В рамках данной статьи проведу краткий обзор утилиты Driverpack Notifier. Что это за программа, как ее использовать и какие преимущества получает пользователь Windows читайте ниже.
О программе
DriverPack Notifier — бесплатная утилита, которая предназначена для диагностики и анализа программного обеспечения, а также аппаратной части компьютера. В случае выявления неисправностей, программа сообщает о них пользователю, а также предлагает варианты их решения.
DriverPack Notifier умеет:
- Анализировать лог-файлы работающих программ и системы Windows.
- , который содержат информацию о BSoD-ошибках (синий экран).
- Отправлять отчеты и обрабатывать информацию на удаленном сервере.
- Работать с минимальным потреблением ресурсов, благодаря облачной обработке данных.
- Контролировать нагрузку винчестера и оперативной памяти, а также температуру центрального процессора.
В лицензионном соглашении сказано, что ПО не собирает персональную информацию пользователя, не использует ее в корыстных целях и защищает от несанкционированного доступа.
Установка и работа с утилитой
DriverPack Notifier является частью продукта DriverPack Solution (DPS) — программы для работы с драйверами. Это новый продукт разработчиков, поэтому в рамках популяризации программа устанавливается на ПК в комплекте с DPS. В результате этого, пользователи DPS обнаруживали в системе неизвестный до этого момента софт — DriverPack Notifier.
Чтобы работать с программой:
- Запустите онлайн установщик .
- Перейдите в режим эксперта.
- Откройте вкладку «Установка основных программ на компьютер».
- Опуститесь вниз и нажмите установить напротив «DriverPack Notifier».
- Дождитесь окончания установки и нажмите «Готово».
Программа не имеет графического интерфейса и мониторит ресурсы компьютера в фоновом режиме. В случае неисправности, утилита оповестит пользователя о проблеме. Стандартное расположения программы — C:\Program Files (x86)\DriverPack Notifier (для 64-битных версий Windows).
Как удалить?
Удалить программу не сложно:
Совет! Если вы желаете оптимизировать свой ПК, уменьшить нагрузку и увеличить производительность, ознакомьтесь с рекомендациями в статье: .
Всем привет. В гостях у нас программа DriverPack Cloud, я ее у себя заметил в меню Пуск, у меня Windows 10. Стало интересно что это такое. Начал копаться в интернете. Нашел официальный сайт, читаю, там вот пишется, что DriverPack Cloud это какой-то новый продукт который позволяет выявить критические ошибки винды, умеет предугадывать неисправности компа, и знает как решить популярные проблемы. Функционал проги постоянно улучшается. Не знаю что вам сказать, знаю только одно, такие проги я уже видел и не раз…
Хотя вообще у разработчиков DriverPack Cloud основная прога это DriverPack Solution. Что такое DriverPack Solution? Скажу сразу я такие проги не люблю, никогда не пользовался. Но знаю только одно, что прога DriverPack Solution очень популярная, пользуется куча народа, она нужна для автоматического поиска и установки драйверов на устройства. То есть как бэ полезная прога. Но я ставлю один драйвер только, это я имею ввиду на звуковую карту, а все остальные дрова винда сама уже ставит. Поэтому мне как бэ DriverPack Solution в принципе не нужна, но это мне, а многие ее хвалят и я думаю не просто так. Так, ладно, хватит….
Ребята, статья получилась мега большой. Ибо во-первых мне самому было интересно что это за программа DriverPack Cloud. Во-вторых мне было интересно, как сильно она пускает корни в систему, я это тоже попытался узнать. Ну и в-третьих я показал как ее удалить и вручную почистить систему от остатков.
Так, ладно, теперь давайте начнем такое себе расследование. Вот я открыл меню Пуск и вот тут у меня стоит DriverPack Cloud, смотрите:
Я запустил эту прогу, но реакции не было никакой. Тогда я посмотрел в трей и вижу там значок DriverPack Cloud:
То есть она уже как бэ была запущенной. Я нажал правой кнопкой по иконке и выбрал пункт Показать основной экран:
После этого справа выехало вот такое окно (не знаю нормальный я или нет, но я даже чуть испугался):
В этом окне идут какие-то проблемы, и прога предлагает для них решения. Когда нажимаете кнопку Решение, то показывается инфа как решить траблу. Когда я нажал на кнопку в левом верхнем углу, то там был пункт Запустить DriverPack Online:
Я нажал, стало интересно что это. В итоге появилось такое окно и оно там начало подготавливаться к запуску:
Ничего не делалось. Когда нажал на кнопку в правом верхнем углу, три палочки, то появилось такое меню:
Тут можно создать точку восстановления, сделать резервную копию драйверов, есть пункт удаление программ, ну и остальное.. В принципе неплохо. Потом я нажал на крестик или что, я сам не понял что я нажал, но появилось уже такое окно:
В общем я там еще посмотрел, есть раздел рекомендуемые программы:
Есть раздел, где можно удалить нежелательное ПО:
Есть диагностика системы:
А еще есть раздел, там говорится что можно играть в топовые игры даже на слабом ПК:
Фантастика? Нет, совсем нет. Я не знаю что это, мне не очень интересно. Но это возможно только в одном случае. Есть такая технология, что как бы вы играете у себя на ПК, но сама игра работает не у вас, а на сервере, а вам передается только изображение. Там все продумано в плане лагов, их почти нет, но тут как повезет. Ой, забыл, это все не бесплатно насколько я помню и стоит как бэ не так уж и дешево…
Ну и вот настройки проги:
Так, ладно. В принципе понятно. DriverPack Cloud это типа прога которая может помочь сделать комп быстрее, удалить ненужные проги, почистить комп (это в самом первом разделе предлагалось) ну и еще что-то.. =)
Я DriverPack Cloud не закрыл, просто свернул и открыл диспетчер задач:
В диспетчере, там где колонка Имя, я нашел Software and Drivers, нажал правой кнопкой и выбрал пункт Подробно:
Ну и потом я увидел то, что в принципе и ожидал, это целая банда процессов от DriverPack:
Ну и банда =) Для интереса я посмотрел откуда они запускаются. Так вот, процесс DriverPack-17-Online.exe запустился из этой папки:
Процесс DriverPack.exe из этой:
C:\Program Files (x86)\DriverPack Cloud
И в принципе я думал все.. Но оказывается что второй процесс DriverPackCloud.exe запускался из другой папки, а именно отсюда:
Но вы знаете что? Это еще не все ребята… Я открыл вкладку Автозагрузка, и там есть это Software and Drivers, но эта штука запускает еще другие штуки:
Хм, ну интересно.. Я лично не знаю зачем оно запускает Conhost, Microsoft(R) HTML приложение (mshta.exe), Обработчик команд Windows (cmd.exe).
Так, ладно. Что еще? Я думал все… Но решил открыть службы… Но я там ничего не нашел, даже странно немного. Может плохо поискал? Если интересно, вы можете тоже посмотреть, для этого зажмите Win + R, появится окошко Выполнить, туда вставьте команду:
Потом откроется список служб, там поищите, может я невнимательный и не нашел… =(
Так, что еще? Хм, дайте подумать. Что я еще забыл посмотреть перед тем как начать уже рассказывать об удалении.. Ага, вспомнил. Я открыл прогу CCleaner, перешел в автозагрузку, там я посмотрел и вижу что при запуске компа понятное дело запускается и DriverPackCloud.exe:
Но потом я еще посмотрел на вкладке Запланированные задачи и увидел там пять заданий от DriverPack (их можно найти в планировщике > Win + R > taskschd.msc > Библиотека планировщика заданий):
Если нижнюю полосу прокрутки потянуть вправо, то вы увидите под каким процессом работает то или иное задание. Если хотите еще интересного понаходить, то ставьте эту галочку:
Тогда будет вообще веселуха. Вот такая она прога CCleaner.. поможет обо всем узнать в компе, для настоящих детективов!
Глава вторая: как удалить DriverPack Cloud с компьютера полностью и удалить все следы
Ребята, теперь начнем вторую часть. Я покажу как удалить DriverPack Cloud полностью, как найти его остатки и их тоже удалить. Ну что ребята, начнем? Первое что нужно сделать, это выйти из проги DriverPack Cloud и еще в трее по иконке нажать правой кнопкой и выбрать там пункт Выход:
Так, теперь зажимаем кнопки Win + R, появится окошечко, туда кидаем команду:
Жмем ОК, после чего появится штатное средство для удаления программ, это окно Программы и компоненты. Находим тут DriverPack Cloud, нажимаем правой кнопкой и выбираем Удалить:
Потом будет там что-то написано, будет кнопка Оставить DriverPack Cloud, но вы нажимайте внизу Удалить:
После этого никаких действий не было. Видимо оно тихо так удаляется без всяких окошек. Ладно, окей, что дальше? А дальше вот что, нажимаю правой кнопкой по иконке Пуск, выбираю пункт Проводник:
Потом открываю системный диск C, и в правом верхнем углу пишу слово DriverPack и начинаю ждать (чтобы нашелся весь-весь мусор то проверьте что у вас включено отображение скрытых файлов):
ВАЖНО! Так ребята, я ищу мусор по слову DriverPack, потому что мне вообще ничего не нужно что связано с DriverPack, понимаете? Если у вас стоит DriverPack Solution, а вы хотите удалить только остатки DriverPack Cloud, то ищите мусор именно по такому полному названию проги, то есть ищите не по DriverPack, а по DriverPack Cloud! Надеюсь понятно обьяснил…
Вот так ребята, в самой винде есть технологии для поиска остатков. Пришлось подождать немного, пока поиск окончится. В итоге вот что нашлось:
Прокрутил в конец, чтобы увидели всё:
Когда я это все увидел, знаете что я сделал? Я посмотрел в трей, нет лит там иконки? Посмотрел в окно Программы и компоненты, нет ли там проги DriverPack Cloud? Мне показалось что я ее не удалял…. Ладно, что теперь нужно делать то? Теперь ребята это все добро нужно удалить по-хорошему, а если оно не захочет, то придется по-плохому…
ВАЖНО! Слово DriverPack может быть и в имени файла/папки которые вообще не относятся к проге DriverPack. Ну мало ли! Поэтому смотрите внимательно что удаляете! Или чтобы быть спокойными, ищите не по DriverPack, а по DriverPack Cloud, тогда точно лишнего не удалите, но зато мусора найтись может меньше….
Итак, я выделил все файлы и нажал потом правой кнопкой, в менюхе выбрал Удалить:
Появилось такое окошко, поставил галочку и нажал Продолжить:
Потом появилось похожее окошко, вот такое:
Но что тут говорится то? Пишет что не удалось найти обьект, что его типа нет. Наверно это потому что папка с этим обьектом только что была удалена. Короче неважно. Поставил галочку, нажал кнопку Повторить попытку, потом окошко опять появилось, и тогда я снова поставил галочку и уже нажал Пропустить =) А что потом? Ну а потом я снова открыл системный диск и снова поискал файлы по слову DriverPack, и вот какие результаты:
Видите? Вот так ребята должно быть и у вас!
Так, теперь второе, это мусор в реестре. Зажимаем кнопки Win + R, выскочит окошко Выполнить, туда кидаем команду:
Нажали ОК, открылся редактор реестра =) Теперь по поводу поиска. Тут тоже самое, у вас есть выбор или искать по DriverPack или по DriverPack Cloud. В первом случае найдется наверно больше, а во втором лишнего точно не удалите. Я выбираю поиск по слову DriverPack, просто буду внимательно смотреть что удаляю, но зато почищу комп хорошо. Ну а вы уже смотрите сами, как вам лучше… Чтобы начать поиск, зажимаете кнопки Ctrl + F, появится окошко, туда я вставляю слово DriverPack и нажимаю Найти далее:
Начнется оно искаться. Теперь как удалить. У вас могут найтись данные двух типов это раздел и параметр (ну или ключ). И первое и второе удаляется одинаково, просто нажимаете правой кнопкой и выбираете пункт Удалить. Вот например нашелся параметр, удаляю:
Потом еще будет такое сообщение, ну типа подтверждение, жмете короч Да:
Если вы нашли параметр и есть какие-то сомнения, то ли это или нет, ну это если ищите по слову DriverPack, то нажмите по нему два раза и вы поймете мусор это или нет. Вот смотрите, у меня нашелся такой параметр и я в нем сомневаюсь:
Я нажал по нему два раза мышкой и вот что внутри:
То есть видите? Тут есть упоминание DriverPack, но на самом деле это не относится к проге! Потому что тут написано не DriverPack, а DriverPackager, понимаете? Вот в чем прикол может быть, будьте внимательнее!
Ребята, я искал.. искал.. думал что найдется раздел. Но увы:
У меня раздел вообще не нашелся, такие дела. Не так уж и много мусора было в принципе =)
Ребята, на этом все, скажите честно, я вас немного утомил наверно, да? Ну извините. Я такой просто человек люблю комп и люблю чтобы в нем была чистота. Удачи вам, счастья вам и берегите себя, до новых встреч!
DriverPack Cloud application appears without any reasons and confuses users with own presence on the computer. This software is not absolutely illegal as users permit the installation of such software themselves. This item leads to negative consequences that spoil normal functioning of the device and does not allow to surf the Internet without irritation. Use our short guide you see below to do everything successfully.
The DriverPack Cloud appearance of the potentially unwanted application will take its toll and lead to overloaded browser that displays a slew of pop-ups, to endless redirects on the suspicious sites, etc. The real purposes of the PUPs are difficult to predict, so that you cannot be sure about the damage it can provoke for the system. There is necessity to block alerts and return normal performance of the computer.
What is interesting to know about DriverPack Cloud PUPs is that they appear in the system after user’s consent. Of course, they occur not because of the direct intention, as a rule, users just do not know that they permit the installation of malware samples together with cost-free utilities. Cyber criminals attach malicious software to various applications to find the way to the system and conduct own activities. To prevent their malicious goals we recommend avoiding random surfing the Internet and unknown social networks. Use anti-malware detector to block the possibility of remote control over your device. Reconsider the current situation of your security, if it is not appropriate, improve the situation with additional tools.

To get rid of DriverPack Cloud malicious software you should strengthen the security not only with anti-virus but add an anti-malware tracker. We suggest deleting this computer threat with the help of GridinSoft Anti-Malware . To make the task easier, we created the removal guide you see below.
DriverPack Cloud removal guide
STEP 1. Remove DriverPack Cloud virus from the browser
First of all, DriverPack Cloud is a browser hijackers, like many others. So, here is the simple way to remove them from the browser and get your homepage and search engine back. You just need to reset your browser settings. To do this automatically and for free, you can use the Reset Browser Settings tool from GridinSoft:
- Reset Browser Setting is a tool, included to the complex anti-malware program. So, first of all, you need to download and install GridinSoft Anti-Malware (here or from the product page):
- Open the Tools tab on the top menu. Choose the Reset Browser Settings tools from the list:

Select the browser, which is infected by DriverPack Cloud, and options, that you need to reset, and just do it! (Please, be aware, that this procedure will close all instances of the selected browsers, and save your work in them before clicking on the “Reset” button):

When this process is done, you’ll see such screen. It means, that your browser settings are default now and DriverPack Cloud has been removed from your browser:

Video guide on how to reset browser automatically:
BUT!! Unfortunately, it doesn’t mean that DriverPack Cloud hasn’t installed some malicious software directly in your system. So, we strongly recommend every user, who has the same problem, to scan his computer after the browser resetting and make sure, that PC is clean and safe.
STEP 2. Remove DriverPack Cloud traces from the system

Программы DriverPack Solution и DriverPack Cloud – вредоносные программы, распространяемые под видом менеджера драйверов. На самом деле они дублируют функционал операционной системы Windows и не приносят никакой пользы для пользователя. Цель этих программ – показывать рекламу и навязывать установку других бесполезных и вредоносных программ, за распространение которых авторы DriverPack получают деньги.
Способы заражения программой DriverPack
- Вместе с нужными и полезными программами . В установщик некоторых программ встраивают установку DriverPack, отказаться от которой сложно, либо вообще невозможно. Не скачивайте программы с сомнительных сайтов и всегда проверяйте все доступные варианты установки во время работы установщика.
- Вместе с драйверами на сомнительных сайтах. Если вы ищете какой-нибудь редкий драйвер и нашли его на сомнительном сайте, скорее всего с ним в комплекте будет и DriverPack Solution, которая установится при установке драйвера и никак об этом не сообщит. Скачивайте драйверы только с сайтов производителей оборудования.
- В пиратских сборках Windows. Если Вы скачали и установили пиратскую сборку Windows с торрентов, будьте готовы к тому, что автор сборки напичкал вашу новую систему вредоносными программами. Некоторые делают это за деньги, другие просто так, по незнанию.
- Ваш компьютер мог “настраивать” знакомый “компьютерный гений” и при этом установить вредоносное программное обеспечение. По моему опыту, такие люди часто не понимают, что делают, и их деятельность приносит больше вреда, чем пользы.
Почему программу нельзя удалить простым способом
Авторы DriverPack тратят огромные деньги для того, чтобы распространить свою программу на как можно большее количество компьютеров, именно от этого зависит их доход. При проникновении в очередную операционную систему, DriverPack ведет себя точно так же, как и любой вирус – старается закрепиться в системе любыми доступными средствами. Прописывается в реестр и автозагрузку, создает службы, создает исполняемые файлы с названиями, похожими на системные, добавляет свой код в служебные файлы.
С каждой новой версией программы этот механизм совершенствуется и все старые инструкции по удалению становятся совершенно бесполезными.
Обзор способов удаления DriverPack
В этой статье я опишу все способы удаления, которые можно найти на просторах сети Интернет. Все они были протестированы мною на специально созданной для этого виртуальной машине с Windows 10, специально зараженной DriverPack Solution и DriverPack Cloud. Некоторые способы не работают, но я все равно о них рассказал, чтобы вы не тратили свое время на лишние попытки.
Простое удаление средствами Windows (помогает очень редко)
Если вам повезло и к вам попала очень старая версия DriverPack, то ее можно удалить с помощью обычного удаления программ Windows. Все современные версии DriverPack так удалить уже нельзя, авторы об этом позаботились.
1. Откройте “Панель управления” , для этого нажмите одновременно клавиши Win + R и напишите в окне:
2. Перейдите в раздел “Программы” => «Удаление программы»:
3. Найдите в списке все программы , содержащие в названии “DriverPack”, нажимайте на каждой правой кнопкой мыши и выбирайте “Удалить”:
4. Перезагрузите компьютер.
Примечание: Некоторые версии DriverPack Solution не отображаются в списке установленных программ, очередной подарок от авторов программы.
Файлы aria-debug .log — Что это? Как удалить? Как сделать, чтобы не занимали много места?
Удаление DriverPack с помощью специальных программ (не работает)
Многие сайты предлагают использовать для удаления DriverPack Solution свои “уникальные” программы-инструменты. К сожалению, эти программы оказываются по факту такими же бесполезными и вредоносными, как и сам DriverPack. Они его не удалят, а только дополнительно сами заразят вашу операционную систему. Авторы рассчитывают на то, что, если человек уже один раз скачал вирусную программу, он сделает это снова и они тоже смогут немного заработать.
К слову, существуют и нормальные безопасные программы для очистки Windows от мусора, но и они не могут помочь удалить DriverPack.
Я испробовал 5 самых популярных программ для удаления:
- Revo Uninstaller
- Ashampoo Uninstaller
- CCleaner
- IObit Uninstaller
- Advanced Uninstaller Pro
И ни одна из них не смогла удалить DriverPack Cloud последней версии. Если вы по какой-то причине не хотите использовать другие методы, описанные ниже, попробуйте эти программы. Возможно, у вас установлена старая версия DriverPack и программа для удаления вам поможет.
Обратите внимание: Эти программы не всегда можно просто удалить из системы, иногда они ведут себя точно так же, как и DriverPack. Да и распространяются такими же способами.
Откат на точку восстановления Windows (работает)
Современные версии Windows создают точки восстановления по умолчанию. Точка создается либо по расписанию, либо при внесении в конфигурацию системы серьезных изменений. Если вашу систему после установки никто не “настраивал”, у вас должны быть включены точки восстановления.
Как и при использовании предыдущего способа, перед началом восстановления рекомендую выполнить резервное копирование важных файлов и документов на флешку, внешний диск или в облачное хранилище.
Возврат в исходное состояние системы может занять продолжительное время и в результате вы получите совершенно чистую систему, не зараженную никакими вредоносными программами.
Переустановка Windows (устаревшие версии Windows, работает)
Если вы пользуетесь старой версией Windows (XP, Vista, 7 или 8), то вам придется делать полную переустановку системы. Кстати, у вас есть хороший повод перейти наконец-то на современную Windows 10, тогда эта переустановка ОС станет для вас последней.
Лучшим вариантом будет покупка лицензионной версии, в этом случае вы забудете о любых проблемах с компьютером навсегда. Лицензионная версия сама обновляет свои компоненты, драйверы и имеет встроенную антивирусную защиту.
Вместо заключения
После удаления DriverPack Solution или DriverPack Cloud позаботьтесь о том, чтобы следующий раз при подобной проблеме восстановить систему было проще. Обязательно включите автоматическое создание точек восстановления и ограничьте доступ к компьютеру для посторонних лиц. Если компьютером пользуются дети или пенсионеры, создайте для них учетные записи без прав администратора, тогда они больше не смогут устанавливать вредоносные программы и сэкономят ваше время и нервы.
Основатель компании DriverPack Solution Артур Кузяков получает более 1 миллиона долларов чистой прибыли в год:
Защищайте свой компьютер, соблюдайте простейшие правила компьютерной безопасности, будьте бдительны и осторожны при работе в сети Интернет. Это единственный способ не стать жертвой подобных бизнесменов.
Буду рад, если вы оставите комментарий к моей статье.
Driverpack – программный комплекс для автоматического обновления и установки драйверов. При помощи данной утилиты можно быстро проанализировать ПК с Windows OS и установить недостающее ПО, что позволяет ускорить процесс настройки устройства. Однако Драйверпак подходит, скорее, для сетевых девайсов (когда в системе числится более 10 компьютеров): у рядового пользователя с ПК на Windows 10 вряд ли возникнет проблема с настройкой драйверов. Поэтому можно безболезненно удалить Driverpack Solution с компьютера. Чтобы в системе не осталось «мусорных» файлов, необходимо осуществить процесс деинсталляции правильно, не пропустив ни одного шага представленной ниже инструкции.
Вариант первый: Откат системы
Если необходимо полностью удалить Driverpack Solution из Win 10, то самым быстрым и эффективным способом станет возврат Виндовс до предыдущего состояния. Осуществить эту операцию можно при помощи штатного средства – «Восстановление системы» (если юзер заблаговременно позаботился о создании файла отката). Проверить наличие точки восстановления можно следующим образом:
Обратите внимание! Единственным недостатком подобного способа решения проблемы является то, что после восстановления уничтожится не только Дайверпак, но и все прочие программы и компоненты, установленные с момента создания точки отката. Кроме того, с ПК будет ликвидирован весь медиаконтент, загруженный после создания recovery point. Данный метод подходит в том случае, если требуется полностью удалить Driverpack Solution, установленный недавно.
Перед откатом рекомендуется переместить все ценные сведения на съемный носитель или в «облачный» сервис по типу «Гугл Диска» и «Яндекс Диска» (документы, фотографии, видео, шаблоны приложений, информацию из папки «App Data» и т.д.). После того как резервация сведений успешно осуществлена, можно приступить к процессу восстановления из recovery point:
Вариант второй: Ручная деинсталляция
Если пользователь не успел создать точку восстановления системы, то придется справиться с проблемой своими силами, либо скачать сторонние утилиты для установки и удаления программ, а также для очистки системы.
Удалить Driverpack Solution вручную возможно, строго соблюдая 5 шагов.
Шаг 1: Вход на ПК в безопасном режиме
Первым делом нужно настроить режим защищенного доступа, чтобы сторонние программы и сам DPS не мешали процессу успешной деинсталляции. Для запуска «Безопасного режима» нужно сделать следующее:
- Зажать кнопку Shift и клацнуть на кнопку перезагрузки компьютера.
- После перезагрузки на дисплее отобразиться синее меню с нужными функциями: в окне «Выбора действия» клацнуть по вкладке с инструментами – «Поиск и устранение неисправностей».
- В окне «Диагностика» выбрать самый нижний подраздел «Дополнительные параметры».
- Теперь следует тапнуть по иконке шестерни – «Settings» («Параметры загрузки»).
- В диалоговом окне «Параметры загрузки» клацнуть по интерактивной клавише «Перезагрузить».
- После перезагрузки отобразится все то же меню «Параметров загрузки»: пользователю нужно нажать на клавишу «F4» или «4», чтобы осуществить вход на ПК в защищенном режиме просмотра и редактирования.
- Зажать комбинацию Win + R, в меню «Выполнить» вбить код «cmd» без кавычек и кликнуть на «ОК» (либо щелкнуть правой кнопкой мышки по меню «Start» и перейти к функции «PowerShell (администратор)»).
- В консоли ввести следующий код без кавычек: «net user Administrator /active:yes» (в русскоязычной версии Виндовс вместо кода «Administrator» вбить ключ «Администратор»). Нажать на «Enter».
- В «Командной строке» появится надпись: «The command completed successfully». Можно закрыть консоль и осуществить ребут ПК, удерживая клавишу «Shift».
- Выполнить шаги 2-6 предыдущей инструкции, после чего на экране отобразится окошко выбора пользователя – нас интересует юзер «Administrator». Осуществить вход от его имени.
Шаг 2: Отключение задач в Task manager, очистка Task Scheduler
Вторым шагом в процессе удаления Driverpack Cloud и Solution с компьютера является удаление программы из списка Autostart, отключение лишних исполняемых процессов в «Диспетчере задач», чистка заданий «Планировщика» Windows. Для осуществления всех нужных манипуляций необходимо:
Шаг третий: Деинсталляция ПО
Теперь можно полностью удалить driverpack cloud с компьютера. Первым делом следует проверить список установленных программ. Конечно, такие приложения, как Driverpack Solution Online, могут отсутствовать в перечне стандартного инструмента Виндовс «Программы и компоненты», но проверить список все равно нужно (так как большинство версий Драйверпака устанавливается в систему). Для осуществления данной манипуляции следует:
Шаг четвертый: Очистка компьютера от остаточных файлов
Теперь нужно почистить директории «Program Data» и «AppData» от «мусора», оставленного после удаленной утилиты. Это – важный этап в процессе деинсталляции компонентов Драйверпака, без которого точно не получится полностью удалить Driverpack Notifier и прочие программные решения от данного издателя. Чтобы почистить систему, следует выполнить определенные манипуляции:
- Настроить отображения скрытых файлов и папок – зажать сочетание Win + E, чтобы открылось окошко «Проводника»,
- Перейти во вкладку «Вид», выбрать самый крайний раздел верхнего вертикального меню «Проводника» – «Параметры».
- Откроется диалоговое окошко «Параметров папок». Юзера интересует вкладка «Вид». Необходимо проскролить в самый низ экрана и активировать опцию «Показа скрытых файлов», после чего клацнуть на «Применить» и кликнуть на «ОК».
- Из окошка «Проводника» зайти в «Этот компьютер» (разыскать соответствующий раздел на левой боковой панельки инструментов).
- Зайти на жесткий диск «C:» (нужен именно системный диск).
- Разыскать скрытый фолдер «ProgramData» и зайти в указанную папку. Найти в перечне вложений директорию «DSP», «drpnps», «DriverPackNotifier», «DriverPackSolution» — в зависимости от деинсталлируемого ПО, выделить папку(ки) правой кнопочкой мыши, одновременно нажать на кнопки Shift + Delete для «форсированной» деинсталляции без перемещения в «Корзину».
- Если тот или иной элемент отказывается удаляться, тогда можно воспользоваться специальной программкой, которая называется «Unlocker.exe».
- Чтобы загрузить Анлокер, необходимо зайти на официальный сайт решения и щелкнуть левой кнопкой мышки по синей интерактивной копке «Последняя версия», нажать на кнопку «Скачать».
- После загрузки «unlocker-1.9.0.exe» на ПК – открыть экзэшку и установить стандартным способом.
- Вернуться в папку «ProgramData», кликнуть правой кнопкой мыши по «неудаляемому» фолдеру или файлу, в списке доступных команд раскрывшегося списка выбрать опцию «Unlocker» (появится после установки в систему unlocker.exe).
- В открывшемся диалоговом окне выбрать опцию «Delete» и нажать на «ОК»: данные будут очищены.
- Теперь нужно удерживать одновременно сочетание Win + R, в окошке «Выполнить» ввести команду «%APPDATA%» без кавычек, после чего тапнуть на «ОК».
- Откроется путь к фолдеру «Roaming»: поискать в указанной директории компоненты «DriverPackSolution», при обнаружении объектов деинсталлировать их вручную, в т.ч. при помощи «Unlocker.exe».
- Перейти из директории «Roaming» в папку «AppData», щелкнув по соответствующему элементу адресной строки.
- Зайти в папку «Local», разыскать папочку «Temp»: уничтожить все содержимое папки «Темп». Для этого – выделить первую папку в списке, нажать на Ctrl + Shift + End и, не отпуская клавиши Ctrl + Shift, тапнуть по последнему элементу фолдера «Temp».
- Для уничтожения объектов без перемещения в «Корзину» нажать на Shift + Delete. Для «неудаляемых» объектов использовать «Unlocker.exe».
Шаг пятый: Чистка реестра
Завершающей стадией при деинсталляции приложения, в процессе которого Driverpack Solution будет полностью удален из системы, является очистка registry от ненужного «мусора» и «левых» ключей. Для осуществления этой манипуляции нужно запастись терпением: процесс весьма кропотливый и длительный, зато эффективный. Конечно, можно воспользоваться сторонними утилитами по типу CCleaner или RegOrganizer, но на данном этапе лучше выполнить все действия вручную:
По завершении удаления Driverpack Notifier не забыть отключить «Безопасный режим» и отключить права «Суперпользователя»:
- Зажать сочетание Win + F и вбить ключ «msconfig», тапнуть на «Enter».
- Перейти в закладку «Загрузка» и убрать отметку с раздела «Безопасный режим». Также проверить, чтобы напротив опции «Сделать параметры загрузки постоянными» отсутствовала галочка. Нажать на «Применить» и «ОК».
- Зайти в консоль, тапнув по меню «Пуск» и выбрав в ниспадающем списке команд инструмент «PowerShell (администратор)» (либо «Командная строка (администратор)»).
- В открывшемся диалоговом окне ввести без кавычек следующий код: «net user Administrator /active:no» (вместо оператора «yes» стоит опция «no»).
Вариант третий: Альтернативный
Когда нет времени самостоятельно удалять Driverpack Cloud, подчищать «хвосты» из реестра и уничтожать «мусор» на дисковом пространстве, лучше воспользоваться одной из доступных утилит для деинсталляции программ:
- CCleaner;
- RevoUninstaller;
- Uninslall Tool;
- Reg Organizer;
- iObit от Advanced System Care.
Если пользователь неслучайно установил Driverpack Solution, не хочет заниматься «фигней» и ему требуется срочно удалить ПО, то вполне подойдет бесплатный CCleaner. Для того чтобы избавиться от компонентов нежелательного приложения при помощи интерфейса Клинера, рекомендуется следовать инструкции:
















































































