- Update drivers in Windows 10
- Before you begin
- Update the device driver
- Reinstall the device driver
- More help
- How to Install Unsigned Drivers in Windows 10
- 1. Install Unsigned Drivers from Advanced Boot Menu
- 2. Install Unsigned Drivers by Enabling Test Mode
- 3. Install Unsigned Drivers by Disabling Integrity Checks
- Manually Install Drivers in Windows 10
- How to: Install and Update Hardware Drivers in Windows 10
- Comments (163)
Update drivers in Windows 10
Before you begin
Driver updates for Windows 10, along with many devices, such as network adapters, monitors, printers, and video cards, are automatically downloaded and installed through Windows Update. You probably already have the most recent drivers, but if you’d like to manually update or reinstall a driver, here’s how:
Update the device driver
In the search box on the taskbar, enter device manager, then select Device Manager.
Select a category to see names of devices, then right-click (or press and hold) the one you’d like to update.
Select Search automatically for updated driver software.
Select Update Driver.
If Windows doesn’t find a new driver, you can try looking for one on the device manufacturer’s website and follow their instructions.
Reinstall the device driver
In the search box on the taskbar, enter device manager, then select Device Manager.
Right-click (or press and hold) the name of the device, and select Uninstall.
Restart your PC.
Windows will attempt to reinstall the driver.
More help
If you can’t see the desktop and instead see a blue, black, or blank screen, see Troubleshoot blue screen errors or Troubleshoot black or blank screen errors.
How to Install Unsigned Drivers in Windows 10
Any hardware devices attached to your Windows system require you to install hardware drivers to work properly. The hardware drivers have low-level access to your Windows system so that they can work as they should. Since the drivers get access to the kernel, Windows requires those drivers to be officially signed. Any driver that doesn’t have the official driver signature from Microsoft will not be allowed to install on Windows.
However, there will be times when you need to install unofficial drivers, unsigned drivers or even old drivers with no digital signature. In those cases, you need to hop around a bit to install unsigned drivers in Windows. The following is how to install unsigned drivers in Windows 10.
Note: checking driver signatures is a security feature, and disabling it is not recommended. Only install unsigned drivers from trusted sources.
There are three different ways to install unsigned drivers in Windows 10. I will show you all three of them. Follow the one that is most comfortable to you.
1. Install Unsigned Drivers from Advanced Boot Menu
The easiest way to install unsigned drivers is to use the Windows 10 Advanced Boot menu. To do that, press “Win + X,” navigate to “Shutdown” and then “Shift + Left Click” on the “Restart” option.
The above action will restart your system and will take you to the Advanced Boot menu. Here, select the “Troubleshooting” option.
In the Troubleshoot section select the option “Advanced Options.”
Now, select “Start-up Settings.”
The Startup Settings option will allow you to boot your Windows system in different modes. Just click on the “Restart” button to continue.
Since we need to install unsigned drivers, press F7 on your keyboard to select the seventh option “Disable driver signature enforcement.”
As soon as you press the key, your system will boot into Windows. Now you can install any unsigned driver you wish. After installing, restart your system, and the Driver Signature Enforcement will be automatically enabled from the next reboot.
If you ever want to install another unsigned driver, you have to go through the above process again.
2. Install Unsigned Drivers by Enabling Test Mode
Another way to install unsigned drivers is to enable the test mode in Windows 10. The good thing about this method is that it will stay enabled until you manually turn it off – a pretty useful way if you are testing different drivers.
To start, press “Win + X” to open the Power User menu, and then select the option “Command Prompt (Admin).”
The above action will open the Command Prompt with admin rights. Here, copy and execute the below command:
You will see that the command has been successfully executed. Just restart your system, and you will be booted into Test Mode. When you are in Test Mode, you can install the unsigned drivers. Moreover, you will also see a watermark, something like the one in the screenshot below, to let you know that your Windows system is in Test Mode.
Once you are done installing the driver, it is important that you turn off test mode. To do that, use the below command as an admin and reboot your system:
3. Install Unsigned Drivers by Disabling Integrity Checks
You can also disable the integrity checks to install unsigned drivers. To disable integrity checks, open the Command Prompt as admin from the Power User menu and execute the below command:
After executing the command, just restart your system, and you can install the unsigned driver on your Windows 10 machine.
Just like with Testing Mode, it is important to enable the integrity checks. To re-enable integrity check, execute the below command as an admin in the command prompt:
Now restart the system and you are good to go.
Do comment below sharing your thoughts and experiences about using the above methods to install unsigned drivers in Windows 10
Vamsi is a tech and WordPress geek who enjoys writing how-to guides and messing with his computer and software in general. When not writing for MTE, he writes for he shares tips, tricks, and lifehacks on his own blog Stugon.
Manually Install Drivers in Windows 10
If you’re using the free version of Driver Easy, it will automatically download driver updates for you, and you need to install them manually. In this article, we show you how.
1) In Driver Easy, click the downward triangle next to Update for the driver you want to update, then select Open File Location.
2) If the file has a “.exe” extension, you can just double-click it, and follow the on-screen prompts. Otherwise, click the address bar to select the full address, then press the Windows logo key and C at the same time your keyboard to copy the address to your clipboard.
3) On your keyboard, press the Windows logo key and R at the same time to invoke the Run box. Type devmgmt.msc in the run box and click the OK button to open Device Manager.
4) In Device Manager, expand the categories and locate the device that you wish to update the driver for. In this example, we’re looking for Realtek Audio, which is in the “Sound, video and game controllers” category.
5) In Device Manager, right-click on the device name and click Update driver (in your case, this may be Update Driver Software…)
6) Select Browse my computer for driver software.
7) Paste the location address you copied in step 2 into the location field, then click Next.
8) Wait until the driver installation process completes.
9) Once the driver is installed successfully, a window will pop up and let you know Windows has successfully updated your drivers.
Windows says “The best drivers for your device are already installed”?
If you get a message saying “The best drivers for your device are already installed”, don’t worry. Sometimes Windows thinks you already have the latest driver when you don’t. This is pretty common – particularly with older devices.
If you get this message, you can still update the driver:
1) On your keyboard, press the Windows logo key and R at the same time to invoke the Run box. Type devmgmt.msc in the run box and click the OK button to open Device Manager.
2) In Device Manager, expand the categories and locate the device that you wish to update the driver for. Right-click on the device name and click Update driver (in your case, this may be Update driver software…)
3) Select Browse my computer for driver software.
4) Click on Let me pick from a list of available drivers on my computer.
5) Click Have Disk…
6) Paste the address you copied way back at step 2 into the location field, and click OK.
7) Click Next.

8) If you get the following warning, click Yes to finish updating the driver.
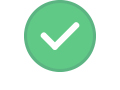
How to: Install and Update Hardware Drivers in Windows 10
Technical Level : Intermediate
Summary
Windows 10 continues the tradition of hardware compatibility by providing support for a vast collection of devices available within the Windows ecosystem. Hardware detection in particular is an important part of the out of the box experience. Driver software which makes this happen, allows your hardware to function by communicating with the operating system. In this article, we take a look at installing and updating drivers in Windows 10.
Details
I recently installed Windows 10 on an HP Elitebook to see how well the most recent Windows 10 build performs. The Elitebook is a fairly recent model notebook which includes an assortment of hardware technologies. Out of the box though I did not get a complete system, for instance the Intel HD Graphics 3000 was not detected and I was instead limited to the Microsoft Basic Display Adapter.
Apart from this, I had wi-fi ready, which mean, I could connect to the Internet right away.
Installing drivers through Windows Update
Windows Update is the premier starting point to resolve most common driver issues you might experience immediately after installing Windows 10.
Simply launch it from Start > Settings > Update and Recovery and click Check for Updates
Press Windows key + R
Type: ms-settings:windowsupdate
Click Check for updates (make sure you have an active Internet connection).
Immediately, Windows Update will detect your system configuration and download all the appropriate drivers for your system. As you can see in the above screenshot, my Intel HD 3000 Graphics was installed automatically. I did not even have to reboot the system. In addition to other hardware components were also detected and installed which includes my LAN adapter and card reader.
Important Drivers you should get after installing Windows 10.
When you perform a new install or upgrade, you should download the latest software drivers from the manufacturers website for your computer model. Important drivers include: Chipset, Video, Audio and Network (Ethernet/Wireless). For laptops, make sure you download the latest Touch Pad drivers. There are other drivers you will probably need, but you can often download these through Windows Update after have a working Internet connection setup.
How to find and download drivers from the manufacturers website:
Drivers can normally be found in the Support section from the manufacturers website where you will find a Software and Drivers sub-section. The method to find it will vary depending on the brand. You can go to your favorite search engine then enter the following query «model and make drivers download’ example: ‘hp 8460p drivers download’. This will often provide a direct link.
Normally, you might not find native Windows 10 drivers. If this is the case, use the latest Windows drivers available for your model. So if they only have Windows 7 drivers, try using those. Make sure you download the right drivers for your architecture (32 or 64 bit).
Proceed to download the appropriate drivers after selecting your version of Windows. The manufacturer might list two versions of the driver, always choose the latest.
Again, the procedures will vary, but as long as you can find the drivers and download section, normally available within Support, you should be able to get to the drivers. If you are reading this before upgrading, try having the essential drivers in advance.
Install drivers using Device Manager
If your driver was not detected or installed by Windows Update, you can try installing the driver manually if you have a compatible version. Windows 10 and previous versions of Windows such as Windows 7 share the same driver model, so it should work.
Press Windows key + X
Click Device Manager
Once device manager is open, select the device, right click it and click Update Driver Software
This will launch the update driver software wizard, which presents two options.
- Search automatically for updated driver software — its possible Windows might have the driver software if you have not checked it yet, if its taking too long, then the next option is usually best.
- Browse my computer for driver software — if there is a compatible driver and you already have the driver files, then all you need to do is point to it and Windows automatically install it for you.
Here I have selected to use an existing driver, browse to where the driver is located on your computer, whether that is a partition, network share, thumbdrvie or install disc. Make sure the option to Include subfolders is checked.
Click Next and wait while the wizard completes the installation.
Using Compatibility Mode to Resolve Driver problems
If both Windows Update and driver update prove unsuccessful, the next option is Troubleshoot Compatibility. Troubleshoot Compatibility provides a simple way to make older drivers work under modern versions of Windows by making the driver believe it is being installed on a supported version of Windows.
The first thing you need to do is point where the setup files are located. If you are installing from a thumb drive or CD/DVD. Launch File Explorer (Windows key + E) and open the location where the setup files are stored.
Right click the setup file for the program, this can be designated as setup.exe or something similar. Click Troubleshoot Compatibility
This will launch the Program Compatibility Troubleshooter wizard which will check for issues.
Select the option “Troubleshoot program”
Depending on the problems you are experiencing when attempting to install or use the software, check off the problems. In my case:
- ‘The program worked in earlier versions of Windows but won’t install or run now’
- The program requires additional permissions.
Select a version of Windows the program is known to work in. I notice the program works great in Windows Vista (with Service Pack 2), so I will select that option. Click Next
Proceed to run the through the programs setup routine by clicking Test the program….
Follow the on screen instructions to install the program as you normally would.
If all is successful, click the option at the end of the wizard ‘Yes, save these settings for this program’
Wait while your settings for the program are saved.
If you have a driver such as your video card automatically installing upon completion of installation and checking for Windows Update, try disabling automatic driver installation using the instructions in the following thread:
Go to the hardware developers website, download the appropriate driver for your model then install in compatibility mode using the instructions above.
How to install your printer:
Was this article helpful?
Sorry this didn’t help.
Great! Thanks for your feedback.
How satisfied are you with this article?
Thanks for your feedback, it helps us improve the site.
How satisfied are you with this article?
Thanks for your feedback.
Comments (163)
* Please try a lower page number.
* Please enter only numbers.
* Please try a lower page number.
* Please enter only numbers.
87 people found this comment helpful
Was this comment helpful?
Sorry this didn’t help.
Great! Thanks for your feedback.
How satisfied are you with this comment?
Thanks for your feedback, it helps us improve the site.
How satisfied are you with this comment?
Thanks for your feedback.
Thanks for the effort.
Lots of detail here.
Unfortunately, none of this worked.
Windows Update does not find any new drivers and wuapp.exe does not even seem to exist in Windows 10 Preview.
Trying to load the latest driver according to the Intel Driver Update Utility gives an error message that the hardware does not meet minimum specifications. Given that this is the Dell M6800 and there are no higher hardware specifications, that must mean some other problem.
Finally, there appears to have been an Intel Windows 10 Beta driver for the HD4600, but it’s not accessible from the Intel website and Windows Update does not load it.
169 people found this comment helpful
Was this comment helpful?
Sorry this didn’t help.
Great! Thanks for your feedback.
How satisfied are you with this comment?
Thanks for your feedback, it helps us improve the site.
How satisfied are you with this comment?
Thanks for your feedback.
JurekNowak, I have the same issue as you. I have a Dell Inspiron 6000 currently running Windows 7 Professional 32bit, and my display adapter is the ATI X300 with 128mb. Its a strong laptop even though it is close to 10 years old, I run a SSD, and upgraded a ton of things like the RAM and Wifi, Windows 7 even rates my system a 3.5.
When I tried to install Windows 10 technical preview, it ran great on this laptop, even smoother and quicker than Windows 7 in every way, with exception of the video. HD video would constantly skip and run very poorly because I was limited to the Microsoft generic display driver. Compatibility tweaks to the driver setup do not work!
No matter what actions I took, I could not install my ATI drivers that I was using in Windows 7. Since the system is 10 years old, Dell/AMD most likely is not going to provide any support for an updated driver. I haven’t ran the most recent version of Win 10 technical preview (last one I tried was 9926 I think), but I doubt there was a workaround created to allow older drivers to be accepted by this new OS.
I’m going to image my current hard drive and allow the Windows 10 update to install once it is ready this month. If a fix isn’t in the cards, I will be rolling back my system to Windows 7.
Some people might just say buy a new computer, but I really don’t need to. This system does everything I need it to do, and with upgrade options to go SSD, why drop $400 on even a basic laptop that doesn’t come close to the r/w speeds of my current system. I really hope Microsoft has come up with a workaround. I understand they make the most amount of money of the mainstream, but I am also a strong believer in Microsoft products and really enjoyed using the technical preview version of Windows 10 for a few weeks. Guess all I can do is keep my fingers crossed and hope for the best.
#windows10 #win10 #windowsx #microsoft #pleasefix












































