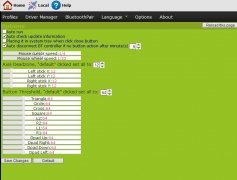- Motioninjoy DS3 Tool
- С геймпадом интереснее
- MotioninJoy 0.7.1001
- Описание
- MotionInJoy DS3 Tool
- Чтобы использовать контроллеры Sixaxis и DualShock3 на вашем ПК, необходимо установить соответствующие драйверы. Это можно сделать с MotionInJoy DS3 Tool
- Получите незабываемые эмоции, играя на вашем ПК
- Контроллер PlayStation 3 и Windows 10
- Подключение джойстика DualShock от PS3 к компьютеру
- Программа Motionjoy
- Подключение Dualshock 3 к ПК через MotionJoy
- Если MotionJoy не видит геймпад
- Подключение геймпада от Playstation 3 к ПК через программу SCPToolkit
- Подключение DualShock3 к Андроид используя Sixaxis
Motioninjoy DS3 Tool
|
С геймпадом интереснее!
Для начала вам потребуется купить специальный вид джойстика, который можно подключить к ПК. Только после этого вы можете приступать к следующей фазе – установке Motioninjoy DS3 Tool. Если вы этого не сделаете, то работать с устройством будет бесполезно, поскольку оно попросту не будет контактировать с ПК. Для начала работу устройства нужно настроить, и именно в этом поможет утилита. С её помощью джойстик подключится к ПК без лишних проблем. При этом стоит отметить, что программа предлагает целых три типа эмуляции на выбор:
Дигитальный (обычная игра с клавиатуры);
Аналоговый;
Возможность подключения аналоговых устройств 2-й категории.
Благодаря столь обширному выбору в Motioninjoy DS3 Tool вы всегда найдёте именно тот эмулятор, который для вашей локальной задачи подходит больше остальных. Наверное, именно поэтому приложение столь популярно.» data-poster=»https://windows10soft.ru/uploads/posts/2017-10/1508915848_1508912694_ds3-tool-100×100.png» data-category=»Игры» data-promo=»/templates/Default/images/dwn.png» href=»https://cloud.mail.ru/public/G1FE/S8F7FgrMq» rel=»nofollow» target=»_blank»>Скачать Motioninjoy DS3 Tool бесплатно
В некоторых играх как-то уж совсем неудобно использовать клавиатуру, да и некоторым людям, которые ранее пробовали себя на ПС3 и ПС4 просто в привычку вошло использовать геймпады. К счастью, подключить данное устройство можно и к компьютеру, однако для этого нельзя обойтись без специальной программы под названием Motioninjoy DS3 Tool. С ней на ваш ПК изначально будет произведена наиболее подходящих к манипулятору драйверов. Кроме того, именно с помощью этой утилиты можно произвести все необходимые настройки, чтобы после запуска игры, вы могли спокойно в неё играть, не задаваясь постоянно вопросом: «И что я сейчас должен нажать?!».
С геймпадом интереснее
Для начала вам потребуется купить специальный вид джойстика, который можно подключить к ПК. Только после этого вы можете приступать к следующей фазе – установке Motioninjoy DS3 Tool. Если вы этого не сделаете, то работать с устройством будет бесполезно, поскольку оно попросту не будет контактировать с ПК. Для начала работу устройства нужно настроить, и именно в этом поможет утилита. С её помощью джойстик подключится к ПК без лишних проблем. При этом стоит отметить, что программа предлагает целых три типа эмуляции на выбор:
- Дигитальный (обычная игра с клавиатуры);
- Аналоговый;
- Возможность подключения аналоговых устройств 2-й категории.
Благодаря столь обширному выбору в Motioninjoy DS3 Tool вы всегда найдёте именно тот эмулятор, который для вашей локальной задачи подходит больше остальных. Наверное, именно поэтому приложение столь популярно.
С геймпадом интереснее!
Для начала вам потребуется купить специальный вид джойстика, который можно подключить к ПК. Только после этого вы можете приступать к следующей фазе – установке Motioninjoy DS3 Tool. Если вы этого не сделаете, то работать с устройством будет бесполезно, поскольку оно попросту не будет контактировать с ПК. Для начала работу устройства нужно настроить, и именно в этом поможет утилита. С её помощью джойстик подключится к ПК без лишних проблем. При этом стоит отметить, что программа предлагает целых три типа эмуляции на выбор:
Дигитальный (обычная игра с клавиатуры);
Аналоговый;
Возможность подключения аналоговых устройств 2-й категории.
MotioninJoy 0.7.1001
MotioninJoy DS3 Tool — это программное обеспечение, являющиеся драйверами для контроллеров консоли Sony PlayStation 3 (модели Sixaxis и DualShock 3), что позволяет использовать их на компьютере, имитируя их действие в качестве джойстиков других консолей (PlayStation 1 и 2, а также Xbox 360).
Описание
Программа имеет простой в использовании интерфейс, который построен на основе вкладок, которые переключают пользователя между новыми функциями и возможностями. Красочный интерфейс повышает его привлекательность, что важно для пользователей, которыми могут быть и дети.
На выбор из вкладок есть:
- профили;
- менеджер драйверов;
- настройки;
- сопряжения устройств Bluetooth;
- функции.
Драйвер понравится пользователям консоли Playstation 3, которые хотели бы поиграть в свои любимые игры на PC с помощью геймпада. Вы также можете изменить настройки отдельных кнопок.
Когда подключите джойстик к компьютеру, с помощью первой вкладки вы можете проверить его основные действия, а, значит, выбрать тип консоли, который будет эмулироваться. С этого момента появится доступ для проведения теста вибраций и изменения чувствительности работы левого и правого стика. Можно также настроить показания индикатора батареи контроллера.
Настройки программы позволяют точно определить параметры работы отдельных кнопок и контроллеров, в том числе с контролем мертвых зон и точек при нажатии на кнопки в контроллере.
MotionInJoy DS3 Tool
Чтобы использовать контроллеры Sixaxis и DualShock3 на вашем ПК, необходимо установить соответствующие драйверы. Это можно сделать с MotionInJoy DS3 Tool
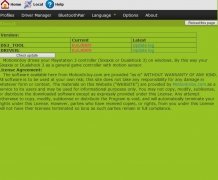
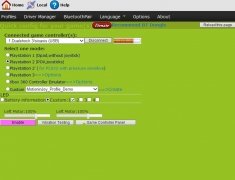
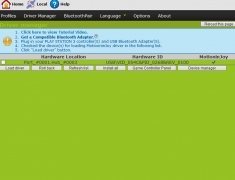
Чтобы использовать по максимуму Playstation 3, вы можете установить на ваш ПК такую утилиту, как MotionInJoy DS3 Tool, благодаря которой вы сможете использовать контроллеры от PS3 для игры на вашем ПК.
Пользуйтесь контроллерами одной из лучших консолей всех времен.
Установив этот набор драйверов на ваш компьютер, вы сможете использовать контроллеры DualShock 3 и Sixaxis, и, таким образом, получить больше удовольствия, играя в ваши любимые игры на ПК.
Получите незабываемые эмоции, играя на вашем ПК
Контроллеры DualShock 3 от Playstation являются самыми удобными. Зачем отказываться от них, когда вы играете на компьютере? Этот инструмент позволит вашему ПК распознать контроллеры, когда вы подключите их с помощью USB.
Подключив контроллеры, вы сможете настроить различные параметры для улучшения вашего пользовательского опыта. Настройте работу кнопок и джойстика, и будьте готовы получить удовольствие от игры на ПК как никогда.
Контроллер PlayStation 3 и Windows 10

Для того, чтобы Windows установила необходимые драйвера, нужно отключить проверку подписи драйверов. Существует два способа: через командную строку или через GUI. Ниже привожу оба.
1. Откройте командную строку с правами Администратора;
2. Выполните “bcdedit -set loadoptions DISABLE_INTEGRITY_CHECKS” (без кавычек);
3. Выполните “bcdedit -set TESTSIGNING ON” (без кавычек);
4. Перезагрузите компьютер.
Для включения проверки подписи драйверов необходимо выполнить следующие команды:
1. “bcdedit -set loadoptions ENABLE_INTEGRITY_CHECKS” (без кавычек);
2. “bcdedit -set TESTSIGNING OFF” (без кавычек);
3. Перезагрузить компьютер.
Второй способ (GUI):
1. Нажмите Пуск — Параметры (Start — PC Settings);
2. Выберите пункт Обновление и безопасность (Update & recovery);
3. В разделе Восстановление (Recovery option) нажмите кнопку Перезагрузить сейчас (Restart now);
4. После перезагрузки выберите пункт Устранение неполадок (Troubleshoot);
5. Перейдите в Дополнительные настройки (Advanced options);
6. Выберите пункт Настройки загрузки (Startup Settings);
7. После перезагрузки вы увидите список настроек запуска, которые вы можете изменить. Нас интересует пункт “Disable driver signature enforcement”. Для того, чтобы выбрать его, необходимо нажать клавишу F7.
8. После перезагрузки проверка подписи драйверов будет отключена и драйвера DS3 Tool установятся корректно.
Подключение джойстика DualShock от PS3 к компьютеру
Выпуская на рынок Playstation 3, компания Sony, отчего-то, решила, что уникальная экосистема консоли будет огромным преимуществом над конкурентами – а потому обрекла разработчиков с трудом портировать свои игры под уникальную архитектуру. Это коснулось и джойстиков компании – в то время, как джойстики от Xbox без проблем подключаются к компьютеру (ПК), Dualshock времен Playstation 3 «подружить» с ПК проблематично. Впрочем, не все так сложно – и в данной статье мы расскажем о самых популярных способах подключения джойстиков от Playstation 3 к компьютеру.
Вообще, компьютер сможет различить подключенный Dualshock – и в некоторые (преимущественно – эмулированные) игры вы даже сможете сыграть. Проблема в том, что геймпады Sony работают с технологией управления DirectInput, в то время, как ПК-стандарт, это X-input. Вот для этого перехода и нужны специальные программы.
Программа Motionjoy
Для начала определимся с тем, что нам нужно:
- Оригинальный, заряженный PS3 геймпад.
- Утилита MotionJoy (для Windows 7/8/10).
- USB-кабель, как на скриншоте.
- Активное интернет-соединение.
Подключение Dualshock 3 к ПК через MotionJoy
Подключаем геймпад от PS3 к ПК и открываем приложение MotionJoy. В левом верхнем углу программы видим вкладку «Driver Manager» и переходим сюда. Если подключили контроллер, под надписью «Hardware Location» должно появиться обозначение джойстика. Как правило, указывается сам подключенный порт, как на скриншоте.
Кликните на обозначение джойстика (Port_#0001.Hub_#0003 на фото выше) и под ним появится небольшое меню, нажмите на Load Driver и немного подождите. Когда под надписью MotioninJoy появится зеленая галочка, драйвер будет скачан. Не смотря на то, что сам драйвер весит всего несколько мегабайт, загрузка может длиться долго, поскольку идет с персонального сервера утилиты, а скорость скачки зачастую не превышает 50-100 кб/с.
Теперь переходим во вкладку «Profiles» (левый верхний угол в MotionJoy). В окошке «Connected game controller» отобразится джойстик, а чуть ниже будет предложено несколько возможностей эмуляции на выбор. Чаще всего будет интересовать «X-input Default», как у Xbox 360. То есть, по сути, мы эмулируем геймпад от Xbox. Варианты с PS1 и PS2 нужны для того, чтобы запускать игры с этих платформ через эмулятор, а настройки ниже помогут отрегулировать моторчики вибрации и светодиод на геймпаде.
Если MotionJoy не видит геймпад
Бывает такое, что DS3 tool (она же Motion Joy) не видит джойстик PS3. В таком случае нужно сделать две вещи:
- Проверить, нет ли проблемы с кабелем (при подключении к компьютеру на джойстике должен загореться светодиод).
- Подключить контроллер уже после перехода во вкладку Driver Manager в MotionJoy.
Вот, в общем-то, и все – ничего сложного в подключении Dualshock к ПК через MotionJoy нет. Но разберем и еще один, альтернативный, метод.
Подключение геймпада от Playstation 3 к ПК через программу SCPToolkit
Для начала нам нужно скачать утилиту SCPToolkit и установить ее. Обратите внимание, что при установке SCP Toolkit предложит множество вариантов. Так, например, Дуалшок 3 – это геймпад от PS3, а Dualshock 4 – от PS4, а потому устанавливайте нужную версию. Также стоит отключить Bluetooth, если вы собираетесь использовать джойстик через кабель. После установки обязательно нажмите на «Run Driver Installer» — это установит на компьютер драйвера от геймпада для Xbox 360.
После установки драйвера подключайте PS3-контроллер к компьютеру, на экране утилиты будет примерно такая надпись:
Когда компьютер определит геймпад, станет доступна кнопка «Next», нажимаем ее и переходим к запуску эмуляции.
На этом экране покажут все подключенные к компьютеру геймпады.
Преимущество SCPTools перед Motion Joy в том, что она адекватно реагирует на подключение через Bluetooth и имеет открытый исходный код. Также разработчики этой утилиты быстрее смогли создать эмулятор для Dualshock 4, что значительно повысило популярность программы.
Подключение DualShock3 к Андроид используя Sixaxis
Оговоримся сразу – только пользователи с Root-доступом к системе Android могут пользоваться данным эмулятором. А потому, если вы не желаете копаться в системе своего мобильного телефона, лучше не связываться с процедурой подключения Dualshock.
Второй важный момент – совместимость со смартфоном. Чтобы ее проверить, достаточно скачать приложение Sixaxis Compatibility Checker и посмотреть, есть ли смартфон в списке.
Если устройство есть в списке, то скачиваем на ПК программу Sixaxis Pair Tool.
И затем программу Sixaxis Contoller на Android.
- Включаем Sixaxis Pair Tool на ПК и подключаем геймпад. На экране приложения появится окошко для ввода.
- Включаем Sixaxis Controller на смартфоне, переходим во вкладку «PairController» и видим примерно следующее:
- Данный адрес копируем в строку ввода программы на ПК и жмем по кнопке «Update»
- «Вынимаем» Dualshock из компьютера
- Нажимаем круглую кнопку «PS» для включения ДуалШок и видим загоревшийся индикатор – джойстик подключен к смартфону через USB.
- Важный момент – если после завершения игры на смартфоне вы не подключали джойстик к ПК или консоли, второй раз проводить подобную процедуру не нужно – устройство и смартфон запомнят друг друга.
И еще – важно понимать, что работать Dualshock будет только в тех играх, где есть специальные настройки управления под геймпад.