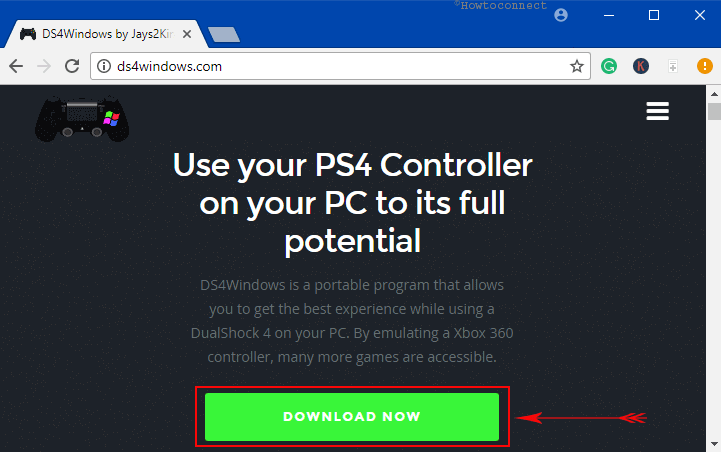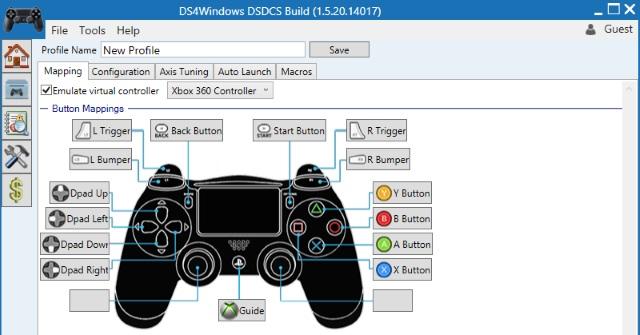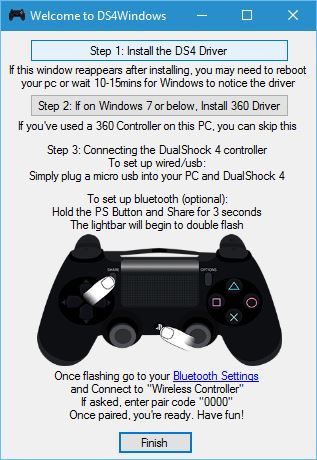- Use your PS4 Controller on your PC to its full potential
- Simple & Clean UI
- Profile System
- Automatic Profiles
- Tons of options
- Special thanks to Galatis
- Full list of Features
- Requirements
- Screenshots
- Version 1.4.52
- Version 1.4.5
- Version 1.4.401
- DS4Updater 1.1.401
- Version 1.4.4
- Version 1.4.321
- Version 1.4.32
- DS4Updater 1.1.32
- Ds4 windows 10 что это
- Как подключить DualShock 4 в Steam
- Как подключить контроллер PS4 к ПК
- Как подключить и использовать геймпад DualShock от PS4 на компьютере или ноутбуке Windows 10
- Подключение DualShock 4 к компьютеру или ноутбуку
- Использование геймпада от PlayStation для игр в Windows 10
- DS4Windows
- InputMapper
Use your PS4 Controller on your PC to its full potential
DS4Windows is a portable program that allows you to get the best experience while using a DualShock 4 on your PC. By emulating a Xbox 360 controller, many more games are accessible.
Simple & Clean UI
Since the idea is to get to get your controller ready for games, The UI was made to make to be quick to pick up. Once first launched, the tool takes your through the setup, gives you a default profile and you’re ready to go, or if you choose you can change things to your heart’s content.
Profile System
With profiles, it makes it easier to quickly swap through various settings for your controller. You can set up controls for certain games, or set the lightbar to your favorite color. You can even swipe two fingers along the touchpad to swap profiles without the need to even open back the program.
Automatic Profiles
Along with switching profiles manually, you can also switch your controllers to different profiles automatically when certain programs are launched.
Tons of options
From control mapping, to touchpad sensitivity, to marcos, to rainbow lightbar, to motion controls, to special actions triggerd by pressing multiple actions, to launching a program with profiles, there are plenty of settings to play around with.
Special thanks to Galatis
- Download zip
- Extract the 2 programs (DS4Windows and DS4Updater) in the zip wherever you please (My Docs, Program Files, etc.)
- Launch DS4Windows
- If not in Program Files, choose where you want to save profiles
- A windows will pop up showing how to install the driver, if not, go to settings and click «Controller/Driver Setup»
- If you have used SCP’s tool in the past, you may need to uninstall the drivers to use the DS4 with bluetooth
- Connect the DS4 via a micro usb or through bluetooth (DS4 Device name: «Wireless Controller») may need to enter pair code: 0000)
- All should be good to go once you connect the controller, if not restart DS4Windows, or even your computer.
- Note: same games work with the DS4 without DS4Windows (however it does use rumble etc.) Games like these can cause double input in menus (ie pressing down on the dpad moves 2 spaces) or the wrong button to do incorrect functions. To solve this, check Hide DS4 in the settings, if you see a warning in the log/text on the bottom, that means you must close said game or client that causes the conflict and reconnect the controller.
Full list of Features
- Use X360-like input to use the DS4 in more games and have rumble
- Use the touchpad as a mouse or for more actions
- Use sixaxis movement for just as many actions
- Control the Lightbar: turn it off, dynamicly change by battery level, and more
- Map the buttons and sticks to other 360 controls or keyboard actions or macros
- Use profiles to quickly switch between configurations for your controllers
- Automatically switch profiles by when a certain program(s) is launched
- Hold an action to access a new whole set of controls
- Get a reading of how the sticks and sixaxis is working
- Assign a deadzone to both analog sticks, the triggers, and the sixaxis
- Automatically get new updates
Requirements
- Microsoft .NET 4.5 or higher (needed to unzip the driver and for macros to work properly)
- DS4 Driver (Downloaded & Installed with DS4Windows)
- Microsoft 360 Driver (link inside DS4Windows, already installed on Windows 7 SP1 and higher or if you’ve used a 360 controller before)
- Sony DualShock 4 (This should be obvious)
- Micro USB cable
- (Optional)Bluetooth 2.1+, via adapter or built in pc (Recommended) (Toshiba’s bluetooth & Bluetooth adapaters using CSR currently does not work)
Is bluetooth audio support coming?
- So long as I work by myself, never. I don’t have the know-how to understand reverse engineering the DualShock 4 to enable its audio jack.
What about CSR and Toshiba bluetooth adapters?
- I can’t say for certain about either, I’ve picked up a CSR adapater, and will attempt to make it work, but no guarantees.
I’m getting double input/ Weird input in some games, how do I fix it?
- That’s because the game tries too (though usually badly) support the DS4 on it’s own. You can solve this by enabling Hide DS4 Controller in DS4Windows’ settings, then connect the controller BEFORE you launch the game.
Keyboard emulation isn’t working in game, what do?
- When setting a key for a button, check the scan code box. This isn’t a guarantee to work with all games, but it will add support for more games. If scan code doesn’t work with the game, then DS4Windows simply can’t emulate for that game.
Why is Dinput only mode acting weird when using the controller with bluetooth
- Currently BT doesn’t work with Dinput mode.
Screenshots
Version 1.4.52
Added support for New DS4 Controller (thanks andersfischernielsen)
Fixed sensitivity for sticks, causing crashes when trying to edit a profile
Typo fixes (thanks josevill)
Updates to German, Polish, Nederlands and more translations
Version 1.4.5
Added support for the New DS4 USB Adapter (Thanks to boganhobo and Chamilsaan)
Implemented teokp’s amazing fix for hide ds4 not working on the anniversary update of Windows 10: when a controller fails to enter exclusive mode, DS4Windows will ask for admin privilages to fix the issue.
Now (near)unlimited Special Actions can be made from the previous limit of 50
Special Action Xbox Game DVR is now no longer limited to Windows 10, renamed multi action button: Assign a macro to single tap, double tap, and holding down a button
Added option for White DS4Windows Icon in the notification tray (While not merged from, thanks to tehmantra)
Added option to temporarily turn off DS4Windows when using a certain program (togglable in the Auto Profiles Tab) (Same case as above but thanks to dedChar to bring to light)
Fixed Options crashes in certain locales where decimal points are represented with commas, such as German (Thanks to kiliansch)
Added/Updated translations for many languages, now including Japanese, Slovenian, Hungarian, Greek, Finnish, Czech, Indonesian, and Ukrainian
Version 1.4.401
Fixes for inverting the sticks
Updated French, German, Russian, and Vietnamese translations, and added more credits
DS4Updater 1.1.401
Added backup method of updating should anything happen with github
Version 1.4.4
Revised shift modifier: each button/control has their own independent shift trigger instead of one universal one
Select an action window: this window now highlights what said control is currently set to.
Removed unused images, making the exe a meg smaller
Completely revised how the code for custom mapping works
Updated all translations, added partial Dutch/Nederlands Support
Version 1.4.321
Changed the Rainbow button to an actual button
For using the sixaxis as a mouse, changed none to Always on, also better movement for the gyro when the sensitivity is lowered
Updated Hebrew, Chinese (Traditional), Itilian, Chinese (Simplified)
Version 1.4.32
Added Sensitivity settings for both sticks, triggers, and the gyro
Fixed the select an action window popping up after closing the profile settings or in another tab
Fixed the lightbar button on the main tab being so long, along with some other random ui fixes
Fixed many issues with making a new profile
When using a custom color the light now fades out based on the current profile settings (ie. when the battery is low)
Added Hebrew and Vietnamese translations
Updated Chinese (T), Russian, German, Polish
DS4Updater 1.1.32
Fixes for when users want to skip downloading their native langauge
DS4Windows was a project originally started by InhexSTER by the name of DS4 Tool. The tool was later branched off by electrobrains. I later decided to branch off my own and add things such as profiles.
Ds4 windows 10 что это
Некоторые игроки на ПК посмеются над идеей использовать контроллер, а не привычные клавиатуру и мышь, однако некоторые проекты много приобретают от данной конфигурации.
Искать геймпад не нужно, если у вас есть DualShock 4 от PlayStation 4. Это прекрасный выбор: расположение и состав кнопок подходят для большинства разработанных для ПК проектов, а трекпад можно даже задействовать как мышь.
Единственный минус — выход для аудио пока не поддерживается, так что для игры в наушниках требуется подключиться к ПК.
Для того, чтобы играть с «Дуалшок 4», PS4 не потребуется — только сам геймпад, ПК с Windows и microUSB. Если ранее приходилось пользоваться специальным программным обеспечением для игры с DualShock 4 на ПК, то теперь Sony еще более упростила способ подключения.
Подключить геймпад можно посредством Bluetooth. Необходим ПК с поддержкой Bluetooth (доступен на большинстве современных ПК). Кроме того, существует беспроводной адаптер, работающий с помощью входа USB.
Как подключить DualShock 4 в Steam
На игровой платформе Steam недавно вышло обновление, позволяющее игру с DualShock 4 на ПК во время игры на сервисе.
Хотя поддержка геймпада находится на стадии «бета», вы все равно можете задействовать контроллер на ПК и играть на нем в игры. Режим Big Picture поддерживает использование геймпада, а в играх появляется соответствующее символам PlayStation обозначение кнопок.
Чтобы играть на «Дуалшок 4» в Steam, запустите приложение, скачайте последнее обновление и присоедините DualShock 4 по проводу или через Bluetooth.
Для тех, кто не играет по Steam, ниже представлен другой способ воспользоваться геймпадом.
Как подключить контроллер PS4 к ПК
1. Скачайте DS4Windows
Вам понадобится дополнительная программа для полноценной поддержки контроллера на ПК. Аппликация известна под названием DS4Windows, и она позволяет быстро настроить геймпад от «Сони». Программа обманывает компьютер и внушает ему, что DualShock 4 — это геймпад от Xbox 360, изначально поддерживаемый в Windows. Чтобы найти программу в интернете, вбейте название в любом поисковике — Google или «Яндекс».
2. Установите DS4Windows
Откройте скачанный файл (он будет иметь название DS4Windows.zip), нажмите правой кнопкой и выберите опцию «Извлечь все. ». Выберите, куда извлечь файлы — в ту же папку, где содержится архив, или куда-нибудь еще.
У вас будет два файла. DS4UPDATER.EXE — программа для установки самых последних драйверов для DS4Windows. Второй файл, DS4WINDOWS.EXE, начинает установку аппликации, которая позволит играть на ПК с DualShock 4.
3. Настройте DS4Windows
Запустив DS4Windows в первый раз, вы должны определить, в какую папку сохранять свойства — мы советуем выбрать назначение по умолчанию.
Откроется новое окно. Выберите «Install the DS4 Driver» для того, чтобы включить игру на DualShock 4 в Windows 8, 8.1 и 10.
Внимание обладателям Windows 7 — вам понадобится также установить драйвер для геймпада Xbox 360.
4. Как подключить контроллер PS4 к ПК через USB
Проделав вышеуказанные шаги, вы можете играть с DualShock 4 на ПК. Есть два способа — по проводу или беспроводным способом. Для первого способа подойдет обычный кабель MicroUSB — он поставляется со всеми современными смартфонами (но не Apple).
Подключив провод одним концом к DualShock, а другим — к ПК, вы откроете Windows доступ к устройству.
5. Как подключить контроллер PS4 к ПК через Bluetooth
DualShock 4 удобен в том отношении, что есть возможность игры в беспроводном режиме. Контроллер от Sony использует Bluetooth для передачи данных, так что на компьютере должен быть соответствующий приемник. Если его нет, вы можете купить специальный адаптер Bluetooth, работающий от USB. Они недорого стоят, и их можно найти на почти любом рынке техники.
Для подключения контроллера по Bluetooth, удерживайте кнопки PS и SHARE три секунды. Полоска LED наверху контроллера станет быстро моргать.
Теперь зайдите в свойства Bluetooth на своем ПК. Обладатели Windows 10 должны нажать на иконку речевого облака в области панели задач. Появится Центр действий — кликните на Bluetooth, а затем — «Беспроводной контроллер».
Может потребоваться ввод пароля — наберите 0000. После всех действий DualShock 4 подключится к ПК беспроводным способом.
В магазине PiterPlay вы можете выбрать и купить контроллеры DualShock 4 на любой вкус.
Как подключить и использовать геймпад DualShock от PS4 на компьютере или ноутбуке Windows 10

В этой инструкции подробно о подключении DualShock от PlayStation 4 в Windows 10 кабелем или по Bluetooth, а также о том, как сделать так, чтобы геймпад эмулировал контроллер XBox 360 и о том, зачем это может потребоваться.
Подключение DualShock 4 к компьютеру или ноутбуку
Подключить контроллер вы можете просто USB кабелем — он будет автоматически определен как «Wireless Controller» в диспетчере устройств и в списке устройств в «Параметрах».
Второй метод — подключение по Bluetooth. Для этого выполните следующие действия:
- Нажмите на контроллере кнопку Share и, удерживая её, нажмите и удерживайте кнопку «PlayStation». Через некоторое время геймпад перейдет в режим сопряжения по Bluetooth, а индикатор на нем начнет мигать белым цветом.
- В Windows 10 зайдите в Параметры — Устройства — Bluetooth и другие устройства и добавьте новое устройство Bluetooth с именем Wireless Controller. Если появится запрос кода, введите 0000 (четыре нуля).
После этого DualShock 4 будет подключен к Windows 10 по Bluetooth. Внимание: по отзывам пользователей Bluetooth подключение с DualShock на компьютере или ноутбуке не всегда работает стабильно. Иногда помогает установка оригинальный драйверов BT-адаптера и отключение функций энергосбережения для контроллера в его свойствах в диспетчере устройств (в разделе Bluetooth и Устройства HID), но не всегда.
Использование геймпада от PlayStation для игр в Windows 10
В некоторых случаях какая-то дополнительная настройка DualShock 4 может не потребоваться: например, геймпады от PS4 поддерживаются и настраиваются в Steam. Некоторые эмуляторы консолей позволяют настроить управление с подключенного геймпада в соответствующих параметрах управления (бывает, что настройка успешно проходит при USB-подключении, но не работает по Bluetooth). Но в некоторых других играх для ПК и эмуляторах подключенный DualShock 4 может быть просто не виден, а нажатия не регистрируются.
В этом случае нам поможет эмуляция геймпада Xbox 360. Если мы сделаем так, чтобы игры «считали», что подключен геймпад от Xbox, то большинство из них начнут исправно работать с контроллером, при условии, что они в принципе поддерживают такой тип управления. Для эмуляции геймпада Xbox на DualShock 4 можно использовать различные сторонние программы. Самые популярные и работоспособные — DS4Windows и InputMapper.
DS4Windows
Бесплатная программа DS4Windows доступна для загрузки на официальной старице https://github.com/Jays2Kings/DS4Windows/releases. После скачивания распакуйте программу в удобное расположение, запустите файл DS4Windows.exe (переда началом следующих действий лучше отключить геймпад от компьютера):
- После запуска будет задан вопрос о том, куда сохранять параметры — в папку с программой или AppData. Выбирайте на ваше усмотрение, но я рекомендую папку с программой.
- При первом запуске вам предложат установить драйвер DS4 для Windows 10, 8.1 или Windows 7 (кнопка вверху окна), а для Windows 7 — также потребуется отдельный драйвер контроллера Xbox 360. Установите необходимые драйверы.
- Подключите ваш DualShock 4 по USB или Bluetooth, как это было описано в начале инструкции.
- Если всё прошло успешно, в главном окне DS4Windows вы увидите статус подключения вашего контроллера и, в общем-то он уже будет готов к работе с профилем по умолчанию. И его можно будет использовать в играх и эмуляторах.
- В Диспетчере устройств появится контроллер Xbox 360 для Windows.
- При желании вы сможете выполнить настройки профиля управления в DS4Windows, создать несколько профилей, изменить параметры подсветки и другие настройки. Если настройки вам не понятны, обычно достаточно оставить значения по умолчанию.
Учитывайте, что при закрытии программы (по умолчанию, она не закрывается, а сворачивается в область уведомлений Windows) геймпад перестает быть «контроллером Xbox 360», а становится обычным DualShock 4.
InputMapper
Программа InputMapper (официальный сайт https://inputmapper.com/) более продвинутая, но, при этом может показаться и более сложной для некоторых пользователей. В общих чертах её первоначальная настройка выглядит следующим образом:
- Устанавливаем программу, запускаем её.
- Если DualShock 4 подключен, вы увидите сообщение о том, что найдено новое поддерживаемое устройство. Нажмите кнопку «Begin Configuration» (начать настройку).
- В следующем окне нужно будет выбрать, какое устройство будет эмулироваться. Для большинства игр требуется выбрать 360 Controller (но, при желании, вы можете эмулировать клавиатуру и мышь на вашем DualShock 4, такой пункт доступен и в некоторых случаях, например, для игр, не поддерживающих геймпады, может оказаться полезным).
- На этом процесс будет завершен, в главном окне InputMapper вы увидите ваш геймпад и используемый им профиль. Пока программа запущена или свернута в область уведомлений, для игр ваш геймпад будет работать как контроллер Xbox.
- Настройку существующих профилей (переназначение кнопок и элементов управления геймпада) или создание новых можно произвести в соответствующем разделе программы.
В моем тесте оба варианта работали исправно и каких-либо проблем при подключении DualShock 4 как кабелем, так и с использованием Bluetooth не возникло.
Если инструкция оказалась полезной и всё работает ожидаемым образом, поделитесь в комментариях, во что играете, по Bluetooth или USB подключились, были ли проблемы и как были решены. Если же остаются вопросы, задавайте их — постараемся найти ответ.