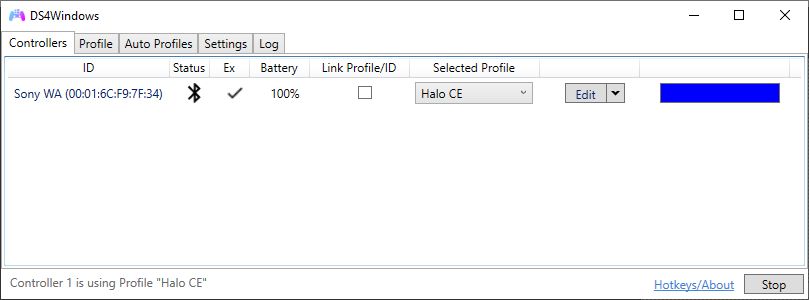Как настроить геймпад DualSense на PC и в Steam?
Усовершенствованные тактильные двигатели и «адаптивные» триггеры из контроллера DualSense на PlayStation 5 сделали чертовски крутой геймпад, который дарит совершенно новые впечатления от игрового процесса. Только вот задействовать все возможности этого устройства на ПК не получится, потому что отсутствуют официальные драйверы.
И всё же новенький DualSense будет работать. Так что если вы готовы пожертвовать специальными функциями ради игр на ПК, предлагаем ознакомиться с руководством по настройке нового контроллера на компьютере и в Steam.
Как подключить через USB-кабель?
В этом нет ничего сложного, потому что нужно всего лишь подключить USB-кабель к контроллеру DualSense и своему ПК. Всё проще простого, но вы обязательно должны учитывать, что потребуется кабель, который имеет разъём USB Type-С – USB Type-A или USB Type-С – C, но при условии наличия удобного порта С. Поскольку геймпад DualSense не принимает разъёмы micro USB и т. п.
Как подключить через Bluetooth?
- Разумеется, для этого потребуется иметь соответствующий USB-адаптер или в крайнем случае материнскую плату, где будет присутствовать встроенный Bluetooth;
Для подключения необходимо открыть раздел «Bluetooth и другие устройства» и включить Bluetooth (нажимаете на «Пуск» выбираете «Параметры» переключаетесь на «Устройства»);
Следом компьютер начнёт заниматься поиском доступных устройств, но, скорее всего, ничего не найдёт, потому что нужно включить соответствующую опцию на геймпаде DualSense для этого необходимо удерживать кнопку логотипа PS вместе с кнопкой «Create» («Поделиться») до того момента, пока кнопка не начнёт мигать своими светодиодами;
После этого в списке с устройствами должен отобразиться ваш контроллер на этом финальном этапе остаётся всего лишь выбрать устройство для подключения.
С этого момента новенький геймпад подключён к ПК на базе ОС Windows, где присутствует драйвер «Directnput», который распознаёт игры и позволяет настроить элементы управления.
Единственная проблема в том, что большинство компьютерных игр сейчас строится на основе «XInput», то есть драйвера от Microsoft. Соответственно, он в первую очередь предназначен для геймпадов консолей Xbox. Таким образом, новенький DualSense для PS5 будет сильно ограничен. Хотя не всё так плохо, потому что решение существует – это Steam.
Как настроить DualSense в Steam?
Преимущество Steam в том, что здесь присутствует официальная поддержка не только обычных геймпадов для PC, но и поддержка DualShock 4. Благодаря этому базовые опциональные настройки новенького устройства значительно упрощены:
- Для начала подключаете контроллер к ПК открываете Steam активируете поддержку геймпада запускаете режим работы для телевизоров и контроллеров «Big Picture»;
Далее открываете «Настройки» следом раздел с «Общими настройками контроллера» на этом этапе необходимо в разделе «Найти контроллер» (слева внизу) отыскать DualSense;
После нажатия на устройство для настройки раскладки откройте «Настройки» (также слева внизу) следом откроется окно, где можно на основе собственных предпочтений настроить управление;
Как настроить DualSense в играх других магазинов?
В этом плане с DualSense всё немного сложнее, но временное решение, пока не выйдут соответствующие драйвера или какие-нибудь фанатские программы вроде «DS4Windows», работает.
Так что если хочется поиграть на новом контроллере в игру, которая находится, к примеру, в магазине Epic Games Store, тогда площадка Steam может выступить в качестве своеобразного посредника при подключении. Для этого необходимо добавить игру в качестве сторонней. Сделать это можно следующим образом:
- Запускаете и открываете Steam нажимаете на меню с играми выбираете вариант, где идёт речь о «Добавлении сторонней игры в библиотеку»;
Находите на ПК установленную игру, которую хотите добавить (её можно также отметить в списке, если есть);
В любом случае пока что часть функциональности DualSense, как ни крути, работать не будет. Тот же Steam просто не понимает, как ему работать с этим контроллером. Поэтому остаётся надеяться, что компания Valve когда-нибудь выпустит обновление с официальной поддержкой, которое задействует все функции новинки.
DS4Windows: рассматриваем возможности приложения
реклама
Все владельцы геймпадов DUALSHOCK 4, использующие эти замечательные контроллеры совместно с персональным компьютером, знакомы с приложением DS4Windows, которое является сильно переработанной версией утилиты ds4tools. Проблема тут в том, что автор DS4Windows (Jays2Kings) давно забросил разработку приложения, но большинство пользователей, не углубляясь в вопрос, вбивают в гугл: «Скачать DS4Windows», попадают на сайт программы и качают устаревшую версию. На самом деле, поддержка и разработка приложения активно продолжается, но уже другим энтузиастом Ryochan7. Им, со времени выхода последней версии DS4Windows от Jays2Kings, сделано немало изменений. Самым значимым является тот факт, что приложение сменило старый враппер ScpVBus на более новый и продвинутый ViGEmBus. К слову, этот же враппер использует, находящаяся в стадии вечного бета теста, утилита SC Controller, предназначенная для полноценной работы Steam Controller в отвязке от Steam. Для версии от Ryochan7, постоянно вносятся улучшения и исправления. В отличие от старой DS4Windows, в новой поддерживается не только проводное и Bluetooth сопряжение, но и подключение через родной беспроводной адаптер от Sony:
Кроме этого в приложении реализована поддержка некоторых сторонних PS4-совместимых геймпадов, например Hori Fighting Commander и Nacon Revolution Unlimited Pro. Возможно есть и другие, но я не нашёл списка совместимости.
Вернёмся к работе с DS4Windows. Первым делом скачиваем архив с актуальной версией программы. Извлекаем папку с приложением в любое место на вашем жёстком диске, желательно не в системную папку, в этом случае вам постоянно придётся запускать утилиту от администратора:
реклама
При первом запуске нам предлагается выбрать место сохранения файлов конфигурации:
Я настоятельно советую выбирать вариант Program Folder. В таком случае все настройки будут храниться в папке с программой, что позволит вам не заниматься настройкой «с нуля», каждый раз, когда вы переустановите Windows или при других форс-мажорных обстоятельствах. Такой себе вариант Portable. Достаточно просто периодически бэкапить папку с программой, целиком.
реклама
В следующем окне выбираем Step 1, для установки ViGEmBus драйвера (если он у вас не был установлен до этого):
Сам драйвер можно скачать и установить заранее:
реклама
Если у вас на ПК всё ещё стоит ОС Windows 7, дополнительно нажмите на кнопку Step 2 и установите XInput драйвер. Для Windows 10 этого делать не нужно, можно сразу нажимать на «Finished»:
Для перестраховки заглянем в диспетчер устройств и убедимся, что ViGEmBus драйвер на месте:
Всё. Приложение установлено, драйвер встал корректно и при первом запуске DS4Windows в системе появляется дополнительный XBox 360 контроллер:
Но! Сам DUALSHOCK 4 никуда не исчез из игровых устройств и остался видимым для системы. Такой «двойной расклад» может привести к проблемам с нормальной инициализацией геймпада в играх. На этот случай в приложении есть чудесный чекбокс, который называется: «Hide DS4 Controller«. При включении этого режима в системе остаётся только эмулируемый контроллер:
Далее по списку во вкладке «Settings» идут чекбоксы:
- Swipe Touchpad to Switch Profiles. Этот флажок включает\отключает возможность переключения свайпом двумя пальцами созданных вами профилей;
- Run as Startup добавляет приложение в автозагрузку;
- Show Notification предлагает выбрать варианты уведомлений в сайдбаре Windows;
- Disconnect from BT when stopping отключает геймпад при выходе из приложения;
- Flash Lightbar at High Latency позволяет выставить задержку в миллисекундах, по достижению которой световая панель геймпада начнёт моргать красным цветом;
- Start Minimized запуск приложения в свёрнутом состоянии;
- Minimize to Taskbar\CloseMinimize сворачивать окно приложение в трей (окно не висит в панели задач);
- Quick Charge эта функция позволяет на лету заряжать геймпад не отрываясь от игрового процесса. Избавляет от эффекта двойного подключения, когда система видит ваш геймпад и по проводу, и по беспроводу;
- White DS4Windows включает белый цвет иконки приложения в трее;
- Check for DS4Windows Update at Startup проверка обновлений при запуске приложения (можно выбрать интервал проверки обновлений);
- UDP Server этот чекбокс нужен для подключения гироскопа в эмулятор CEMU;
- Use language pack выбор языка локализации. Есть и русский, но я привык к дефолтному, английскому, языку приложения;
- Use custom Steam Folder сюда можно прописать путь до основной папки Steam, если он установлена не в дефолтную директорию.
Вкладка «Auto Profiles» позволяет добавлять пути до папок и отдельных игр\приложений к которым будут автоматически применяться созданные вами профили:
На вкладке «Controllers» можно посмотреть статус вашего геймпада и заряд аккумулятора. Помимо этого, можно быстро включить доступный профиль и выбрать цвет подсветки:
И наконец вкладка «Profile». На этой вкладке вы можете: создать, отредактировать, удалить, скопировать, импортировать и экспортировать ваши профили:
Давайте рассмотрим возможности профайлера подробнее. Настроек огромное количество. Я не буду расписывать всё, просто пробегусь по самым значимым возможностям. На вкладке «Other» наибольший интерес представляет меню «Controller», тут можно выбрать, какой контроллер будет эмулироваться в систему: XBox 360 или проводной DUALSHOCK 4 v1. С первым вариантом всё понятно. Зачем нужен второй? Вариант с эмуляцией DUALSHOCK 4 v1 нужен для тех ПК-игр, которые нативно поддерживают DUALSHOCK 4, но только при подключении по проводу и\или только первую ревизию:
Вкладка Gyro позволяет выбрать варианты эмуляции для управления гироскопом и назначить направления осей стиков, на которые вы примените действия сенсора:
Вкладка Lightbar управляет настройкой подсветки. Кроме статического цвета профиля, можно назначить эффект радуги для процесса зарядки, изменение цвета лайтбара в зависимости от уровня заряда и световую сигнализацию для низкого заряда батареи:
Вкладка Axis Config предназначена для тонкой настройки осей:
Для любой кнопки, курка и направления стика можно назначить или записать макрос, например комбинацию кнопок клавиатуры, кликов мыши или управление курсором мыши:
Важно, что прямо «из коробки» с помощью тачпанели геймпада можно управлять курсором мыши. Включение и отключение осуществляется комбинацией PS + тап по тачпанели. По-умолчанию эта функция включена, но можно поставить галку «Start with Slide/Scroll Off» и функция будет включаться только после активации вышеуказанной комбинацией. Прочие настройки подбираются индивидуально. Вот мои:
На вкладке Special Action доступны специальные возможности, их можно назначить на сочетания кнопок геймпада:
Вкладка Controller Reading предназначена для проверки работы элементов управления, а также проверки задержки связи в миллисекундах:
Вроде всё. Вот вам моя уже сконфигурированная версия DS4Windows. В ней создано три профиля:
- Зелёная подсветка — стандартный XBox 360 controller;
- Жёлтая подсветка — проводной DUALSHOCK 4 v1;
- Синяя подсветка — профиль для управления ПК с дивана (геймпад скрыт от системы).
Управление курсором на тачпанели в положении OFF для всех профилей, кроме синего. Для переключения используйте комбинацию PS + тап по тачпанели.
Варианты Special Action видны на этом скриншоте:
Например, комбинацией PS + левый стик вверх\вниз можно управлять системной громкостью, а комбинация PS + L3 отключает системный звук. Комбинация OPTION + PS показывает заряд аккумулятора. Остальное можно удалить, там специфические настройки.
Ds4 windows 10 dualsenses
Like those other DS4 tools, but sexier.
DS4Windows is an extract anywhere program that allows you to get the best DualShock 4 experience on your PC. By emulating an Xbox 360 controller, many more games are accessible. Other input controllers are also supported including the DualSense, Switch Pro, and JoyCon controllers (first party hardware only).
This project is a fork of the work of Jays2Kings. You can find the old project website at ds4windows.com.
- Windows 10 or newer (Thanks Microsoft)
- Microsoft .NET 5.0 or higher
- Visual C++ 2015-2019 Redistributable. x64 or x86
- ViGEmBus driver (DS4Windows will install it for you)
- Microsoft 360 Driver (link inside DS4Windows, already installed by Windows if you’ve used a 360 controller before)
- Sony DualShock 4 or other supported controller
- Connection method:
- Micro USB cable
- Sony Wireless Adapter
- Bluetooth 4.0 (via an adapter like this or built in pc). Only use of Microsoft BT stack is supported. CSR BT stack is confirmed to not work with the DS4 even though some CSR adapters work fine using Microsoft BT stack. Toshiba’s adapters currently do not work. Disabling ‘Enable output data’ in the controller profile settings might help with latency issues, but will disable lightbar and rumble support.
- Disable PlayStation Configuration Support and Xbox Configuration Support options in Steam
Device Detection Issue
If your DS4 is not detected by DS4Windows and the lightbar continues to flash yellow, there is a chance that Exclusive Mode has permanently disabled your DS4 in Windows. The easiest way to test if this has happened is for you to plug in the controller into a different USB port and see if it works then. Although this problem mainly affected older versions of DS4Windows (text written after version 1.5.15) for various reasons, other mapping programs can cause the same problem to occur.
If you suspect that your DS4 has been disabled, open the Device Manager (Control Panel\Hardware and Sound\Device Manager) and look for devices listed under the path «Human Interface Devices\HID-compliant game controller».
If the icon shown for a device has a down arrow icon then you should check the device’s instance path and see if the device is a DualShock 4 device. Right click the device item and select «Enable device» from the menu. That will re-enable the device so it can be seen by applications again.
Disable Steam Controller Mapping Support
With recent updates to the Steam client at the time writing this (2018-12-13), Steam has enabled Xbox Configuration Support in the Steam client by default. What this means is that Steam will automatically map a detected Xbox 360 controller to KB+M bindings initially (Desktop Mode) before launching Steam Big Picture Mode or launching a game. This presents a problem for DS4Windows since the created virtual Xbox 360 controller will be mapped to KB+M actions for desktop mode and games launched outside of the Steam client. In order to use DS4Windows properly, you have to open Steam Big Picture Mode, navigate to Settings > Controller> Controller Settings and uncheck Xbox Configuration Support along with PlayStation Configuration Support.
Personal Game Testing
My PC game library is not that expansive so there are likely games that will be tested by users that I will not have access to play. There are likely going to be times when I cannot directly test against a game since I will not have access to play it. Most free to play games or games that include a playable demo should be fine for testing. For other games, it might be better if people could test against any game that I have in my library and try to reproduce a problem. Here are links to my Steam and GOG profiles so that people can see what games I have.
Pull requests for DS4Windows are welcome. Before making a pull request, please test your changes to ensure that the changes made do not negatively affect the performance of other parts of the application. Some consideration will be made during code review to try to tweak the changes in order to improve application performance. However, there is a chance that a pull request will be rejected if no reasonable solution can be found to incorporate code changes.
If you would like to send some coin my way, here are some means by which to do so.
Bitcoin: 1DnMJwjdd7JRfHJap2mmTmADYm38SzR2z9
Litecoin: La5mniW7SFMH2RhqDgUty3RwkBSYbjbnJ6
Monero: 49RvRMiMewaeez1Y2auxHmfMaAUYfhUpBem4ohzRJd9b5acPcxzh1icjnhZfjnYd1S7NQ57reQ7cP1swGre3rpfzUgJhEB7