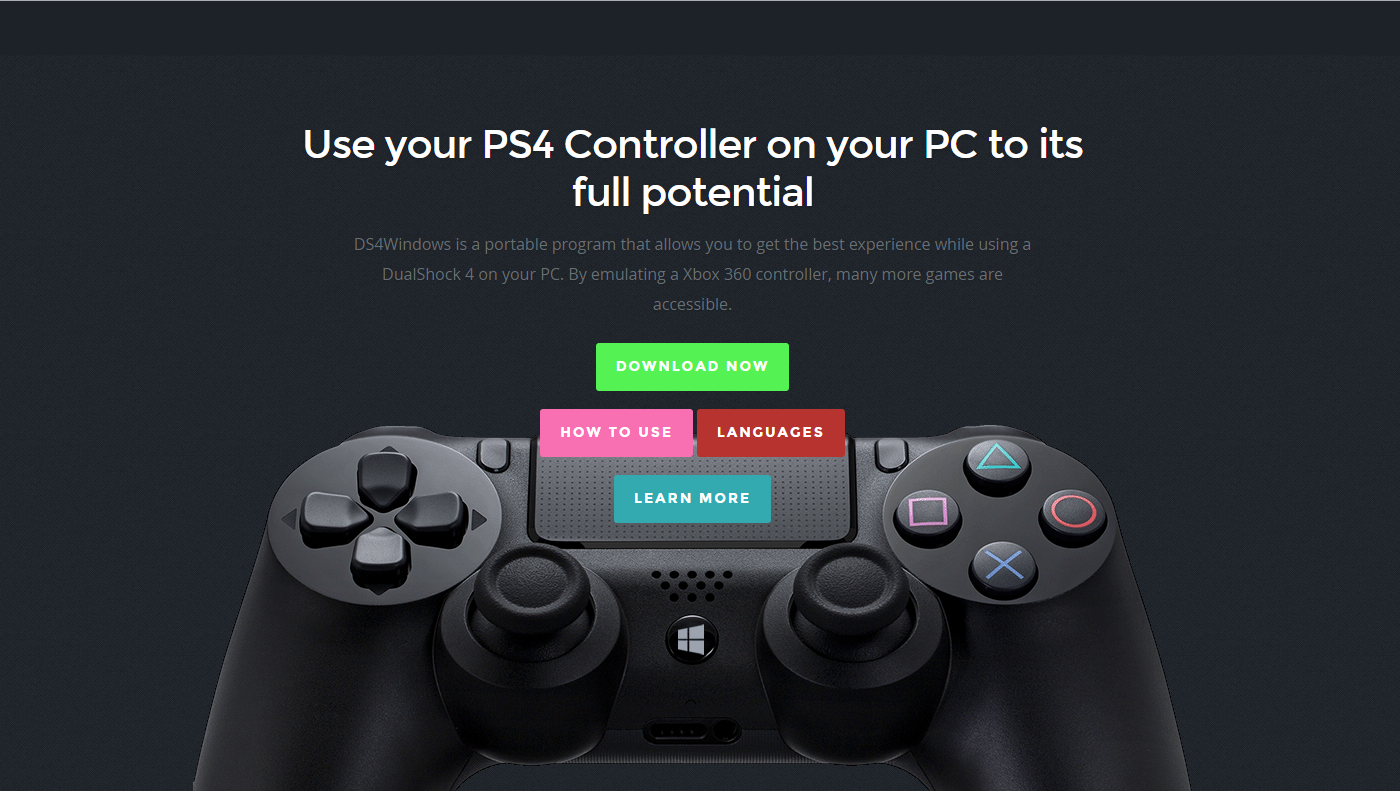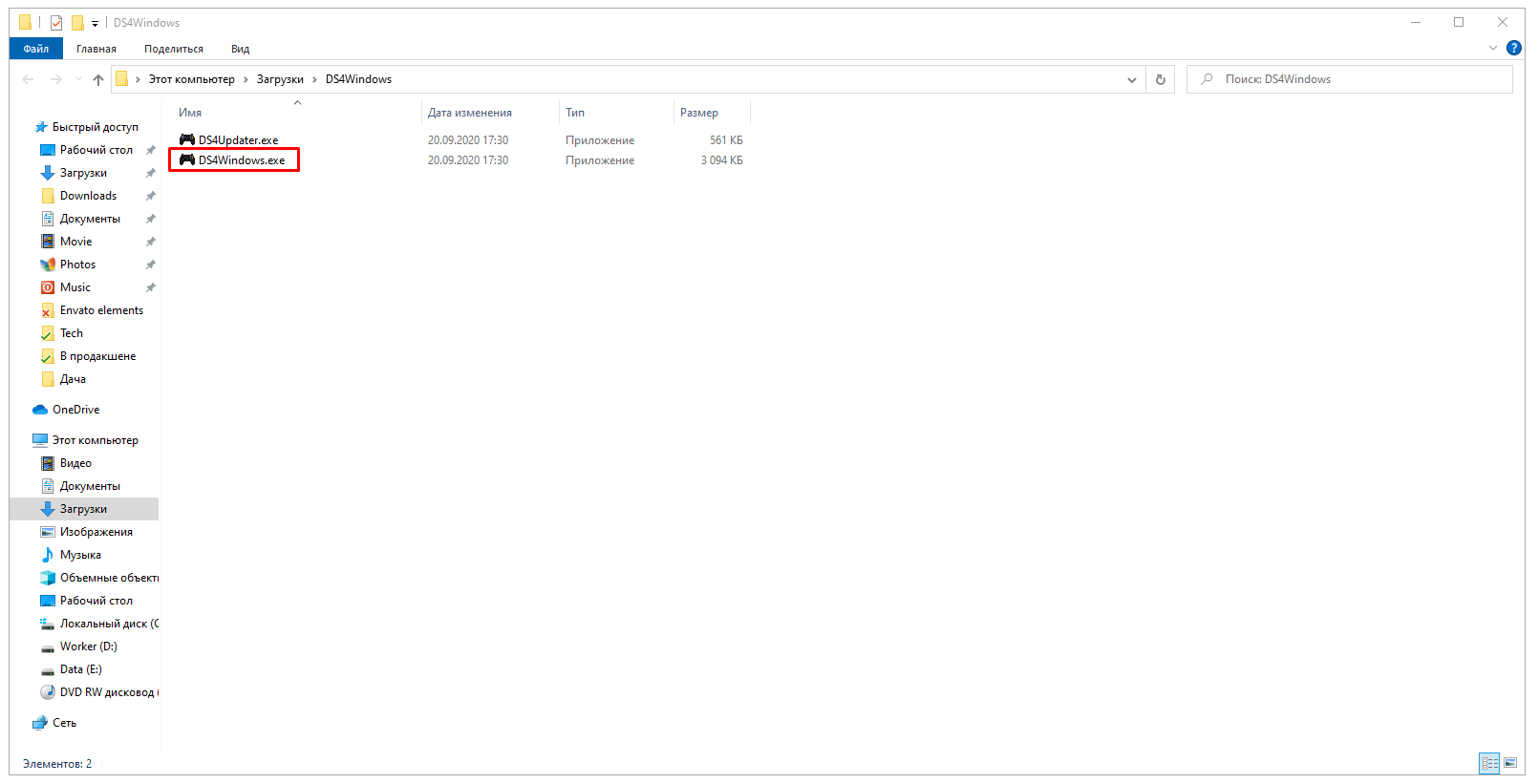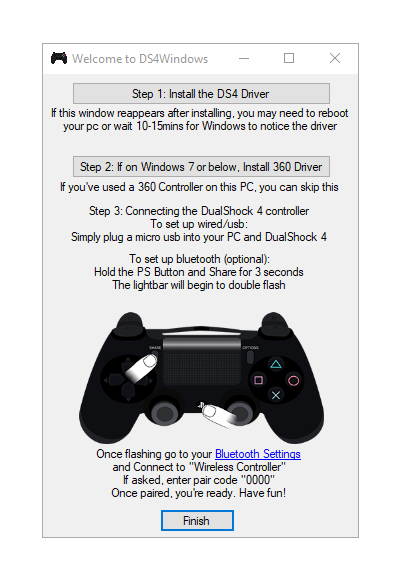- Как подключить и использовать геймпад DualShock от PS4 на компьютере или ноутбуке Windows 10
- Подключение DualShock 4 к компьютеру или ноутбуку
- Использование геймпада от PlayStation для игр в Windows 10
- DS4Windows
- InputMapper
- Как использовать контроллер PS4 DualShock 4 на компьютере
- Как работать с контроллерами DualShock в Steam
- Скачайте DS4Windows
- Установка DS4Windows
- Настройка DS4Windows
- Как подключить Dualshock 4 к ПК. Лучшие и простые способы
- 1. Самый простой способ на Windows 10
- Базовая инструкция
- Проверяем работоспособность
- Если что-то пошло не так
- Настраиваем поддержку Dualshock 4 в Steam
- 2. Простой способ с использованием сторонних программ
- Использование программ для подключения DS4
- 3. Самый лучший, но дорогой способ
- Как подключать DS4 через беспроводной USB-адаптер
Как подключить и использовать геймпад DualShock от PS4 на компьютере или ноутбуке Windows 10

В этой инструкции подробно о подключении DualShock от PlayStation 4 в Windows 10 кабелем или по Bluetooth, а также о том, как сделать так, чтобы геймпад эмулировал контроллер XBox 360 и о том, зачем это может потребоваться.
Подключение DualShock 4 к компьютеру или ноутбуку
Подключить контроллер вы можете просто USB кабелем — он будет автоматически определен как «Wireless Controller» в диспетчере устройств и в списке устройств в «Параметрах».
Второй метод — подключение по Bluetooth. Для этого выполните следующие действия:
- Нажмите на контроллере кнопку Share и, удерживая её, нажмите и удерживайте кнопку «PlayStation». Через некоторое время геймпад перейдет в режим сопряжения по Bluetooth, а индикатор на нем начнет мигать белым цветом.
- В Windows 10 зайдите в Параметры — Устройства — Bluetooth и другие устройства и добавьте новое устройство Bluetooth с именем Wireless Controller. Если появится запрос кода, введите 0000 (четыре нуля).
После этого DualShock 4 будет подключен к Windows 10 по Bluetooth. Внимание: по отзывам пользователей Bluetooth подключение с DualShock на компьютере или ноутбуке не всегда работает стабильно. Иногда помогает установка оригинальный драйверов BT-адаптера и отключение функций энергосбережения для контроллера в его свойствах в диспетчере устройств (в разделе Bluetooth и Устройства HID), но не всегда.
Использование геймпада от PlayStation для игр в Windows 10
В некоторых случаях какая-то дополнительная настройка DualShock 4 может не потребоваться: например, геймпады от PS4 поддерживаются и настраиваются в Steam. Некоторые эмуляторы консолей позволяют настроить управление с подключенного геймпада в соответствующих параметрах управления (бывает, что настройка успешно проходит при USB-подключении, но не работает по Bluetooth). Но в некоторых других играх для ПК и эмуляторах подключенный DualShock 4 может быть просто не виден, а нажатия не регистрируются.
В этом случае нам поможет эмуляция геймпада Xbox 360. Если мы сделаем так, чтобы игры «считали», что подключен геймпад от Xbox, то большинство из них начнут исправно работать с контроллером, при условии, что они в принципе поддерживают такой тип управления. Для эмуляции геймпада Xbox на DualShock 4 можно использовать различные сторонние программы. Самые популярные и работоспособные — DS4Windows и InputMapper.
DS4Windows
Бесплатная программа DS4Windows доступна для загрузки на официальной старице https://github.com/Jays2Kings/DS4Windows/releases. После скачивания распакуйте программу в удобное расположение, запустите файл DS4Windows.exe (переда началом следующих действий лучше отключить геймпад от компьютера):
- После запуска будет задан вопрос о том, куда сохранять параметры — в папку с программой или AppData. Выбирайте на ваше усмотрение, но я рекомендую папку с программой.
- При первом запуске вам предложат установить драйвер DS4 для Windows 10, 8.1 или Windows 7 (кнопка вверху окна), а для Windows 7 — также потребуется отдельный драйвер контроллера Xbox 360. Установите необходимые драйверы.
- Подключите ваш DualShock 4 по USB или Bluetooth, как это было описано в начале инструкции.
- Если всё прошло успешно, в главном окне DS4Windows вы увидите статус подключения вашего контроллера и, в общем-то он уже будет готов к работе с профилем по умолчанию. И его можно будет использовать в играх и эмуляторах.
- В Диспетчере устройств появится контроллер Xbox 360 для Windows.
- При желании вы сможете выполнить настройки профиля управления в DS4Windows, создать несколько профилей, изменить параметры подсветки и другие настройки. Если настройки вам не понятны, обычно достаточно оставить значения по умолчанию.
Учитывайте, что при закрытии программы (по умолчанию, она не закрывается, а сворачивается в область уведомлений Windows) геймпад перестает быть «контроллером Xbox 360», а становится обычным DualShock 4.
InputMapper
Программа InputMapper (официальный сайт https://inputmapper.com/) более продвинутая, но, при этом может показаться и более сложной для некоторых пользователей. В общих чертах её первоначальная настройка выглядит следующим образом:
- Устанавливаем программу, запускаем её.
- Если DualShock 4 подключен, вы увидите сообщение о том, что найдено новое поддерживаемое устройство. Нажмите кнопку «Begin Configuration» (начать настройку).
- В следующем окне нужно будет выбрать, какое устройство будет эмулироваться. Для большинства игр требуется выбрать 360 Controller (но, при желании, вы можете эмулировать клавиатуру и мышь на вашем DualShock 4, такой пункт доступен и в некоторых случаях, например, для игр, не поддерживающих геймпады, может оказаться полезным).
- На этом процесс будет завершен, в главном окне InputMapper вы увидите ваш геймпад и используемый им профиль. Пока программа запущена или свернута в область уведомлений, для игр ваш геймпад будет работать как контроллер Xbox.
- Настройку существующих профилей (переназначение кнопок и элементов управления геймпада) или создание новых можно произвести в соответствующем разделе программы.
В моем тесте оба варианта работали исправно и каких-либо проблем при подключении DualShock 4 как кабелем, так и с использованием Bluetooth не возникло.
Если инструкция оказалась полезной и всё работает ожидаемым образом, поделитесь в комментариях, во что играете, по Bluetooth или USB подключились, были ли проблемы и как были решены. Если же остаются вопросы, задавайте их — постараемся найти ответ.
Как использовать контроллер PS4 DualShock 4 на компьютере
Умение подключить контроллер от PlayStation 4 к компьютеру может пригодиться любителям видеоигр. Особенно если вы играете как в консоль, так и в компьютер. Подключение осуществляется довольно просто. DualShock 4 и другие контроллеры для PlayStation 4 совместимы с большинством ПК.
Зачем может потребоваться использовать контроллер на компьютере? Иногда управление при помощи контроллера удобнее, чем клавиатурой и мышью. Dualshock 4 является отличным выбором в качестве геймпада. Здесь есть все необходимые для компьютерных игр кнопки. Трекпад контроллера можно использовать вместо мыши. С этим контроллером эффект погружения в игры может стать выше обычного.
Для подключения нужен сам контроллер, компьютер на Windows или Mac, кабель USB. Можно выполнить беспроводное подключение контроллера к компьютеру при помощи Bluetooth или отдельного беспроводного адаптера Sony PlayStation 4 DualShock, который подключается к разъёму USB на компьютере.
Любой Bluetooth-адаптер с поддержкой Bluetooth 2 и выше подойдёт.
Аудиоразъём контроллера сейчас не поддерживается. Наушники придётся подключать прямо к компьютеру или можно воспользоваться беспроводными наушниками.
Как работать с контроллерами DualShock в Steam
Самый популярный магазин компьютерных игр Steam выпустил обновление, которое даёт возможность подключать контроллер PS4 DualShock к компьютеру при работе с ним.
Вы сможете подключить контроллер и управлять играми. Также можно будет управлять телевизионным режимом Big Picture в Steam, а в играх будут отображаться кнопки контроллера.
Нужно запустить лаунчер Steam и проверить наличие обновлений. После установки последних обновлений подключите контроллер DualShock 4 через кабель или Bluetooth.
К сожалению, этот вариант подходит не всем. Ниже будет сказано, как использовать контроллер на компьютере без Steam.
Скачайте DS4Windows
Хотя пользоваться DualShock 4 на ПК довольно просто, недостаточно включить его в разъём и начать работать. Потребуется установить дополнительное программное обеспечение.
Программа называется DS4Windows и она упрощает подключение. После установки программы компьютер думает, что DualShock 4 является контроллером для Xbox 360, который поддерживается в Windows.
Скачайте последнюю версию DS4Windows на странице GitHub.
Установка DS4Windows
Найдите Zip-архив с программой, нажмите на него правой кнопкой мыши и выберите команду «Извлечь всё».
Появится окно с вопросом, куда сохранить файлы. Можно извлечь их в ту же папку, где находится архив, или выбрать любую другую.
После извлечения файлов открывается папка с ними и вы увидите два файла. Один из них называется DS4Updater.exe. Эта программа отвечает за установку последних версий драйверов. Её стоит запускать, если в работе приложения возникнут проблемы.
Дважды нажмите на файл DS4Windows.exe для начала процесса установки.
Настройка DS4Windows
Когда вы в первый раз запускаете DS4Windows, будет задан вопрос, нужно ли сохранить настройки и профили. Рекомендуется использовать выбор по умолчанию «Appdata».
Как подключить Dualshock 4 к ПК. Лучшие и простые способы
Сегодня геймпадами активно пользуются не только обладатели консолей, но и те, кто играет исключительно на ПК. И если подключить контроллер от Xbox крайне легко, то в случае с Dualshock 4 всё не так просто.
Dualshock 4 от Sony так же, как и продукт от Microsoft, является крайне качественной вещью. К сожалению, у очень большого количества людей возникают проблемы с подключением Dualshock 4, из-за чего некоторые думают, что его попросту невозможно использовать с ПК, но это в корне не верное утверждение. Конечно, у вас могут возникнуть сложности при его подключении, но факт остаётся фактом – Dualshock 4 прекрасно работает в играх на ПК. Но как же его подключить? Сейчас разберёмся.
Какой геймпад выбрать до 2 500 рублей
1. Самый простой способ на Windows 10
Windows 10 является крайне функциональной и дружелюбной операционной системой. И если у вас установлена именно она, то подключение Dualshock 4 к ПК может пройти невероятно гладко и просто. Для этого вам нужно иметь лишь сам геймпад и кабель для подключения к компьютеру.
Базовая инструкция
- Возьмите Dualshock 4, подключите его к ПК через провод.
- Дождитесь установки драйверов и перезагрузите ПК.
- Проверьте работоспособность контроллера в «Устройства и принтеры» «Свойства».
Сразу после подключения появится уведомление о том, что новое устройство было распознано. И в том случае, если драйвера для Dualshock 4 до этого не были установлены, то Windows 10 автоматически их скачает, что займёт немного времени. По окончании установки появится соответствующее уведомление, после чего обязательно следует перезагрузить компьютер и подключить геймпад снова.
И тем не менее существует большая вероятность и того, что даже после всех этих манипуляций ваш Dualshock 4 не заработает. Что же в таком случае делать?
Проверяем работоспособность
- Находим через Пуск «Bluetooth и другие устройства» Справа «Устройства и принтеры».
- Там должен отображаться подключенный геймпад. Можно нажать на него правой кнопкой мыши и перейти в «Параметры игровых устройств управления».
Если будет показано, что Windows распознаёт каждое нажатие, то всё хорошо – просто переподключите устройство. Но если кнопки не действуют, или же если геймпад и вовсе не отобразился в «Устройства и принтеры», в таком случае придётся проделать несколько дополнительных манипуляций.
Если что-то пошло не так
- Перейдите в Диспетчер устройств, где выберите пункт Устройства HID.
- Перед вами откроется большой список устройств, среди которых ваш геймпад, скорее всего, будет называться «HID-совместимый игровой контроллер». Но возможно и другое имя. В любом случае обращать внимание стоит не столько на название, сколько на иконку, которая соответствует тому или иному наименованию. Нужно найти значок, который отличается от всех других наличием небольшой стрелочки, которая направлена вниз.
- Смело нажимаем по нужному пункту ПКМ (HID-совместимый игровой контроллер, Dualshock 4, беспроводной контроллер или что-то подобное).
- В открывшимся окне выбираем «Включить устройство».
- После всего этого заново проделываем указанные выше действия, т.е. переподключаем устройство и смотрим, чтобы драйверы точно установились.
И в любом случае перед тем как запускать какую-либо игру из Steam, вам нужно будет «подружить» контроллер с данным магазином.
Настраиваем поддержку Dualshock 4 в Steam
- С подключённым к ПК контроллером заходим на свой аккаунт Steam.
- Выбираем режим отображения Big Picture «Настройки» «Настройки контроллера».
- Там вам останется лишь поставить галочку напротив пункта «Поддержка контроллера PlayStation», а также «Пользовательские настройки PlayStation».
- Как только Steam увидит геймпад, вам нужно будет дать ему имя и провести небольшую настройку. Всё.
После этого ваш Dualshock 4 будет отображаться внизу в разделе «Обнаруженные контроллеры». И да, этот пункт необходим для выполнения в случае и со всеми перечисленными дальше способами. Но, как бы то ни было, данный способ подключения можно назвать хорошим с большой натяжкой, ведь даже если вы всё выполните правильно, существует большой шанс того, что ничего работать не будет. Но не отчаивайтесь. Решения есть, и узнать о них вы сможете дальше.
Nucleus COOP | Как играть в режиме split screen, даже если игра его не поддерживает
2. Простой способ с использованием сторонних программ
Конечно, вам справедливо может не понравиться изложенный выше способ подключения. Это очень долго и довольно-таки трудно. Прекрасно вас понимаем. Именно поэтому советуем вам второй, ощутимо более комфортный способ подключения Dualshock 4. Начнём.
Их можно совершенно бесплатно скачать. И нет, не стоит переживать насчёт того, что данные программы могут содержать какие-то вирусы. Это не так. Они полностью «чисты» и неоднократно проверены на наличие встроенного вредоносного ПО.
Использование программ для подключения DS4
- Запускаете одну из вышеупомянутых программ;
- Подключаете ваш контроллер к ПК.
- Программы автоматически обнаружат ваш Dualshock 4 и без секунды промедлений позволят вам играть в любые игры.
- Желательно также «подружить» подключённый контроллер со Steam ранее описанным способом.
Огромным преимуществом данных программ является не только простота в использовании и экономия вашего времени, но и возможность создания различных пресетов управления. То есть, например, если играя в Ведьмак 3 вы хотите играть со стандартной раскладкой, но в Dishonored 2 желаете поменять назначение кнопок «L1» и «X» местами, то вам не придётся каждый раз по новой их переназначать. Вместо этого, DS4windows или InputMapper предоставляют возможность создания большого количества пресетов. Так что если вы внезапно захотите поиграть в игру, где вам удобнее играть с изменённым назначением кнопок, вы сможете просто-напросто выбрать нужный, заранее созданный пресет.
Как бы то ни было, данный способ, к сожалению, не лишён и своих минусов. Дело в том, что у вас могут возникнуть серьёзные проблемы при подключении геймпада – приложения могут их увидеть далеко не сразу. И если подобное происходит, то вам следует переподключить геймпад и перезапустить приложение. И да, при каждом таком подключении вам нужно будет одновременно зажимать кнопки «PS» и «Share», но в зависимости от системы это может не понадобиться.
Иногда приложения не смогут увидеть геймпад, пока вы не зажмёте эти кнопки, а иногда этого требоваться не будет. Ну а второй проблемой, которая может вас настигнуть, является внезапное отключение геймпада после нескольких часов игры. Приложение просто-напросто может потерять ваш контроллер. Однако не стоит сильно переживать, ведь зачастую это связано с не очень качественными USB-портами вашего ПК. Так что если с ними у вас всё в порядке, то данная проблема вас коснётся с куда меньшим шансом.
Как играть на Android с помощью геймпада, клавиатуры или мышки. Настройка Panda Pro
3. Самый лучший, но дорогой способ
Особенностью описанных выше методов является то, что в их основе лежит проводное подключение. Однако если у вас есть какой-либо Bluetooth адаптер, то вы сможете подключить свой Dualshock 4 к ПК беспроводным способом. Но в любом случае это не отменяет того факта, что подключение контроллера может вызвать у вас трудности и занять драгоценное время. Да и к тому же предыдущий метод отчасти является «нелегальным».
Что же делать тем людям, которые хотят играть на ПК с Dualshock 4, при этом подключая его максимально быстро, без каких-либо проблем, без внезапных отключений, без провода и с возможностью переназначения кнопок?
Ответ на данный вопрос дала сама Sony, выпустив свой официальный адаптер – Беспроводной USB-адаптер Dualshock 4.
Сразу же стоит упомянуть минус данного аксессуара – за него придётся заплатить. Да, все перечисленные выше методы были полностью бесплатными, но в то же время крайне спорными в плане удобства подключения и использования. Тем временем Dualshock 4 USB Wireless Adaptor является ультимативным решением в том случае, если вы хотите получить от использования своего геймпада от Sony с ПК исключительно лишь положительные эмоции, избежав различных проблем.
Как подключать DS4 через беспроводной USB-адаптер
- Подключите вышеуказанный адаптер к ПК – загорится синий огонёк;
- Слегка вдавите адаптер в гнездо (В нём присутствует некая кнопка. Перед использованием просто слегка нажмите на сам USB контакт – вы почувствуете щелчок и убедитесь в этом);
- Продержите адаптер в таком положении около трёх секунд до того момента, пока огонёк на адаптере не начнёт быстро мигать;
- Как только это произойдёт, берите в руки Dualshock 4 и одновременно зажимайте кнопки «PS» и «Share»;
- Удерживайте их около 3-4 секунд до тех пор, пока адаптер и контроллер не перестанут мигать. Готово.
В таком случае вам останется лишь зайти в Steam, где нужно будет, опять же, подружить контроллер с магазином и его играми. После этого вы можете навсегда забыть о каком-либо дискомфорте при подключении или возможных вылетах.
Чтобы в следующие разы подключать геймпад к ПК, вам нужно будет просто вставить адаптер и нажать на кнопку PS. И да, в таком случае не забывайте следить за уровнем заряда вашего Dualshock 4, так как он может разрядиться в самый неудачный момент.
Так что если вы не хотите буквально мучиться при подключении геймпада от Sony, лучше купите этот беспроводной USB-адаптер – вы не пожалеете. Конечно, его цена колеблется в пределах от 1400 до 2000 рублей, но по удобству эксплуатации и сэкономленному на подключении времени он окупается крайне быстро.
И кстати, в данном случае нет ничего зазорного в том, чтобы сэкономить и купить данный адаптер Б/У. Вероятность того, что вам продадут сломанный, крайне мала. Перед приобретением просто протестируйте его. Если геймпад подключается – берите. На вторичном рынке можно найти такой адаптер за 700-800 рублей, что очень дёшево.