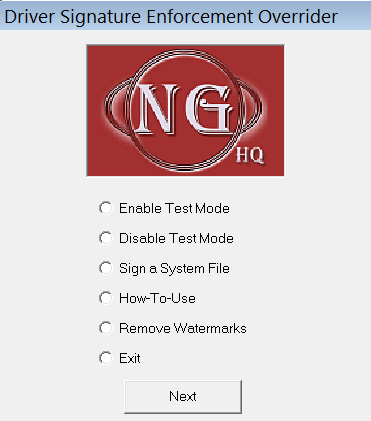- Driver Signature Enforcement Overrider
- Как работать с программой?
- Подписываем драйвера
- Отключаем проверку цифровой подписи драйвера
- Признаки проблемы с проверкой цифровой подписи
- Как отключить проверку наличия подписи у ПО
- Способ 1: DSEO
- Способ 2: Загрузка ОС в специальном режиме
- Способ 3: Настройка групповой политики
- Способ 4: «Командная строка» Windows
- Установка драйверов без цифровой подписи на Windows 7 x64
Driver Signature Enforcement Overrider
Утилита позволяет получить цифровую подпись для драйверов. Если оборудование не работает без заблокированного компонента, ищите драйвер в директории Windows.
При помощи программы можно получить подписи для драйверов. Утилита совместима со всеми версиями операционных систем.
Как работать с программой?
Для начала войдите в операционную систему с правами доступа администратора. Контроль учетных записей следует отключить и перезапустить устройство. Теперь можно открывать командную строку и ввести параметр bcdedit /set loadoptions DDISABLE_INTEGRITY_CHECKS. На следующем шаге запустите утилиту и выберите опцию тестового режима. Жмем по кнопке далее. Утилита выдает сообщение о том, что загружать драйвера можно только в тестовом режиме. Согласитесь на условия и перезапустите операционную систему. Для выхода из программы нажмите кнопку Exit.
Подписываем драйвера
После включения системы снова запустите программу и выберите параметр Sign a System File. Обязательно укажите путь к подписанному драйверу. Если оборудование не работает без заблокированного компонента, ищите драйвер в директории Windowssystem32drivers. Когда все драйвера подписаны, проверьте правильность проведенной операции. Для просмотра статуса инсталлированного устройства, выберите значение свойства. Помните, что всегда нужно работать в тестовом режиме, иначе операционная система может заблокировать компонент.
Отключаем проверку цифровой подписи драйвера
Признаки проблемы с проверкой цифровой подписи
Устанавливая драйвер для необходимого вам устройства, вы можете увидеть на своем экране сообщение службы безопасности Windows. 
Несмотря на то, что вы можете в появившемся окне выбрать пункт «Установить этот драйвер все равно», ПО будет инсталлировано некорректно. Поэтому решить проблему просто выбором данного пункта в сообщении не получится. Такое устройство будет помечено восклицательным знаком в «Диспетчере устройств», что свидетельствует о проблемах в работе оборудования. 
Как правило, в описании такого устройства будет фигурировать ошибка 52. 
Кроме того, во время инсталляции софта без соответствующей подписи может появиться уведомление в трее. Если вы увидите нечто подобное, изображенное на скриншоте ниже, это значит, что вы, возможно, столкнулись с проблемой проверки подписи драйвера.
Как отключить проверку наличия подписи у ПО
Можно выделить два основных вида отключения проверки — перманентный (постоянный) и временный. Предлагаем вашему вниманию несколько разных способов, которые позволят вам отключить проверку и инсталлировать любые драйвера на компьютер или ноутбук.
Способ 1: DSEO
Чтобы не копаться в настройках системы, имеется специальная программа, которая присваивает идентификатор для нужного драйвера. Driver Signature Enforcement Overrider позволяет изменять цифровые подписи в любом ПО и драйверах.
Согласитесь с пользовательским соглашением и выберите «Enable Test Mode». Так вы включите тестовый режим ОС.
Способ 2: Загрузка ОС в специальном режиме
Этот способ является временным решением возникшей проблемы. Он позволит отключить проверку лишь до следующей перезагрузки компьютера или ноутбука. Тем не менее, он может быть весьма полезен в некоторых ситуациях. Этот способ мы разделим на две части, так как в зависимости от установленной версии ОС ваши действия будут несколько отличаться.
Для владельцев Windows 7 и ниже
- Перезагружаем систему любым доступным способом. Если компьютер или ноутбук изначально отключен, то нажимаем кнопку включения и сразу переходим к следующем шагу.
- Жмем на клавиатуре кнопку F8 до тех пор, пока не появится окно с выбором параметра загрузки Windows. В этом списке необходимо выбрать строку с названием «Disable Driver Signature Enforcement» или «Отключение обязательной проверки подписи драйверов». Обычно данная строка является предпоследней. После выбора необходимого пункта, нажимаем кнопку «Enter» на клавиатуре.
Обладателям Windows 8 и выше
Несмотря на то, что с проблемой проверки цифровой подписи сталкиваются в основном владельцы Windows 7, подобные трудности встречаются и при использовании последующих версий ОС. Данные действия необходимо выполнять, предварительно войдя в систему.
- Зажимаем кнопку «Shift» на клавиатуре и не отпускаем до начала перезагрузки ОС. Теперь нажимаем сочетание клавиш «Alt» и «F4» одновременно на клавиатуре. В появившемся окне выбираем пункт «Перезагрузка системы», после чего жмем кнопку «Enter».
Ждем некоторое время, пока на экране не появится меню «Выбор действия». Среди данных действий необходимо найти строку «Диагностика» и кликнуть по названию.
Следующим шагом будет выбор строки «Дополнительные параметры» из общего списка средств диагностики.
Из всех предложенных подпунктов вам необходимо найти раздел «Параметры загрузки» и нажать на его название.
У этого способа есть один недостаток, который проявляется в некоторых случаях. Он заключается в том, что после очередного включения проверки установленные ранее драйвера без надлежащей подписи могут прекратить свою работу, что приведет к определенным трудностям. Если такая ситуация у вас возникла, вам следует использовать следующий способ, позволяющий отключить проверку насовсем.
Способ 3: Настройка групповой политики
С помощью данного способа вы сможете отключить обязательную проверку полностью либо до тех пор, пока вы ее не включите обратно самостоятельно. Одним из достоинств данного способа является то, что он применим на абсолютно любой операционной системе. Вот что необходимо для этого сделать:
- На клавиатуре жмем одновременно кнопки «Win+R». В результате у вас запустится программа «Выполнить». В единственное поле открывшегося окна вводим команду gpedit.msc . После ввода команды жмем «Enter» либо кнопку «ОК» в появившемся окне.
У вас откроется окно с настройками групповой политики. В левой его области нужно сперва перейти в раздел «Конфигурация пользователя». Теперь из списка подразделов выбираем пункт «Административные шаблоны».
В корне данного раздела ищем папку «Система». Открыв ее, переходим в следующую папку — «Установка драйвера».
Нажав на название последней папки, в левой области окна вы увидите ее содержимое. Здесь будут находиться три файла. Нам нужен файл под названием «Цифровая подпись драйверов устройств». Открываем его двойным нажатием левой кнопки мыши.
Открыв данный файл, вы увидите область с переключением состояния проверки. Необходимо поставить отметку напротив строки «Отключено», так как показано на изображении ниже. Для того, чтобы изменения настроек вступили в силу, нужно нажать кнопку «ОК» в нижней части окна.
Способ 4: «Командная строка» Windows
- Открываем «Командную строку» любым приоритетным для вас способом. Обо всех вы можете узнать из нашего специального урока.
В открывшемся окне вводим по очереди следующие команды. После ввода каждой из них жмем «Enter».
bcdedit.exe -set loadoptions DISABLE_INTEGRITY_CHECKS
bcdedit.exe -set TESTSIGNING ON
При этом окно «Командной строки» должно выглядеть у вас следующим образом.
Используя один из приведенных выше способов, вы с легкостью избавитесь от проблем, связанных с установкой ПО без цифровой подписи. Не стоит думать, что отключение функции проверки повлечет за собой появление каких-либо уязвимостей системы. Эти действия совершенно безопасны и сами по себе не заразят ваш компьютер вредоносными программами. Тем не менее, рекомендуем всегда использовать антивирус, дабы обезопасить себя полностью от любых проблем при серфинге в интернете. К примеру, можно использовать бесплатное решение Avast Free Antivirus.
Установка драйверов без цифровой подписи на Windows 7 x64
Автор: Max Bond
Дата записи
Начиная с Windows Vista Майкрософт ввел дополнительный уровень защиты для своих 64-битных систем – Device Driver Signature Enforcement. Это означает, что вы можете установить и использовать только те драйверы, которые прошли сертификацию в Майкрософт. Помимо повышения уровня безопасности, это, конечно, привело к тому, что достаточно большое количество устройств, работающих в 32-битной Семерке, не работают в 64-битной (сертификация драйверов процедура не бесплатная). Эта статья о том, каким образом можно попытаться обойти это ограничение.
Теперь сама инструкция (автор GOOSE 23, публикуется с его разрешения):
0. Перед тем как начать, скачайте утилиту DSEO (Driver Signature Enforcement Overrider) c сайта разработчика – http://www.ngohq.com/home.php?page=dseo (установка не требуется).
1. Входим в Windows под “администратором” (я использовал главную запись Администратора с RID-500, в версии Professional её включить не сложно, впрочем не в этом дело – обычного “администратора” вполне достаточно).
3. После перезагрузки открываем командную строку. Самый простой способ её запустить: Пуск – – – щёлкаем по ярлыку cmd. Альтернативный вариант: Пуск ->Все программы -> Стандартные -> Командная строка.
4. В окне командной строки выполняем следующую команду:
bcdedit /set loadoptions DDISABLE_INTEGRITY_CHECKS , где DDISABLE – это не опечатка!
5. Запускаем утилиту DSEO. Запускать её можно из любой директории, любого диска 🙂
После запуска как обычно “принимаем лицензионное соглашение” – yes, а затем выбираем опцию “Enable Test Mode” (включить тестовый режим) и жмем “Next”:
Программа предупредит о том, что загружать “самоподписанные” драйверы можно только в “Test Mode”, но чтобы он вступил в силу необходимо перезагрузиться снова:
Чтобы выйти из программы необходимо выбрать опцию “Exit” (выход) и нажать “Next”.
6. После перезагрузки опять запускаем DSEO и выбираем опцию “Sign a System File” (подписать системный файл) и “Next”:
7. Программа попросит указать путь к подписываемому драйверу. Для этого скопируйте файлы “проблемного” драйвера с установочного CD или извлеките их из архива (если скачивали из Интернета) куда-нибудь на жёсткий диск – главное запомните и/или скопируйте точный адрес местонахождения драйверов из адресной строки “проводника”, не забыв указать имя самого драйвера (драйвер – это файл с расширением .sys) так как они могут находится не только в той директории, куда вы копировали/извлекали, но и в её поддиректориях. После указания местонахождения драйвера нажмите OK. Проделайте эту операцию для всех драйверов – изменяться в адресе будет лишь имя файла, ну или субдиректория с именем:
P.S. Если устройство уже установлено, но не работает без заблокированного драйвера, то тогда драйвер нужно искать скорее всего в C:\Windows\system32\drivers, посмотрите в “Диспетчере Устройств” (Пуск – Панель Управления – Администрирование – Управление Компьютером) напротив какого устройства стоит вопросительный знак – то и будет устройство без драйвера. Дважды щёлкните по имени этого устройства и свойствах выберите “Драйвер” – “Сведения”, где вы и увидите адрес(а) драйвера(ов).
Вообще-то я не рекомендую так делать, так как при попытке установки драйвера без подписи Windows его не просто не загружает в ОЗУ-память на выполнение, да плюс ещё и вытирает ссылку на него из ветки “HKLM\SYSTEM\CurrentControlSet\services\” реестра как службу . Нормальная работа такого устройства без конфигурации службы (типа запуска и настроек) вряд-ли возможна (вообще-то просто нет 🙁 . ), поэтому лучше удалить это устройство полностью любыми методами, а затем подписав драйверы, установить заново.
8. После подписи всех драйверов, вы можете проверить правильность выполнения операции: выберите подписанный драйвер, откройте его контекстное меню, выберите “Свойства”, а затем – “Цифровые подписи”. Если вы всё сделали правильно, то должны увидеть примерно следующее:
9. Теперь драйвер можно устанавливать. Как правило, щёлкаем на “Setup.exe” и поехало…………..
Если Винда “ругнётся” (а она явно не упустит такого момента) и выдаст такое диалоговое окно как это:
– то не боимся и на глупые вопросы отвечаем соответствующим образом!
10. После завершения процесса установки, можно (и нужно) убедится в правильности установки драйвера – для этого смотрим журнал Винды “Система” в “Управлении компьютером”, если в нём в “минуты установочного времени” только “Сведения” – то всё в порядке (правда не всегда – там могут быть и “плачевные” сведения), но как правило “неудача” отображается в виде “Предупреждение” или “Ошибка” – тогда всё плохо:
Если больше не будете использовать утилиту DSEO, тогда включите “Контроль учётных записей” для безопасности системы, если задумали ещё что-нибудь “подписать”, то лучше это сделать сразу, так как при включённом “Контроле учётных записей” DSEO не запустится .
Замечания:
1. Чтобы наши “собственноподписанные” драйверы не блокировались Виндой, нельзя отключать тестовый режим (никогда . ), о котором свидетельствует “не весьма приятная” информация о версии сборки ОС в правом нижнем углу Рабочего стола от которой, правда, можно избавиться – в DSEO есть такая опция – “Remove Watermarks”.

2. Не все драйвера “приготовленные по такому рецепту” можно ставить без проблем, например ASUS’овские драйверы оказались “самими стойкими” в “неподчинении” установке – по крайней мере на моей машине, которая сама есть ASUS.
Как я понял, это скорее всего не из-за подписей, а из-за особенности их низкоуровневой работы – так как я получал ошибки не по поводу подписей, а просто – “окно с красным крестом” (и одной кнопкой – OK) – невозможно ставить и всё ! Хотя раньше, когда я работал под XP всё было как надо – ни одного “BSOD’а” из-за них я не видел, а вот Майкрософтские иногда “шалили”. Это к вопросу о правильности…. но Майкрософту – лучше знать 🙂 🙂 🙂
3. При всё время включенном “Тестовом режиме” и особенно при работе в Сети есть определённый риск установить на свою машину такие же “приготовленные” кем-то таким же образом драйверы, причём драйверы режима ядра – а это уже не смешно .
Так что ни в коем случае не выходить в Сеть под “Администратором”, ведь самый лучший антивирус – голова на плечах, с соображающем мозгом, естественно !