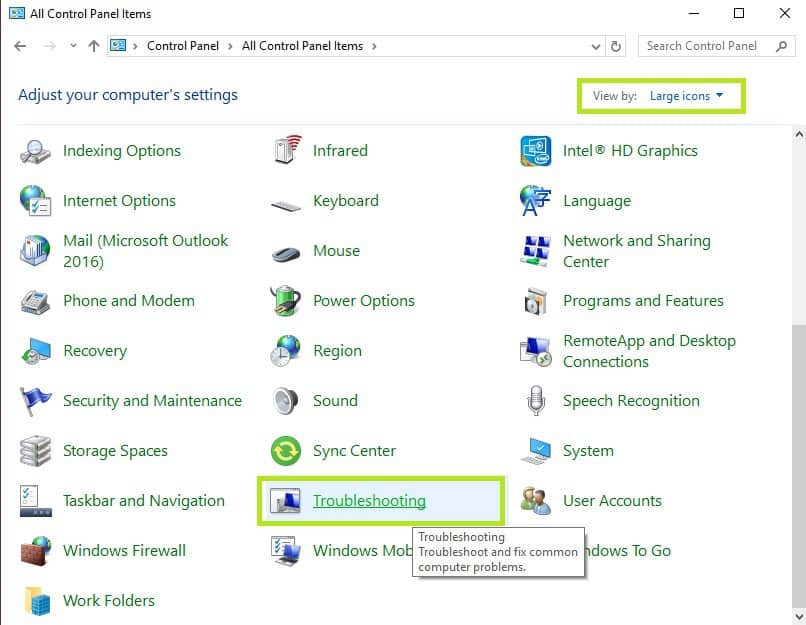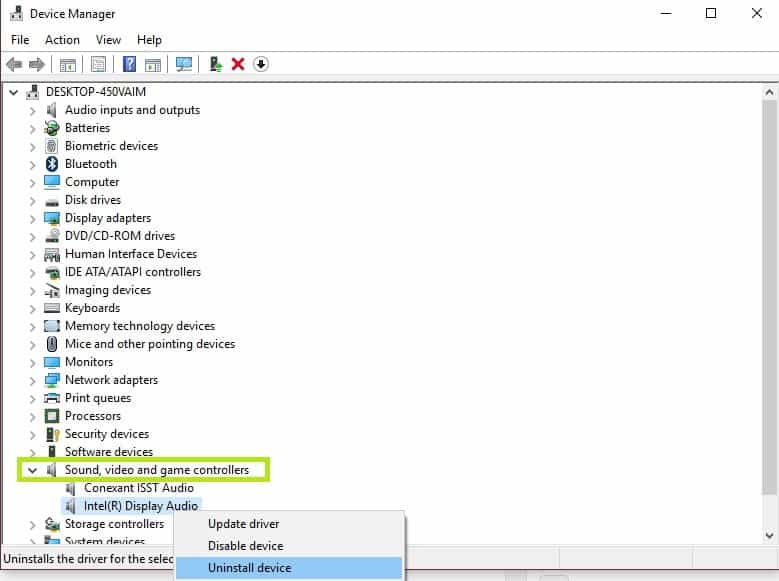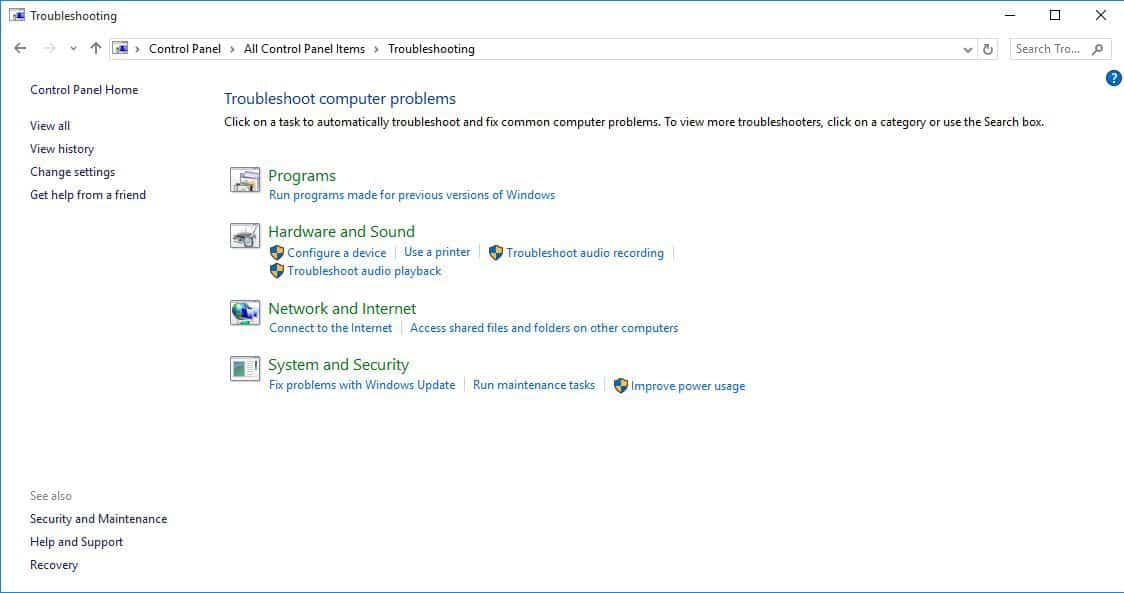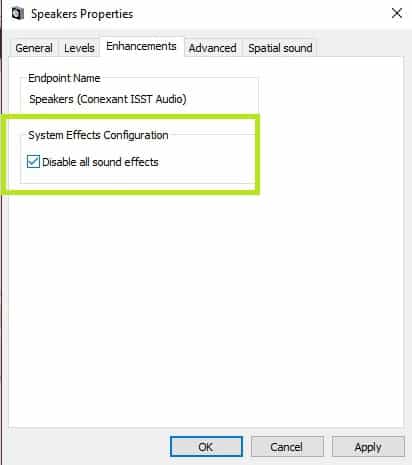- DTS аудио приложение для геймеров Windows 10
- Как получить звук DTS в Windows 10
- Как получить звук DTS с ПК
- Решение 1. Запустите средство устранения неполадок аудио, чтобы устранить проблему со звуком DTS
- Решение 2. Установите звук DTS, чтобы устранить проблему со звуком DTS
- Решение 3. Запустите средство устранения неполадок оборудования и устройств, чтобы устранить проблему со звуком DTS
- Решение 4. Установите обновления Windows для устранения проблемы со звуком DTS
- Решение 5. Обновите драйвер, чтобы устранить проблему со звуком DTS
- Решение 6. Попробуйте разные аудиоформаты, чтобы решить проблему со звуком DTS
- Решение 6. Отключите улучшения звука, чтобы устранить проблему со звуком DTS
- Решение 7. Установите устройство по умолчанию для устранения проблемы со звуком DTS
- Решение 8. Проверьте кабели и громкость, чтобы устранить проблему со звуком DTS
- How to get DTS sound on Windows 10 [Easy Way]
- How can I get DTS sound from PC?
- 1. Run the Audio troubleshooter
- 2. Try using a professional audio enhancement app
- Boom 3D
- 3. Install DTS sound
- Run a System Scan to discover potential errors
- 4. Run the Hardware and devices troubleshooter
- 5. Install Windows Updates
- 6. Update the audio driver
- 7. Try different audio formats
- 8. Turn off Audio enhancements
- 8. Set Default Device
- 9. Check cables and volume
DTS аудио приложение для геймеров Windows 10
Возможно, вам уже известны параметры звука DTS в Windows 10. На некоторых ПК и настольных компьютерах, которые я недавно использовал, наушники DTS: X — это опция наряду с Windows Spatial Sound и Dolby Atmos для наушников. Теперь DTS выпустила игровое приложение для 3D-аудио под названием DTS Sound Unbound.
DTS Sound Unbound очень похож на Dolby Access (который включает Dolby Atmos для наушников) в том, что они говорят, что кодек может «поднять захватывающие игры на новый уровень благодаря ультра-реалистичному трехмерному звуку, который воспроизводит чистый, насыщенный и динамичный звук для самых захватывающих игровых процессов «.
DTS говорит о том, что его трехмерное позиционирование звука может дать вам «конкурентное преимущество» в играх, поскольку оно помогает вам точно определить слышимое движение в игровом ландшафте, поскольку вы можете слышать звук, исходящий сверху, вокруг, близко, далеко и сзади.
Новый кодек был разработан в сотрудничестве с Microsoft и вскоре появится на консолях Xbox One. База данных из более чем 500 настроенных наушников (не поддерживается на наушниках с частотой 44,1 кГц — проблема решается) включена в программное обеспечение для лучшей работы. Однако изначально DTS Headphone: X для Microsoft Spatial Sound предлагает улучшенный звук только в следующих 11 играх (но, как говорят, это растущая библиотека игр):
— Call of Duty Modern Warfare;
— Форза Горизонт 4;
— Тень Расхитительницы Гробниц;
— Assassin’s Creed Origins;
— Final Fantasy XV;
DTS Sound Unbound не только для геймеров. Как и перечисленные выше игры, DTS заявляет, что ее решение (объединяющее DTS Headphone: X и DTS: X) может помочь лучше погрузиться в кино.
Если вы заинтересованы в испытании DTS Sound Unbound, вы можете протестировать его бесплатно. Получите его через Windows Store, и, если оно работает достаточно хорошо с вашими динамиками, наушниками и программным обеспечением, вы можете приобрести его в приложении за $ 19,99. DTS: X сам по себе составляет $ 9,99. Rival Dolby Atmos для наушников стоит $ 14,99 с аналогичными пробными возможностями в своем приложении.
Как получить звук DTS в Windows 10
DTS, или Digital Theater Sound, – это формат объемного звука, который использует несколько каналов, чтобы предоставить пользователю преимущества многоканального и стереоконтента.
Формат DTS использует цифровой интерфейс, максимизируя пропускную способность данных, чтобы обеспечить подключение через цифровой аудиовыход SPDIF к звуковой системе с поддержкой DTS, преобразовывая стереофонический контент в 7.1-канальный звук.
Если вы испытываете трудности с неработающим звуком DTS в Windows 10, перед тем, как опробовать решения, необходимо рассмотреть или проверить несколько вещей:
- Проверьте марку и модель вашего компьютера
- Проверьте, не влияет ли проблема, касающаяся внутренних динамиков, на внешние динамики
Это связано с тем, что проблема со звуком DTS может быть вызвана неправильной настройкой аудиоустройств или настройками звука.
Мы понимаем неудобства, вызванные проблемами со звуком, поэтому мы делимся возможными решениями, которые вы можете использовать, чтобы вернуть звук DTS на ваше устройство Windows 10 или компьютер.
Как получить звук DTS с ПК
Решение 1. Запустите средство устранения неполадок аудио, чтобы устранить проблему со звуком DTS
Выполните следующие шаги, чтобы выполнить это:
- Нажмите правой кнопкой мыши Пуск .
- Выберите Панель управления .
- Перейдите на страницу Просмотр по в правом верхнем углу.
- Нажмите стрелку раскрывающегося списка и выберите Большие значки .
- Нажмите Устранение неполадок .
- Нажмите Просмотреть все на левой панели.
- Найдите Воспроизведение аудио .
- Запустите Воспроизведение аудио устранения неполадок (откроется всплывающее окно – следуйте инструкциям)
Обновите сеть и аудиодрайверы для Windows 10 из диспетчера устройств вручную, удалив, а затем переустановив их с веб-сайта производителя.
Как переустановить драйверы:
- Нажмите правой кнопкой мыши Пуск .
- Выберите Диспетчер устройств .
- Найдите контроллеры звука, видео и игр
- Нажмите, чтобы развернуть список
- Нажмите правой кнопкой мыши на Звуковую карту .
- Нажмите Удалить .
- Загрузите последнюю версию файла настройки аудио драйвера с сайта производителя
- Установите аудио драйвер
Дайте нам знать, если это сработало. В противном случае попробуйте следующее решение.
Решение 2. Установите звук DTS, чтобы устранить проблему со звуком DTS
Если вы получили сообщение об ошибке, в котором говорится, что программное обеспечение DTS несовместимо, попробуйте установить его в совместимом режиме в Windows 10.
Вы также можете установить драйверы версии для Windows 8 или 8.1 в режиме совместимости, если у вас нет драйверов, совместимых с Windows 10.
Вот как установить драйверы в режиме совместимости:
- Перейти на сайт производителя
- Загрузите обновленный драйвер
- Щелкните правой кнопкой мыши на загруженном установочном файле драйвера
- Выберите Свойства .
- Перейдите на вкладку Совместимость .
- Установите флажок Запустить эту программу в режиме совместимости .
- Нажмите раскрывающийся список и выберите предыдущую версию операционной системы.
- Нажмите Хорошо .
- Установите звуковой драйвер DTS
Это сработало? Если нет, попробуйте следующее решение.
- ТАКЖЕ ПРОЧИТАЙТЕ : нет звука после обновления драйвера Realtek? Вот как можно решить эту проблему
Решение 3. Запустите средство устранения неполадок оборудования и устройств, чтобы устранить проблему со звуком DTS
Если у вас возникли проблемы с недавно установленным устройством или оборудованием на вашем компьютере, запустите средство устранения неполадок «Оборудование и устройства», чтобы решить эту проблему. Это проверяет наличие часто возникающих проблем и гарантирует, что любое новое устройство или оборудование правильно установлено на вашем компьютере.
Вот как это сделать:
- Нажмите правой кнопкой мыши Пуск .
- Выберите Панель управления .
- Перейдите на страницу Просмотр по в правом верхнем углу.
- Нажмите стрелку раскрывающегося списка и выберите Большие значки .
- Нажмите Устранение неполадок .
- Нажмите Просмотреть все на левой панели.
- Нажмите Оборудование и устройства .
- Нажмите Далее .
Следуйте инструкциям для запуска устранения неполадок оборудования и устройств. Устранитель неполадок начнет обнаруживать любые проблемы.
Решение 4. Установите обновления Windows для устранения проблемы со звуком DTS
Для исправного компьютера вам необходимо постоянно обновлять Windows с помощью последних обновлений системы и драйверов. Это также помогает решить любые проблемы или трудности, с которыми вы можете столкнуться.
Вот как проверить и установить Центр обновления Windows (вручную)
- Перейти к началу
- В поле поиска введите Обновления Windows
- Нажмите на Настройки обновлений Windows в результатах поиска.
- Нажмите Проверить наличие обновлений .
- Установите последние обновления Windows
Если это не работает, попробуйте следующее решение.
- ТАКЖЕ ЧИТАЙТЕ: обновление для создателей Windows 10 Fall ограничит пропускную способность, используемую для Центра обновления Windows
Решение 5. Обновите драйвер, чтобы устранить проблему со звуком DTS
Вы также можете попробовать обновить драйвер, выполнив следующие действия:
- Нажмите правой кнопкой мыши Пуск .
- Выберите Выполнить .
- Введите msc
- Нажмите Enter .
- Выберите Аудиовходы и выходы , чтобы развернуть список.
- Щелкните правой кнопкой мыши Аудиоустройство высокого разрешения .
- Выберите Обновить программное обеспечение драйвера .
- Перезагрузите компьютер, чтобы проверить, исчезла ли проблема
Если это не решает проблему, попробуйте удалить драйвер, нажав правой кнопкой мыши Драйвер аудиоустройства высокой четкости , а затем перезагрузите компьютер.
Система автоматически установит драйвер после перезагрузки компьютера.
Решение 6. Попробуйте разные аудиоформаты, чтобы решить проблему со звуком DTS
Вот как вы можете сделать это:
- Нажмите Пуск .
- Введите Звук в поле поиска.
- Выберите Панель управления звуком .
- Перейдите на вкладку Воспроизведение .
- Нажмите правой кнопкой мыши Устройство по умолчанию .
- Выберите Свойства .
- На вкладке Дополнительно в Формат по умолчанию измените настройки
Вы можете попробовать изменить настройки еще раз, если первая попытка не сработала.
Решение 6. Отключите улучшения звука, чтобы устранить проблему со звуком DTS
- Нажмите Пуск .
- Введите Звук в поле поиска.
- Выберите Sound C панель управления
- Перейдите на вкладку “Воспроизведение” .
- Нажмите правой кнопкой мыши Устройство по умолчанию .
- Выберите Свойства .
- На вкладке Улучшения установите флажок Отключить все улучшения .
Если это не работает, выберите Отмена , затем на вкладке «Воспроизведение» выберите другое устройство по умолчанию и отключите все улучшения, а затем попробуйте снова протестировать звук. Сделайте то же самое для каждого устройства по умолчанию.
- ТАКЖЕ ЧИТАЙТЕ . Исправлено: не работает аудио Skype в Windows 10
Решение 7. Установите устройство по умолчанию для устранения проблемы со звуком DTS
Это применимо, когда вы подключаетесь к аудиоустройству через кабель USB или HDMI, поэтому вам необходимо установить устройство по умолчанию.
Для этого нажмите Пуск и введите Звук , чтобы открыть Панель управления звуком . На вкладке Воспроизведение выберите устройство, затем Установить по умолчанию .
Решение 8. Проверьте кабели и громкость, чтобы устранить проблему со звуком DTS
Вы также можете попробовать эти шаги ниже:
- Проверьте подключение динамика и наушников на наличие ослабленных кабелей или наличие неправильного разъема.
- Проверьте уровень мощности и громкости, затем попробуйте включить все регуляторы громкости
- Проверьте ваши громкоговорители и/или приложения на регуляторы громкости, так как некоторые имеют свои собственные
- Подключите через другой порт USB
- Убедитесь, что ваши колонки работают, отсоединив наушники
Дайте нам знать, если какое-либо из вышеуказанных решений сработало для вас.
How to get DTS sound on Windows 10 [Easy Way]
- If you have in mind the idea of multi-channel benefits, you need to get DTS sound on your PC.
- In order to achieve your DTS goals, select Control Panel, and use the troubleshooting tricks below.
- Another tip involves giving a try to a professional audio enhancement app with five usage modes.
- To enjoy DTS sound on Windows 10 as soon as possible, the latest system updates are a must too.
- Download Restoro PC Repair Tool that comes with Patented Technologies (patent available here).
- Click Start Scan to find Windows issues that could be causing PC problems.
- Click Repair All to fix issues affecting your computer’s security and performance
- Restoro has been downloaded by 0 readers this month.
DTS, or Digital Theater Sound, is a surround sound format that uses several channels to provide multi-channel and stereo content benefits to the user.
The DTS format utilizes the digital interface, maximizing the data throughput to provide connection via SPDIF digital audio output, to a DTS-enabled sound system, transforming stereo content into a 7.1 channel sound experience.
If you’re experiencing difficulties with DTS sound not working on Windows 10, there are a couple of things to consider or check for before trying out.
These solutions include checking the model of your computer and whether the issue affecting the internal speakers also affects external speakers.
This is because the DTS sound problem may be caused by improper configuration of audio devices or audio settings.
We understand the inconvenience caused by sound issues, so we share the possible solutions you can use to get DTS sound back on your Windows 10 device or computer.
How can I get DTS sound from PC?
1. Run the Audio troubleshooter
- Right-click Start.
- Select Control Panel.
- Go to the View by option on the top right corner.
- Click the drop-down arrow and select Large icons.
- Click Troubleshooting.
- Click the View all option on the left pane.
- Locate Playing Audio.
- Run Playing Audio troubleshooter (opens a pop-up window – follow the instructions).
You can’t open the DTS Audio Control Panel? Take a look at this step-by-step guide to find a solution.
Since you’ve applied the above steps already, make sure to also update the network and the audio drivers for Windows 10 manually, by uninstalling, then reinstalling them from the manufacturer’s website.
How to reinstall drivers:
- Right-click Start.
- Select Device Manager.
- Locate Sound, Video and game controllers.
- Click to expand the list.
- Right-click on Sound card.
- Click Uninstall.
- Download the latest audio driver setup file from the manufacturer’s website.
- Install the audio driver.
Let us know if this worked for you as well. Otherwise, don’t hesitate to try the next solution.
Did you know that the majority of Windows 10 users have outdated drivers? Be a step ahead using this simple guide.
2. Try using a professional audio enhancement app
With one goal in mind – to get the DTS sound Windows 10 back – you need to learn more about what this desktop app can do for you.
Boom 3D is your chance to experience total audio immersion, whether your wish is to watch scary movies with friends, to listen to music and party, or spend crazy gaming afternoons for 6 weeks in a row.
There are five usage modes to pick from – 3D Surround, Ambience, Fidelity, Night Mode, and Spatial, not to mention that Apps Volume Controller lets you manage individual audio levels and volumes.
Lastly, do note that the 31-band equalizer assures precise audio tuning confirmed even by experts.
Boom 3D
3. Install DTS sound
- Go to the manufacturer’s website.
- Download the updated driver.
- Right-click on the downloaded driver installation file.
- Select Properties.
- Click the Compatibility tab.
- Check the Run this program in compatibility mode box.
- Click the drop-down box and choose a previous version of the operating system.
- Click OK.
- Install the DTS sound driver.
If you got an error message that says DTS software is not compatible, while installing it, try installing it in the compatible mode on Windows 10.
Run a System Scan to discover potential errors
You can also install Windows 10 version drivers in compatibility mode if you don’t have Windows 10 compatible drivers. Did this work? If not, try the next solution.
4. Run the Hardware and devices troubleshooter
- Right-click Start.
- Select DTS Audio Control Panel.
- Go to the View by option that can be found in the top right corner.
- Click the drop-down arrow and select Large icons.
- Click Troubleshooting.
- Click the View all option on the left panel.
- Click Hardware and devices.
- Click Next.
If you’re experiencing problems with the recently installed devices or hardware on your computer, then run the Hardware and devices troubleshooter to resolve the issue.
This checks for commonly occurring issues and ensures any new device or hardware is correctly installed on your computer.
Therefore, make sure to follow the instructions above to run the troubleshooter right away.
5. Install Windows Updates
- Go to Start.
- In the search field, type Windows Updates.
- Click on Windows Updates Settings from the search results.
- Click Check for updates.
- Install the latest Windows Updates.
For a healthy computer, you need to keep updating Windows with the latest system updates, and drivers. This also helps resolve any issues or difficulties you may be experiencing.
Use the above steps to check and install Windows Update (manually). If you can’t open the Setting app, take a look at this quick article to solve the issue.
6. Update the audio driver
- Right-click Start.
- Select Run.
- Type msc.
- Press Enter.
- Select Audio inputs and outputs to expand the list.
- Right-click High Definition Audio device.
- Select Update Driver software.
- Restart your computer to check if the problem has gone away.
You could also try updating the driver by following the above steps. If this doesn’t fix the issue, try uninstalling the driver by right-clicking on High Definition Audio Device driver, then reboot your computer.
The system will install the driver automatically upon restarting your machine.
Windows can’t automatically find and download new drivers? Don’t worry, we’ve got you covered with this simple guide.
7. Try different audio formats
- Click Start.
- Type Sound on the search field.
- Select Sound Control Panel.
- Go to the Playback tab.
- Right-click Default Device.
- Select Properties.
- Under the Advanced tab on Default Format, change the settings.
- Test the sound.
You can try changing settings again if the first try didn’t work.
8. Turn off Audio enhancements
- Click Start.
- Type Sound on the search field.
- Select Sound Control Panel.
- Go to the Playback tab.
- Right-click Default Device.
- Select Properties.
- Under the Enhancements tab, select Disable all enhancements box.
- Test the sound again.
If this doesn’t work, select Cancel, then on the Playback tab, and select a different default device.
You need to disable all enhancements box then try testing sound again. Do the same for each default device.
8. Set Default Device
This applies when you’re connecting to an audio device via USB or HDMI cable, thus you need to set the device as the default.
To do this, click Start, type Sound to open Sound control panel. Under the Playback tab, select a device, then Set Default.
9. Check cables and volume
You can also try these steps below:
- Check your speaker and headphone connections for any loose cables, or if you have the wrong jack
- Verify your power and volume levels, then try to turn all volume controls up
- Check your speakers and/or apps for volume controls as some have their own
- Connect using a different USB port
- Check that your speakers are working by unplugging your headphones
Let us know if any of the above solutions worked for you. You may use the comments area in that regard right away.