- Dualboot Fedora 29 и Windows 10
- 1. Выделение места для новой ОС
- 2. Создание загрузочного образа
- 3. Загрузка в USB-накопитель
- 4. Установка
- Почему же так важно выбрать существующий системный раздел EFI нашей системы?
- How To Dual Boot Windows 10 And Fedora 25
- Dual Booting Fedora 25 And Windows 10
- Prerequisites
- Creating the partition
- Turn Off Windows Fast Startup
- Setting Bios for UEFI support:
- Installation via Fedora Media Writer
- How To Install Fedora 25 Via Live Image
- Conclusion
- How to Install and Dual Boot Windows and Fedora
- Run Windows 10 and Linux Fedora on the same computer
- Preparing Your PC for Fedora
- How to Install Fedora Alongside Windows
- Setting Up Fedora
Dualboot Fedora 29 и Windows 10
Если вы хотите ознакомиться с дистрибутивами Linux, практически используемыми на всевозможных предприятиях, то идеальным вариантом послужит Fedora. Поскольку она поддерживается Red Hat, работать с ней много приятнее нежели с Ubuntu. А если дополнительно установить GNOME v3.20.2+, то система будет выглядеть просто великолепно.
Мы покажем, как грамотно сделать dualboot Windows 10 и Fedora.
P.S. Способ, приведённый в статье, подойдёт и для Fedora 28.
- от 30 до 50 Гб свободного места на жёстком диске.
- USB-накопитель (Pendrive, она же флешка).
- ISO образ Fedora, который может быть скачан здесь.
- Rufus — утилита, позволяющая создавать загрузочные Flash/Pen/Key/USB-диски.
1. Выделение места для новой ОС
Вызвав утилиту Disk Management сочетанием клавиш Win + X -> k, выберите раздел, у которого вы собираетесь “позаимствовать” немного свободного места.
ПКМ -> Shrink Volume… -> Введите желаемый объём (в МБ) для сжатия.
Не сжимайте диск C, если там нет свободного места. Рекомендуется иметь минимум 30 Гб.


Вы увидите нераспределённое пространство.
2. Создание загрузочного образа
Откройте Rufus и выберите ISO.
Если ваш жесткий диск имеет схему разделов GPT, выберите GPT partition scheme for UEFI, в противном случае оставьте всё как есть. Нажмите start, после чего ваш USB-накопитель будет отформатирован и назначен как загрузочный.
Если ОС Windows уже была установлена на ваш ноутбук, то он будет иметь GPT.
3. Загрузка в USB-накопитель
Нажмите Win + X -> U, а затем Shift + R.
Выберите Use a device, после чего USB drive. Или же, вы можете перезагрузить компьютер, нажимая F12 (Dell) или ESC (hp), и выбрать USB-накопитель в параметрах загрузки.
4. Установка
Следуйте инструкциям, показанным на изображениях:


Для настройки разделов выберите Manual partitioning. Если у вас уже есть UEFI boot, тогда просто выберите существующий раздел EFI и смонтируйте его в /boot/efi.
Почему же так важно выбрать существующий системный раздел EFI нашей системы?
ОС Windows от Microsoft испытывает проблемы, когда она видит более одного раздела EFI во время установки. На данный момент, создание другого системного раздела EFI будет работать, однако, с повторной установкой Windows могут возникнуть проблемы.
После этого мы добавим один раздел для / и один для swap (подкачки), нажав +
Лучше указать размер swap-раздела от 5 ГБ до удвоенного размера оперативной памяти.






После этого вам нужно установить пароль root и создать нового пользователя. Когда установка закончится вы сможете загрузиться в ОС. Просто перезапустите и завершите процесс установки.
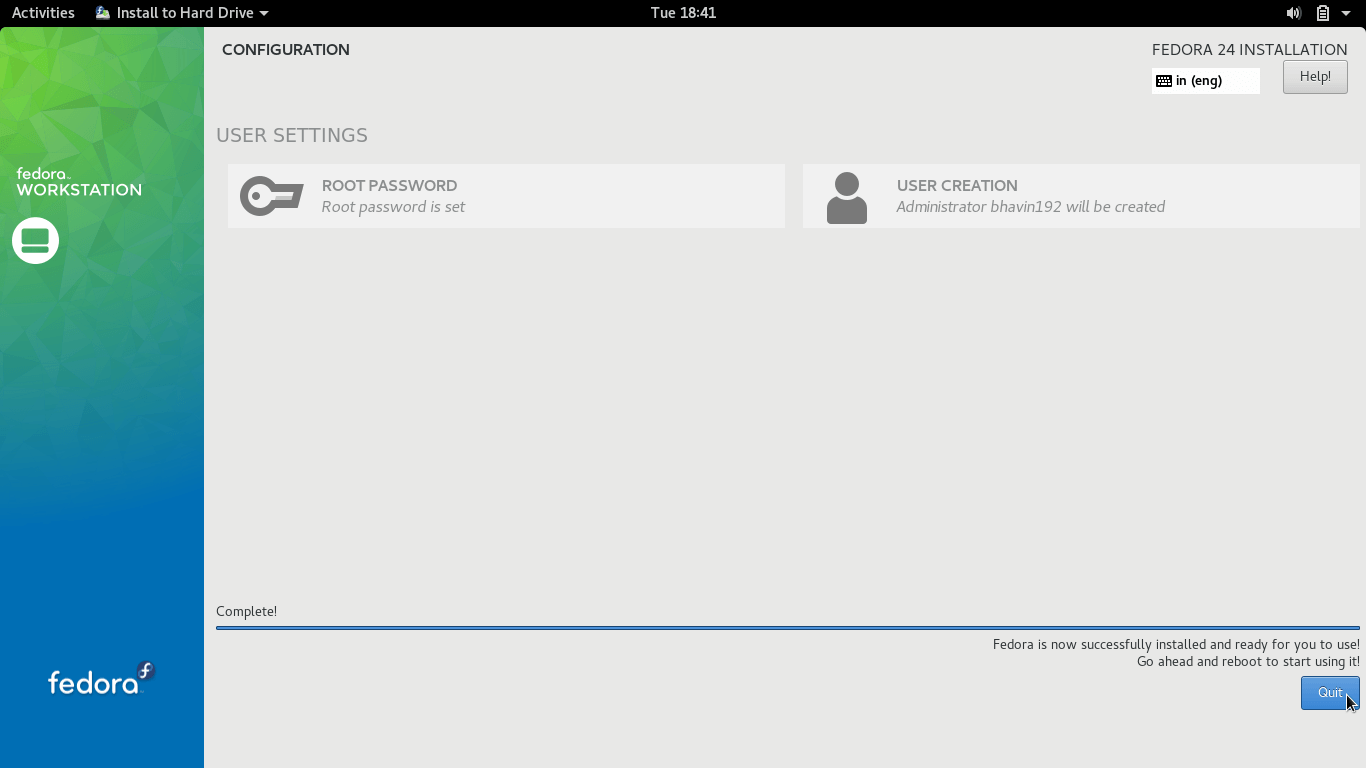
Теперь у вас есть Fedora-29 вместе с Windows 10. Вы можете включить в настройках мыши распознавание касания по тачпаду в качестве щелчка мыши и добавить сочетание клавиш Ctrl+Alt+T для запуска терминала.
Спасибо за внимание! Надеемся, что данная статья помогла вам.
How To Dual Boot Windows 10 And Fedora 25
Fedora 25 is the latest update released for the Fedora distro. Fedora Workstation is an easy to use operating system for laptop and desktop computers, with a set of tools that are idle for everyone. Fedora is a global community that works together to lead the advancement of free and open-source software. It is based on Red Hat which has scored well this time Fedora 25 is beauty in itself. To know all the new and exciting features provided by it you can visit Here Is What Is New In Fedora 25.
If you are a fan of Linux or want to give a spin to a Linux distro, you have hit the right place. If you are wondering how to install Fedora 25 on a pc that has already Windows 10 installed, then this guide is for you.
In this tutorial, I assume that you have prior experience of running any kind of Linux distro although if you’re a newbie there shouldn’t be any problem while following the guide. However, it is always advised to backup your data although if you are a professional or not.
Table of Contents
Dual Booting Fedora 25 And Windows 10
- Decide what architecture of Fedora you want to install on your system i.e 32 bit or 64 bit.
- On the other hand you should also have a spare USB stick of at least 2gb.
Basically there are two ways of installing Fedora 25 on your system:
- Through Fedora Media Writer .
With the release of Fedora 25, Fedora community also released the Fedora Media Writer. This tool makes it easier than ever to download and install Fedora Workstation.
2. By downloading the Live Image .
This is the legacy way of installing any Linux distro by downloading its live image(ISO) to create a bootable USB stick.
>Don’t worry we are going to explain both the ways.
Prerequisites
Creating the partition
Before starting the process of installation of your Fedora 25, you have to create the partition on your hard disk so that the new operating system can be installed on it.
Creating a partition is easy to process but should be implemented with care.
- Open File Explorer.
- Right Click on ‘This PC’ and select ‘Manage’ for which you’ll administrative rights.
- Go to Storage > Disk Management.
- In the bottom half pane, you’ll find the list of all partitions. You’ will have to shrink a partition to make space for another.
- Right-click on the partition, select ‘Shrink Partition’.
- Enter the amount of space you would like your new partition to be. It cannot be more than free space for that drive. You can shrink multiple partitions to add more space. I recommend freeing up at least 20gb space.
Click Shrink and an un-allocated new volume will be generated.
Turn Off Windows Fast Startup
Go to Control Panel > Power Options.
- Click on ‘Chose what the closing lid does’.
- Click to Enable settings that is unavailable yet (Needs administrator access).
- Deselect ‘Turn On Fast Startup’ and Save Changes.
- Turning off Fast Start-up is optional but recommended. Also, if you want to get access to all files (documents, pictures, videos, music and everything else) in Ubuntu or Fedora it’s required to disable Fast Startup.
Setting Bios for UEFI support:
Do these at your own risk as some of the steps may cause temporary/permanent damage to your system. Turning Off UEFI/Secure Boot may cause security issues.
- Restart your system and press ‘Esc’ to pause start-up. This key may differ in your system.
- A Start-Up menu is displayed. Press the key defined to BIOS System/UEFI System. In my case it’s F10.
- Go to System Configuration.
- Turn Off Secure Boot
- Turn On Legacy Boot
- Save and Exit.
Now we are all done and ready to install Fedora on our system. It is important to follow above mentioned instructions in order to install Fedora smoothly on your system. By following above mentioned instruction the guest operating system will be able to access all the files easily and the permissions to do administrative work and to modify system files will be granted.
Installation via Fedora Media Writer
Fedora Media writer is a small .exe installer which in turn I found was nothing but a Fedora’s personal Live USB creator. On exploring it more it felt like UNetbootin, but a lot, lot easier. You can download the latest version from here.
After firing it up you have to put on a spare USB and start the creation tool.
- The media writer tool is a beauty in itself, unlike the hassle users have to bear previously. This tool offers a load of options within a clean interface. User has to choose the image type and the USB destination, then user gets the right to download. Do keep in mind to choose 32bit or 64bit accordingly. Within no time the USB with the power of Fedora will ready.
- Now as the USB is ready you have to simply reboot the computer and open the Fedora installation setup. In order to do that make sure you have chosen the USB as first boot device in your BIOS settings.
- On booting through pen drive it will ask whether you want to try Fedora first or simply install it on Hard Drive on your system. You simply have to choose “Install it on Hard Drive”.
- After you choose desirable language and locale storage the installer starts installing packages. While the process is going on in background you can set the root password and/or add users.
- You are done.
How To Install Fedora 25 Via Live Image
- In order to create a bootable Fedora USB stick first insertUSB stick. Beware that all the data on the USB will be erased, so backup any data present on it.
- You’ll have to download the Live image from the website.You can download the latest images 32-bit from here and 64bit from here.
- For creating the live USB, I am using RUFUS. You can use any other Linux compatible software to create the Live USB.
You can download RUFUS here.
- Start the rufus application. On starting it a window will appear.
- Rufus will auto-detect the USB stick.
- On the window there will be an icon of CD Drive, click it.
- Browse to the downloaded ISO image and select it.
Press start.
- Now as the USB is ready you have to simply reboot the computer and open the Fedora installation setup. In order to do that make sure you have chosen the USB as the first boot device in your BIOS settings.
- On booting through pen drive it will ask whether you want to try Fedora first or simply install it on Hard Drive on your system. You simply have to choose “Install it on Hard Drive”.
- After you choose desirable language and locale storage the installer starts installing packages. While the process is going on in background you can set the root password and/or add users.
Conclusion
Fedora 25 is very awaited version and was released by Fedora Community after many major changes. Installing Fedora on your system is an easy process only if implemented carefully. Also there is an old saying in our community that to always make a backup while doing such type of work.Enjoy your new Fedora Workstation.
For any assistance or problem ask me in the comment box.
How to Install and Dual Boot Windows and Fedora
Run Windows 10 and Linux Fedora on the same computer
It’s possible to install both Windows and Linux on a single PC. If you know how to dual boot Fedora Linux and Windows 10, you can switch between operating systems whenever you please.
These instructions are for installing Fedora Linux 31 on a PC running Windows 10, Windows 8.1, or Windows 8.
Preparing Your PC for Fedora
You should create a Windows recovery drive with Macrium Reflect or another software backup tool before installing Fedora in case something goes wrong. Also, make sure you have at least 10GB of free space on your hard drive set aside for the installation. Prepare your disk to boot Window and Linux by shrinking the Windows partition if necessary.
After you create a Fedora Linux USB Drive, restart your computer and boot from the USB device to launch a live version of Fedora. You can start using Fedora right away, but you must install the OS to save any changes to your hard drive.
To boot from a USB drive, you must first turn off Windows fast boot. You can turn it back on after installing Fedora.
How to Install Fedora Alongside Windows
When Fedora loads, you’ll have the option to install it to your hard drive or try it without installing. To install Fedora alongside Windows:
You must be connected to the internet. Select the down—arrow in top-right corner of the desktop to view your connections.
Select Install to Hard Drive.
Choose your language and select Continue.
Select Time & Date on the Installation Summary screen.
Choose your timezone on the map, then select Done to return to the Installation Summary screen.
Select Installation Destination.
Choose your hard drive under Local Standard Disk and select Automatic under Storage Configuration, then select Done to return to the Installation Summary screen.
Select Begin Installation.
Fedora should automatically detect your keyboard layout, but you can select Keyboard on the Installation Summary screen to add new layouts.
When the process is complete, select Finish Installation.
If you computer doesn’t automatically restart, select the down—arrow in the top-right corner of the desktop and select the Power button.
Select Restart.
As your computer reboots, remove the Fedora USB drive. When the computer starts up, you should see a menu with options for running Fedora or Windows Boot Manager.
If your computer automatically boots into Windows, you must change the boot order in the system BIOS.
Setting Up Fedora
The first time you load Fedora, you’ll have to complete the setup process by creating a username and password. You’ll also have the options to enable location services and connect with your various online accounts. For example, you can choose to sync Fedora with your Microsoft or Google account to import all of your contacts and passwords

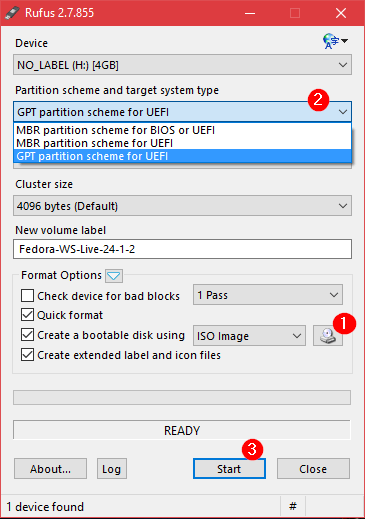

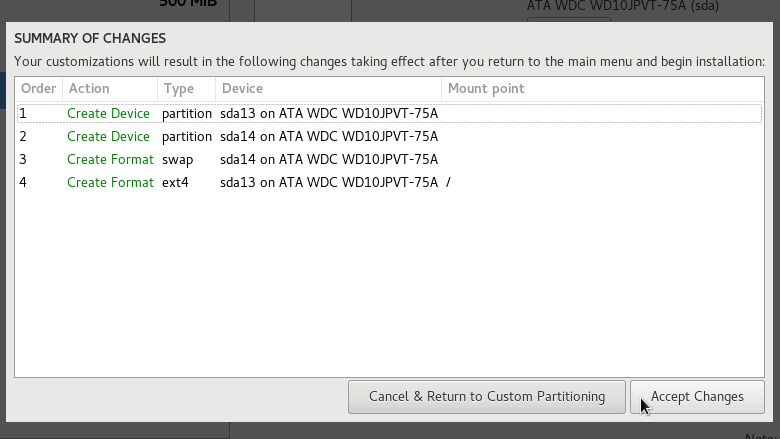
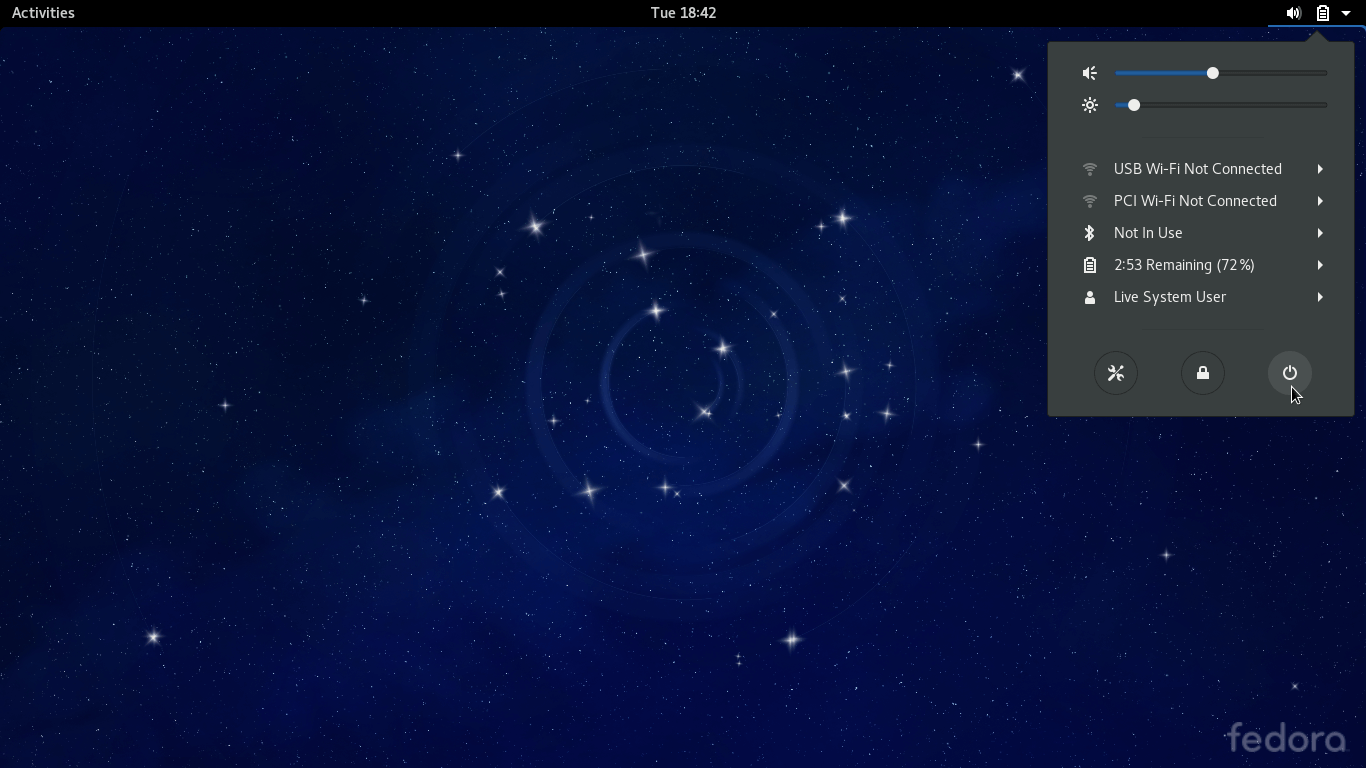









:max_bytes(150000):strip_icc()/001-dual-boot-windows-8-1-fedora-2202089-131718c6167a455eb4eaa6916e45723c.jpg)
:max_bytes(150000):strip_icc()/002-dual-boot-windows-8-1-fedora-2202089-0028ef5e6be64de0a7c5b82654893641.jpg)
:max_bytes(150000):strip_icc()/003-dual-boot-windows-8-1-fedora-2202089-5a3d743ebb11409ca707aaec61fc1fdf.jpg)
:max_bytes(150000):strip_icc()/004-dual-boot-windows-8-1-fedora-2202089-a02880fdcf8449a3a7ce3e46632d1c55.jpg)
:max_bytes(150000):strip_icc()/005-dual-boot-windows-8-1-fedora-2202089-265ed27f230d4facaeeac3e277c461a3.jpg)
:max_bytes(150000):strip_icc()/006-dual-boot-windows-8-1-fedora-2202089-4583ce2a0a4e4689a82b25308072f981.jpg)
:max_bytes(150000):strip_icc()/007-dual-boot-windows-8-1-fedora-2202089-24fd2cc9acd44244a29856e0a5c68a0d.jpg)
:max_bytes(150000):strip_icc()/008-dual-boot-windows-8-1-fedora-2202089-4597b868b5124312847027bdb500f2bd.jpg)
:max_bytes(150000):strip_icc()/009-dual-boot-windows-8-1-fedora-2202089-3f246ed0b11641cc9b48f69904378422.jpg)
:max_bytes(150000):strip_icc()/010-dual-boot-windows-8-1-fedora-2202089-26ca8ec133074dbf9e21dc650ef3b717.jpg)



