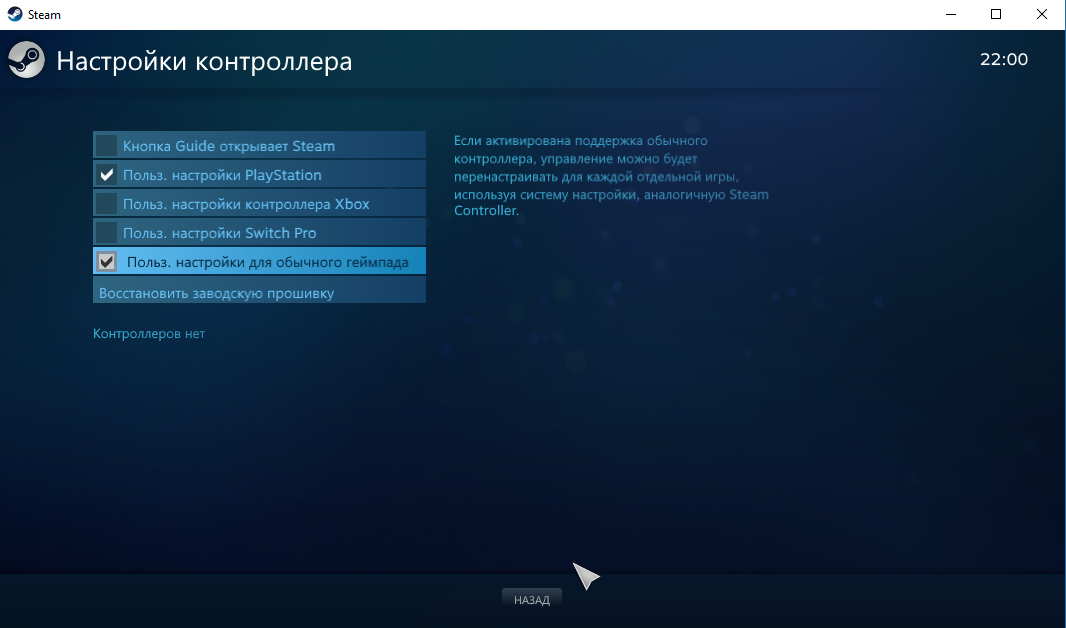- Иконки из будущего обновления Windows 10 уже можно поставить на старую версию системы
- Как скачать и установить новые значки из Windows 10 (21343)
- Как использовать контроллер DualSense Playstation 5 на компьютере
- Как использовать PS5 DualSense в сервисе Steam
- Подключение PS5 DualSense к компьютеру через USB
- Подключение PS5 DualSense к компьютеру через Bluetooth
- Как настроить геймпад DualSense на PC и в Steam?
- Как подключить через USB-кабель?
- Как подключить через Bluetooth?
- Как настроить DualSense в Steam?
- Как настроить DualSense в играх других магазинов?
- Все способы настройки значков области уведомлений Windows 10
- Для чего нужна область сообщений?
- Включение или отключение значков
- Быстрый доступ к настройкам
- Отключение при помощи редактора реестра
- Как полностью удалить центр уведомлений из системы
Иконки из будущего обновления Windows 10 уже можно поставить на старую версию системы
Несколько дней назад Microsoft удивила пользователей новыми значками в тестовой версии Windows 10 с номером сборки 21343. Компания готовит серьёзное обновление интерфейса операционной системы, которое выйдет во второй половине 2021 года. Многие системные приложения в инсайдерской сборке, включая «Проводник», уже получили новые иконки. Теперь все новые значки можно скачать и установить в более старых версиях Windows.
Ресурс MSFTNEXT извлёк значки из файлов Shell32.dll и Imageres.dll. Все они имеют расширение .ico, поэтому подходят для предыдущей версии Windows 10 или даже более ранних редакций ОС (Windows 8 и Windows 7). Большинство иконок выполнены в соответствии с новым дизайном Fluent. Некоторые из них имеют разные стили, чтобы хорошо сочетаться не только со светлой, но и с тёмной темой оформления.
Как скачать и установить новые значки из Windows 10 (21343)
- Загрузите архив по этой ссылке.
- Скопируйте из него папки Shell32 и Imageres в любое место на диске (все иконки занимают 20 МБ).
- Теперь можно использовать значки для ярлыков на рабочем столе и для кастомизации операционной системы.
Обновление Windows 10 с существенными изменениями в интерфейсе носит кодовое название Sun Valley. Можно предположить, что не все из этих значков войдут в него. Возможно, некоторые из них не пройдут окончательный отбор, как это было с иконкой «Корзины» в предварительной версии Windows 10, когда инсайдеры её забраковали.
Как использовать контроллер DualSense Playstation 5 на компьютере
Если вам нравится внешний вид и возможности контроллера DualSense от новой консоли PlayStation 5 и вы хотите использовать его на компьютере, подключение осуществляется достаточно просто. Контроллер работает через проводное и беспроводное подключение, если компьютер поддерживает Bluetooth. Можно подключать его кабелем USB-C > USB-A.
При использовании DualSense от PlayStation 5 на ПК важно помнить, что адаптивные триггеры применяться не будут. Тактильный отклик также не будет работать. Правда, некоторые игры будут отображать подсказки по кнопкам.
С другой стороны, DualSense очень удобно держать в руках и чем больше вы пользуетесь им, тем лучше будет получаться, в том числе на PlayStation 5. В некоторые игры удобнее играть при помощи контроллера вместо мыши и клавиатуры. Давайте узнаем, как подключить Dual Sensor к компьютеру.
Нужно также иметь в виду, что разъём 3,5 мм на контроллере не поддерживается при подключении к ПК. Наушники нужно будет подключать непосредственно к компьютеру или использовать беспроводные наушники.
Как использовать PS5 DualSense в сервисе Steam
Самый популярный магазин игр на компьютерах позволяет использовать DualSense при запуске приложений. Это отличный выбор, если использовать телевизионный режим «Big Picture».
Запустите Steam и справа наверху нажмите Настройки > Контроллер > Основные настройки контроллера. Выполните проводное или беспроводное подключение DualSense. После подключения Steam покажет, что подключен стандартный контроллер. Может появится окно с предложением выполнить настройку. Если оно не появится, нажмите на устройство и выберите «Задать расположение».
Здесь можно назначить действие на кнопки. Например, тачпад можно пометить как кнопку. Убедитесь, что триггеры (R2 и L2) назначены как аналоговый ввод, а не кнопки.
После завершения настройки сохраните и дайте название устройству, вроде DualSense. Убедитесь, что вы указали его как контроллер для PlayStation 4. Это активирует подсказки кнопок в поддерживаемых играх.
В меню настроек контроллера включите Generic Gamepad Configuration Support и PlayStation Configuration Support. Поставьте галочки напротив соответствующих опций.
Теперь этот контроллер будет работать во всех играх в Steam. Нужно убедиться, что загружается оболочка Steam, иначе контроллер может не быть распознан.
Подключение PS5 DualSense к компьютеру через USB
Потребуется кабель USB-C > USB-A. На DualSense применяется разъём USB-C вместо microUSB на DualShock 4.
Подключите этот кабель к контроллеру и компьютеру. Windows автоматически распознает контроллер. Если на компьютере есть разъём USB-C, можно использовать кабель USB-C > USB-C.
Подключение PS5 DualSense к компьютеру через Bluetooth
DualSense может подключаться и через беспроводной стандарт Bluetooth, если вы хотите избавиться от проводов. Нужно убедиться, что компьютер или ноутбук обладают встроенным приёмником Bluetooth. Если нет, можно купить недорогой брелок Bluetooth USB, вроде Tiny USB 2.0 Bluetooth Mini Wireless Adapter.
Для подключения контроллера через Bluetooth нажмите и удерживайте центральную кнопку и кнопку «Создать» на протяжении 3 секунд, пока не замигает световая панель посередине контроллера.
Как настроить геймпад DualSense на PC и в Steam?
Усовершенствованные тактильные двигатели и «адаптивные» триггеры из контроллера DualSense на PlayStation 5 сделали чертовски крутой геймпад, который дарит совершенно новые впечатления от игрового процесса. Только вот задействовать все возможности этого устройства на ПК не получится, потому что отсутствуют официальные драйверы.
И всё же новенький DualSense будет работать. Так что если вы готовы пожертвовать специальными функциями ради игр на ПК, предлагаем ознакомиться с руководством по настройке нового контроллера на компьютере и в Steam.
Как подключить через USB-кабель?
В этом нет ничего сложного, потому что нужно всего лишь подключить USB-кабель к контроллеру DualSense и своему ПК. Всё проще простого, но вы обязательно должны учитывать, что потребуется кабель, который имеет разъём USB Type-С – USB Type-A или USB Type-С – C, но при условии наличия удобного порта С. Поскольку геймпад DualSense не принимает разъёмы micro USB и т. п.
Как подключить через Bluetooth?
- Разумеется, для этого потребуется иметь соответствующий USB-адаптер или в крайнем случае материнскую плату, где будет присутствовать встроенный Bluetooth;
Для подключения необходимо открыть раздел «Bluetooth и другие устройства» и включить Bluetooth (нажимаете на «Пуск» выбираете «Параметры» переключаетесь на «Устройства»);
Следом компьютер начнёт заниматься поиском доступных устройств, но, скорее всего, ничего не найдёт, потому что нужно включить соответствующую опцию на геймпаде DualSense для этого необходимо удерживать кнопку логотипа PS вместе с кнопкой «Create» («Поделиться») до того момента, пока кнопка не начнёт мигать своими светодиодами;
После этого в списке с устройствами должен отобразиться ваш контроллер на этом финальном этапе остаётся всего лишь выбрать устройство для подключения.
С этого момента новенький геймпад подключён к ПК на базе ОС Windows, где присутствует драйвер «Directnput», который распознаёт игры и позволяет настроить элементы управления.
Единственная проблема в том, что большинство компьютерных игр сейчас строится на основе «XInput», то есть драйвера от Microsoft. Соответственно, он в первую очередь предназначен для геймпадов консолей Xbox. Таким образом, новенький DualSense для PS5 будет сильно ограничен. Хотя не всё так плохо, потому что решение существует – это Steam.
Как настроить DualSense в Steam?
Преимущество Steam в том, что здесь присутствует официальная поддержка не только обычных геймпадов для PC, но и поддержка DualShock 4. Благодаря этому базовые опциональные настройки новенького устройства значительно упрощены:
- Для начала подключаете контроллер к ПК открываете Steam активируете поддержку геймпада запускаете режим работы для телевизоров и контроллеров «Big Picture»;
Далее открываете «Настройки» следом раздел с «Общими настройками контроллера» на этом этапе необходимо в разделе «Найти контроллер» (слева внизу) отыскать DualSense;
После нажатия на устройство для настройки раскладки откройте «Настройки» (также слева внизу) следом откроется окно, где можно на основе собственных предпочтений настроить управление;
Как настроить DualSense в играх других магазинов?
В этом плане с DualSense всё немного сложнее, но временное решение, пока не выйдут соответствующие драйвера или какие-нибудь фанатские программы вроде «DS4Windows», работает.
Так что если хочется поиграть на новом контроллере в игру, которая находится, к примеру, в магазине Epic Games Store, тогда площадка Steam может выступить в качестве своеобразного посредника при подключении. Для этого необходимо добавить игру в качестве сторонней. Сделать это можно следующим образом:
- Запускаете и открываете Steam нажимаете на меню с играми выбираете вариант, где идёт речь о «Добавлении сторонней игры в библиотеку»;
Находите на ПК установленную игру, которую хотите добавить (её можно также отметить в списке, если есть);
В любом случае пока что часть функциональности DualSense, как ни крути, работать не будет. Тот же Steam просто не понимает, как ему работать с этим контроллером. Поэтому остаётся надеяться, что компания Valve когда-нибудь выпустит обновление с официальной поддержкой, которое задействует все функции новинки.
Все способы настройки значков области уведомлений Windows 10
Приветствую всех читателей моего блога «IT Техник». Наверняка множество пользователей, установивших Windows 10, сталкивались с большим количеством изменений и нововведений. Поэтому, сегодня я попытаюсь максимально точно дать ответы на часто задаваемые вопросы юзеров, а именно: как настроить значки области уведомлений Windows 10.
Для чего нужна область сообщений?
Системный трей — это часть панели задач, которая находится в правом нижнем углу. Вмещает в себя часы, иконки приложений.
Её можно изменить или оптимизировать, при этом настроив параметры отображения системных значков. Она позволяет узнавать состояние любой программы, ранее запущенной ОС Виндовс. Например, вы сможете без проблем управлять установленной антивирусной программой или приложением для скачивания фильмов. Для этого, достаточно просто один раз щёлкнуть на значок правой кнопкой мыши.
Включение или отключение значков
Процесс управления центром уведомлений значков состоит их таких основных этапов:
- В правом нижнем углу найдите панель задач, щёлкните по ней правой клавишей мыши (далее ПКМ).
- В появившемся окне найдите пункт «Параметры», нажмите на него:
- Вы автоматически переместитесь на вкладку «Панель задач». Справа будет множество опций, следует немножко пролистать вниз до раздела «Область уведомлений». Там будет две ссылки, кликнув по которым Вы сможете включить/отключить значки, которые будут отображаться:
- Если выбрать первую ссылку, то откроется перечень всех приложений, которые могут выдавать сообщения. Используя переключатель — выбирайте нужный Вам режим отображения:
- Клик по второй ссылке запустит окно включения / отключения системных значков:
Как видите, всё достаточно просто. Думаю данный процесс не займёт у вас много времени и сил.
Быстрый доступ к настройкам
Для осуществления операций по настройке уведомлений или знаков системного трея, достаточно воспользоваться универсальным идентификатором ресурсов.
- Для того, чтобы его запустить, одновременно нажмите на клавиши «Win + R»;
- В появившемся окне без ошибок введите команду «ms-settings:notifications», нажмите ОК или Enter:
- В результате выполненных действий перед вами откроется окно настроек:
- Здесь вы можете управлять выводом сообщений в целом (а не для конкретных приложений).
Отключение при помощи редактора реестра
Есть ещё один довольно неплохой способ для отключения. Сделать это можно следующим образом:
- Осуществите запуск редактора реестра при помощи клавиш «Win + R» и команды «regedit»:
- В списке, который должен появится слева, найдите раздел
HKEY_CURRENT_USER. \CurrentVersion\ PushNotifications
- В правой части редактора кликните ПКМ и выберете команду «Создать параметр DWORD»;
- Присвойте новому элементу имя «ToastEnabled» и значение — «0» (ноль):
- Закройте редактор реестра и обязательно перезагрузите компьютер.
Если всё сделано верно, то в 99% случаев уведомления больше никогда не будут вас беспокоить.
Как полностью удалить центр уведомлений из системы
После осуществления данного процесса, вы больше не увидите иконку системных значков на панели задач. Здесь вам пригодятся некоторые навыки работы с редактором локальной групповой политики.
Для того, чтобы скрыть системный трей при помощи редактора локальной групповой политики:
- Перейдите в консоль «Выполнить» (нажав Win + R), введите «gpedit.msc»:
- В списке найдите раздел «Конфигурация пользователя», затем» Административные шаблоны» и в самом конце — «Меню Пуск и панель задач». Найдите параметр «Удалить уведомления и значок центра уведомлений» и два раза кликните по нему:
- Поменяйте значение на «Включено»:
- Перезапустите ПК и, если всё сделано верно, центр уведомлений полностью исчезнет.
На этом хотел бы завершить статью. В ней я попытался подробно описать наиболее распространённые и проверенные лично мною способы для решения данной проблемы. Очень надеюсь, что они вам помогли. Буду благодарен за подписку на мой блог и шаринг моего сайта в социальных сетях.