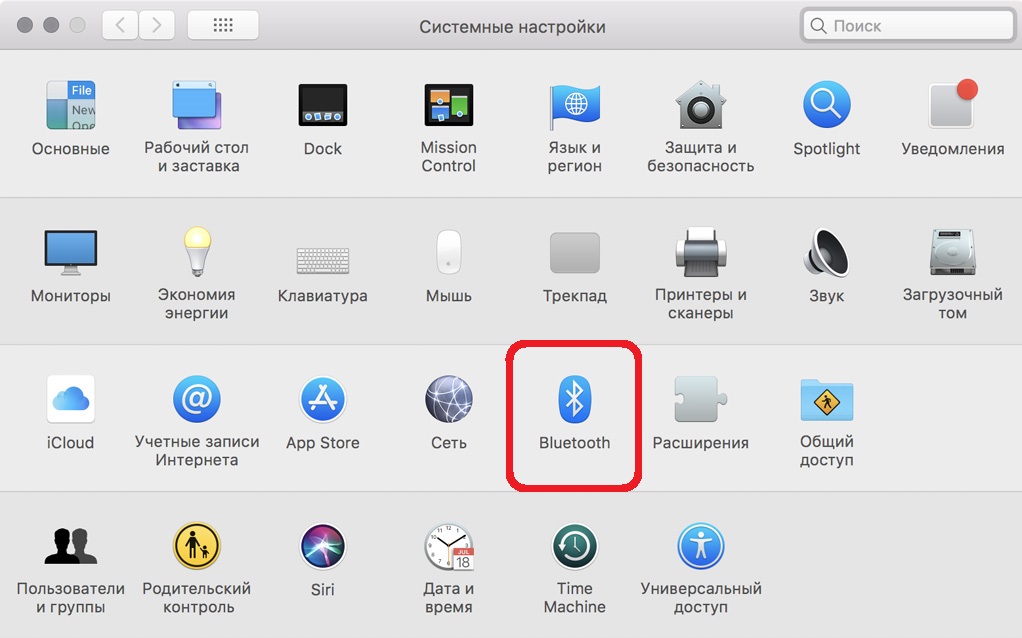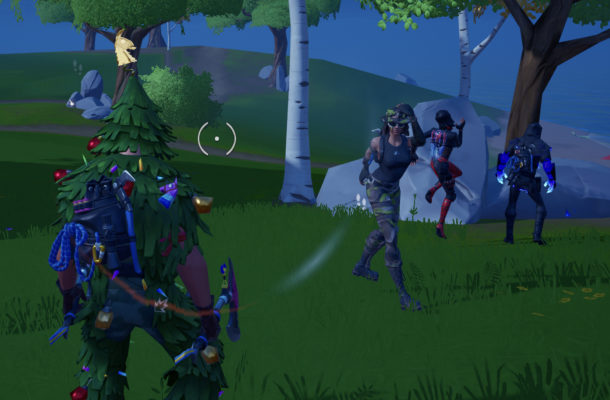- Как использовать контроллер PlayStation 4 на ПК и Mac?
- Программное обеспечение сторонних производителей
- Steam
- Sony DualShock 4 Официальный беспроводной адаптер
- Какой использовать?
- Windows
- Как подключить геймпад от Playstation 4 к Mac с macOS Catalina
- Как подключить контроллер от Playstation 4 к Mac
- Как отключить геймпад PS4 от Mac
- Как подключить игровой контроллер к Mac [инструкция]
- Как подключить контроллер от PS4 к Mac?
- Синхронизация контроллера Dualsh 4 к Mac «по воздуху»
- Подключение Dualsh 4 геймпада к компьютеру Mac через microUSB-кабель
Как использовать контроллер PlayStation 4 на ПК и Mac?
Есть много людей, которые не ограничивают свои игровые возможности одной платформой. Некоторые предпочитают ПК, используя только консоль для эксклюзивов, а другие используют ПК только для инди-игр, запуская все требовательные игры ААА на более доступном оборудовании. Чтобы не случилось, одно можно сказать наверняка — вы также захотите использовать свой контроллер на компьютере. Это вряд ли проблема для владельцев Xbox One, так как для них есть совместимость Plug and Play с Windows.
Действительно, DualShock 3 едва использовался на ПК исключительно потому, что не было выпущено никаких официальных драйверов. Что касается DualShock 4, официальных драйверов пока не выпущено, и вряд ли они когда-либо появятся, поскольку эра PS4 близится к концу.
Это не все безнадежно, хотя! Есть еще несколько способов подключения контроллера PlayStation 4 к вашему ПК или Mac, каждый из которых имеет свои преимущества и недостатки.
Итак, давайте посмотрим на них, не так ли?
Программное обеспечение сторонних производителей
Как уже говорилось выше, контроллер DualShock 3 никогда не становился популярным на ПК, потому что людям всегда приходилось обращаться к стороннему программному обеспечению. Вряд ли это было проблемой само по себе, но основным неудобством было отсутствие какого-либо надежного программного обеспечения такого рода. Они были в основном глючными, склонными к сбоям или граничными вредоносными программами.
Пользователи DualShock 4, к счастью, имеют DS4Windows.
Это аккуратная и полезная маленькая программа, которая позволяет Windows распознавать контроллер DualShock 4, эмулируя контроллер Xbox 360. Это, не означает, что оно исключает функции, присутствующие в первом, которые отсутствуют во втором, — оно все же позволяет использовать сенсорную панель и гироскоп, которые работают безупречно. В целом, он прост в установке и предлагает чрезвычайно широкий спектр вариантов настройки, включая возможность настройки нескольких профилей для различных целей.
Однако есть один недостаток — динамик контроллера и аудиоразъем будут передавать звук только через проводное соединение. Кроме того, пользователям Mac придется передать DS4Windows, поскольку она, как следует из названия, доступна только для Windows.
- Простая установка
- Высоко настраиваемый
- Стабильный и отзывчивый
- Нет функции подключения динамика/наушников через Bluetooth
- Недоступно на Mac
Steam
Несколько лет назад Valve официально внедрила поддержку DualShock 4 в клиент Steam. Это была отличная новость для пользователей Steam, то есть для подавляющего большинства компьютерных игровых сообществ.
Все, что вам нужно сделать, это подключить контроллер к вашему ПК/Mac во время работы Steam, и он автоматически распознает его. Оттуда вы можете получить доступ к ряду параметров настройки в режиме Big Picture.
Функционально он не сильно отличается от DS4Windows. Это позволяет подобную степень настройки и является одинаково стабильным и отзывчивым. Однако то, будете ли вы использовать Steam, во многом зависит от того, являетесь ли вы пользователем Steam.
А именно, при запуске игры через Steam клиент позволяет получить доступ к библиотеке предварительно созданных профилей контроллеров и автоматически переключает контроллер из профиля рабочего стола в игровой профиль.
С другой стороны, использование игр, не относящихся к Steam, довольно утомительно, поскольку профили по-прежнему необходимо переключать вручную, а клиент Steam должен постоянно работать, чтобы контроллер работал.
- Автоматическая установка
- Гибко настраиваемый
- Очень удобно использовать со Steam
- Hassle для использования с не-Steam играми
- Все еще нет звука Bluetooth
Sony DualShock 4 Официальный беспроводной адаптер
Sony, возможно, не выпустила никаких официальных загружаемых драйверов, но они выпустили беспроводной USB-адаптер DualShock 4. Хотя это по сути всего лишь прославленный ключ Bluetooth, он разблокирует все функции DualShock 4 в Windows или macOS.
Прежде всего, он обеспечивает удобство «подключи и работай» как на ПК, так и на Mac, что является отличной новостью для тех, кто просто не хочет беспокоиться о настройках и настройках, которые неизбежны при использовании любого другого метода. Кроме того, это единственный способ заставить беспроводную аудиосистему работать в любой системе.
Теперь этот адаптер не лишен недостатков. Сразу же, вы можете видеть, что это довольно дорого, насколько Bluetooth ключи. Еще одна большая проблема заключается в том, что он не поставляется с каким-либо программным обеспечением, сопровождающим его, поэтому настройку необходимо выполнять непосредственно в игре, если игра поддерживает это. Тем не менее, это может быть неудобно для использования вне PlayStation Now или PlayStation RemotePlay.
Учитывая все ранеесказанное, мы рекомендуем приобретать этот адаптер только в том случае, если вы настроены на работу с этим разъемом для наушников, но даже в этом случае вы можете получить достойную Bluetooth-гарнитуру за эту цену. И если вы в конечном итоге решите купить его, лучше надеяться, что он доступен в вашем регионе.
- Совместимость Plug and Play
- Разъем для наушников
- Ограниченная настройка
- Дорого для Bluetooth-ключа
- Не так стабильно вне официальных программ Sony
- Ограниченная глобальная доступность
Какой использовать?
Теперь, когда мы представили три основных способа подключения контроллера DualShock 4 к вашему компьютеру, вы, вероятно, задаетесь вопросом, что подойдет вам лучше всего?
Windows
Если вы используете ПК с операционной системой Windows, мы рекомендуем использовать DS4Windows.
Зачем?
Просто потому, что это самое стабильное и надежное программное обеспечение для этой цели. Правда, Steam может быть удобнее, если вы в первую очередь пользователь Steam, особенно если вам нравится использовать Big Picture на вашем телевизоре, но на самом деле есть и другие платформы.
Вы можете играть в GoG, Origin, UPlay или просто играть в старую розничную игру, которая недоступна в Steam, и иметь DS4Windows было бы гораздо удобнее. Мы не рекомендуем официальный Bluetooth-адаптер Sony по той же причине, о которой говорилось ранее — он дорогой и не имеет достаточных функций или стабильности, чтобы оправдать эту цену.
С Mac ваши возможности более ограничены. Хотя Mac автоматически регистрирует вход с контроллера DualShock 4 при подключении, единственный способ получить любую настраиваемость — через Steam. К сожалению, на Mac нет драйверов сторонних производителей, и эмуляторы существуют только как часть эмуляторов консоли, таких как OpenEmu.
Источник
Как подключить геймпад от Playstation 4 к Mac с macOS Catalina
Владельцы Mac могут подключить геймпад от Playstation 4 к своему компьютеру, чтобы играть в игры ещё удобнее.
Возможность подключить геймпад от PS4 к Mac существует давно, но в MacOS Catalina 10.15 и новее это стало ещё легче. Кстати, геймпад от Xbox One тоже можно подключить к Mac.
Когда вы подключите контроллер DualShock 4 к своему Mac, вы сможете удобнее играть в игры. В некоторых играх разница будет особенно заметна, если вы часто играете в приставку. К примеру, вам станет удобнее играть в гонки, шутеры и игры-приключения.
Кроме того, в некоторых играх управление разработано специально под геймпады. А геймпад DualShock от PlayStation 4 является одним из самых популярных. Ниже мы расскажем, как подключить его к Mac.
Как подключить контроллер от Playstation 4 к Mac
Для начала убедитесь, что геймпад выключен.
- Введите геймпад DualShock 4 в режим подключения, одновременно зажав кнопки PS и Share. Лампочка сверху должна начать мигать.
- На своём Mac на панели меню сверху выберите значок Apple> Системные настройки.
- Выберите секцию Bluetooth.
- Подтвердите, что Bluetooth на устройстве включен, а затем выберите название геймпада в списке доступных устройств.
- Подтвердите подключение контроллера к Mac.
Теперь геймпад от PS4 подключен к Mac, и вы можете использовать его в играх. Просто запустите какую-нибудь игру с поддержкой геймпада и начинайте играть. Многие игры для Mac поддерживают игровые геймпады. Среди них игры Apple Arcade, Fortnite и много других.
Важно отметить, что контроллеры можно подключать только к одному устройству за раз. Геймпад не может оставаться подключенным и к приставке, и к компьютеру, так что его нужно будет заново подключать к PS4. К счастью, делается это быстро и легко.
Как отключить геймпад PS4 от Mac
Чтобы отключить контроллер от компьютера, вернитесь в секцию настроек Bluetooth, выберите название геймпада и отключите его.
Не нужно отключать геймпад от Mac, чтобы подключить его к другому устройству. Это произойдёт автоматически при подключении. Тем не менее, это должно помочь, если с аксессуаром возникают проблемы.
Более старые версии macOS тоже поддерживают геймпады. Это касается и геймпада от PS3.
Источник
Как подключить игровой контроллер к Mac [инструкция]
Многих читателей, вероятно, интересует вопрос, возможно ли подключить DualShock 4 и другие игровые контроллеры к «яблочному» компьютеру для дистанционного управления в играх. Ответ: да, возможно, и при том несколькими способами. В этой статье мы раскроем каждый из них.
Ни для кого не секрет, что на задней стороне DualShock 4 есть мини-порт USB для начального подключения контроллера к PS4. Однако этот же самый разъем может стать связывающим звеном между игровым девайсом и Mac: стоит просто подключить кабель USB к двум вышеупомянутым устройствам, и джойстик готов к работе.
В большинстве случаев провод будет мешать, и вот тогда пригодится функция подключения DualShock через Bluetooth. Для этого отсоедините кабель USB и включите беспроводную связь Bluetooth на Mac (Системные настройки > Bluetooth). После этого зажмите кнопки PlayStation и Share на контроллере и дождитесь, пока сигнал связи не начнет мигать. Затем обратите внимание на экран: Dualshock 4 должен появиться в качестве «беспроводного контроллера». После этого нажмите «Создать пару», и соединение будет установлено. Теперь можно управлять играми на Mac из любой точки комнаты.
Сразу стоит оговорится, что есть игры, которые не будут реагировать на игровой контроллер, например, Portal и Portal 2. При этом игровая платформа может даже «признавать» подключение гаджета, но вот управление будет недоступно. В этом случае вина лежит на разработчике, который банально не обеспечил поддержку внешних контроллеров.
Исправить ситуацию можно несколькими путями. Первый – установка приложения Joystick Mapper от Chibata Creations. Стоимость программы в App Store составляет 5 долларов. Установленная «софтина» позволяет переназначить кнопки клавиатуры и мыши Mac на клавиши выбранного джойстика. Контроллер DualShock 4, к сожалению, пока не значится в списке совместимых.
Второй путь – покупка 25-долларовой утилиты ControllerMate от OrderedBytes. По сути, цель этой программы та же, но вот только последняя способна обеспечить поддержку всех HID-контроллеров, в то время как Joystick Mapper имеет ряд ограничений.
Результатом описанных выше действий будет возможность использовать игровой контроллер с компьютером Mac и восторженные крики маководов-геймеров. Стоит помнить, однако, что в некоторых случаях даже последние способы не смогут обеспечить нормальное игровое управление. Тут уже, к сожалению, ничего поделать, но такие случаи достаточно редки.
Источник
Как подключить контроллер от PS4 к Mac?
Довольно часто активные геймеры, у которых дома стоит Mac и PlayStation 4, покупают разные контроллеры на оба устройства. Приходится кровные деньги тратить на не такой уж и дешёвый контроллер дважды. Если нужна пара джойстиков, затраты ещё больше. На самом деле покупать ещё один контроллер нет необходимости.
Если уже есть купленный контроллер на Playstation 4 типа Dualsh 4, его можно использовать для игр на Mac. Раньше не всегда удавалось его использовать или было крайне неудобно. Сейчас это стало очень актуальным, особенно после внедрения полной поддержки данного контроллера игровой платформой Steam на Windows и Mac. Улучшение поддержки данного джойстика упрощает настройку в любых играх, размещённых в Steam. Дальше расскажем, как всё настроить.
Синхронизация контроллера Dualsh 4 к Mac «по воздуху»
Можно подумать, что для этой цели придётся использовать официальный адаптер от Sony. Компания недолго выпускала адаптер под ПК на DualShock 4 контроллер. Несмотря на его отсутствие в официальной продаже, его всегда можно приобрести с рук, но это бессмысленно. Поддержка адаптера закончилась и сейчас он уже не работает как нужно. Зато современный контроллер обладает технологией Bluetooth, которая заменяет адаптер. По Bluetooth можно довольно просто подключиться к Mac, избежав путаницы с проводами.
Как это сделать:
- Сперва следует перейти в системные настройки на ПК под управлением Mac. Это проще всего сделать кликом по иконке Apple и выбрав «Системные настройки» в разворачивающемся меню. Ещё можно ввести название раздела в Spotlight.
- В целевом разделе нужно найти и выбрать пункт «Bluetooth». Сейчас следует включить Bluetooth на компьютере.
- Пришло время взять в руки джойстик от PlayStation 4 и переключить его в режим поиска сети. Чтобы включить нужный режим, следует одновременно нажать на кнопку PS и Share. О переключении режима свидетельствует светодиод на передней панели джойстика, он начинает мигать.
- На ПК с Mac следует перейти в панель «Устройства» (внутри раздела Bluetooth, куда попали после второго пункта).
- После непродолжительного периода поиска Mac обнаружит контроллер Dualsh 4. Обычно он отображается как «беспроводной контроллер». Достаточно нажать на это устройство и произойдёт связь. После успешного подключения диод начинает светиться постоянно.
Сейчас можно заходить в игры на Mac и полноценно использовать DualShock 4 джойстик.
Подключение Dualsh 4 геймпада к компьютеру Mac через microUSB-кабель
У Bluetooth есть один недостаток – связь периодически может обрываться или наблюдаются задержки в отклике. Ещё одна причина отказа от Bluetooth «чисто» техническая – модуль может просто не работать на контроллере или компьютере. Есть и альтернатива беспроводному подключению, которая заключается в использовании microUSB-кабеля. Не составит труда соединить оба устройства кабелем. Да, теперь придётся запутываться в проводе и цепляться за кабель, но зато работает джойстик стабильнее.
Как подключить контроллер PS4 к Mac по microUSB:
- Подключить геймпад к компьютеру посредством microUSB.
- На джойстике нажать на кнопку PS для его включения, о чём сообщает светодиод с фронтальной стороны. Так контроллер переключается в рабочий режим и сразу становится готовым к работе.
Можно проверить, что Mac правильно распознаёт Dualsh controller 4. Для этого следует нажать на логотип компании Apple в левом верхнем углу. Дальше стоит нажать на «Об этом Mac» и выбрать «Системный отчёт». В появившемся окне нужно открыть список «USB». Внутри раздела нажать на раздел «Шина USB». Количество элементов списка напрямую зависит от числа USB-портов на ПК.
Чтобы получить более подробную информацию можно нажать на небольшую стрелку поблизости со строкой «Шина USB». Среди списка информации показывается и тип устройства, подключенного к каждому порту: контроллер, мышь, клавиатура и т. п. Mac правильно определяет геймпад, если возле одного из портов стоит запись «беспроводной контроллер».
Вам нравится использовать контроллер Dualsh 4 на Mac или предпочитаете другой? Ответ оставляйте в комментариях.
Источник