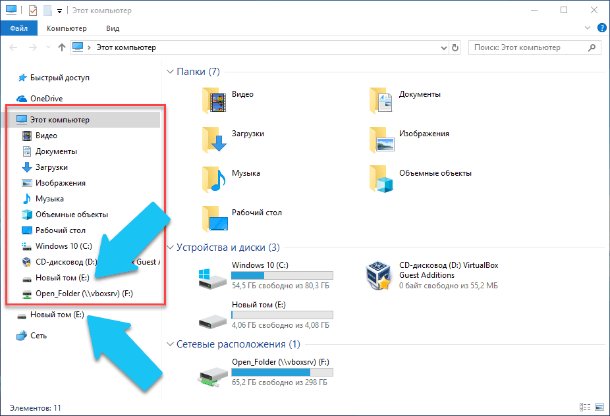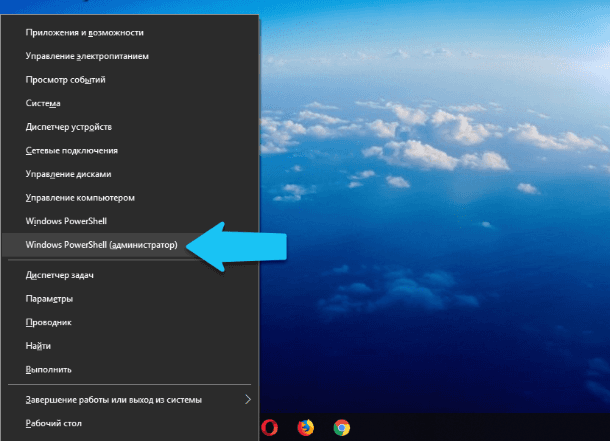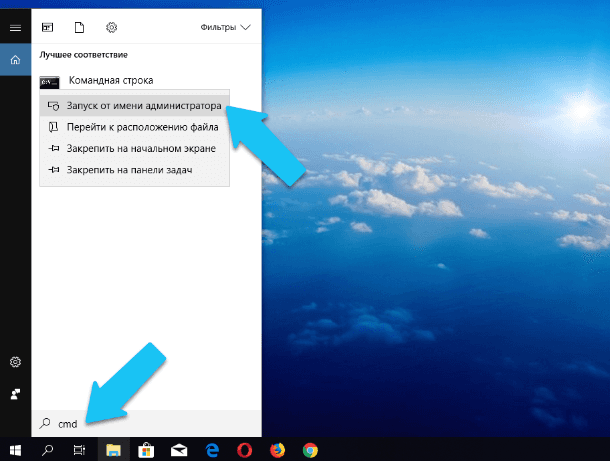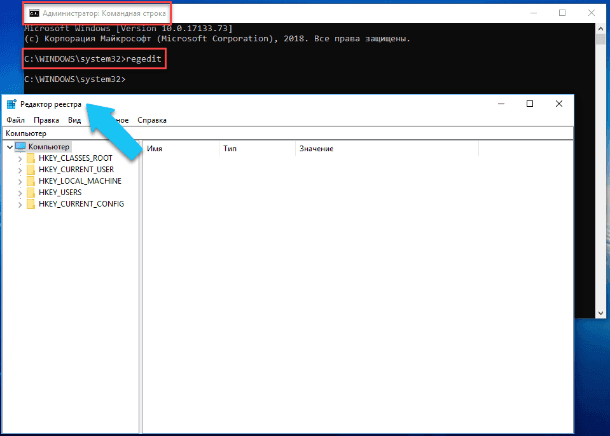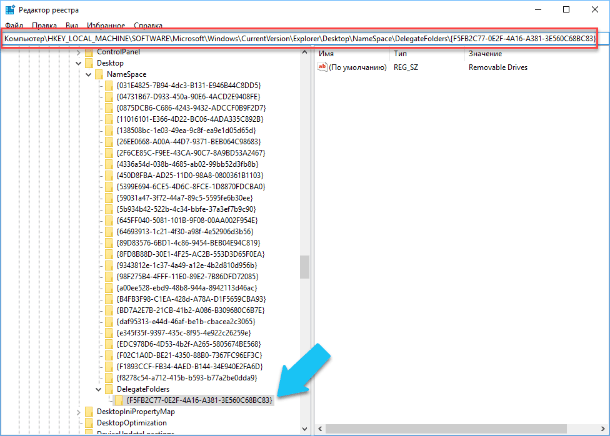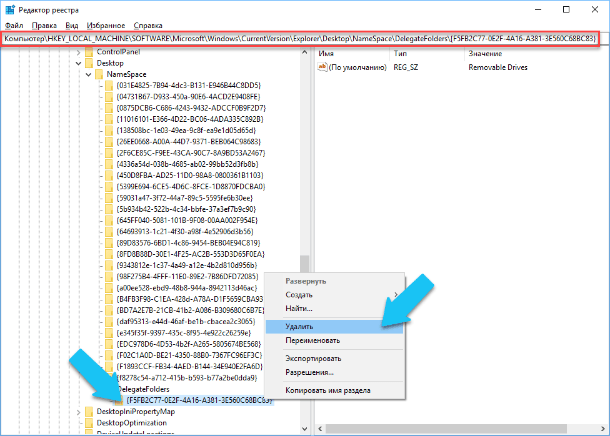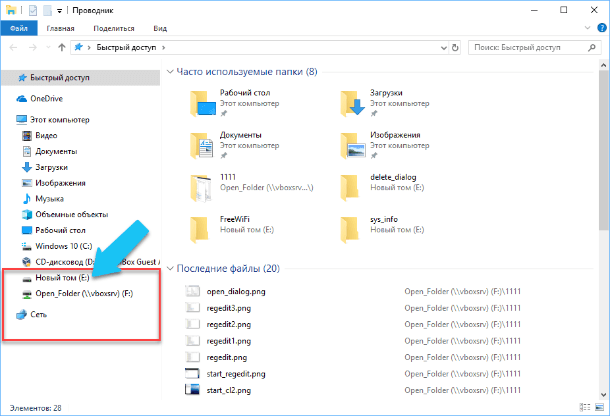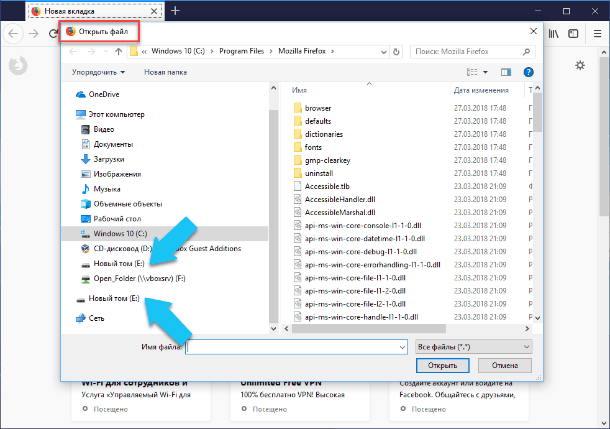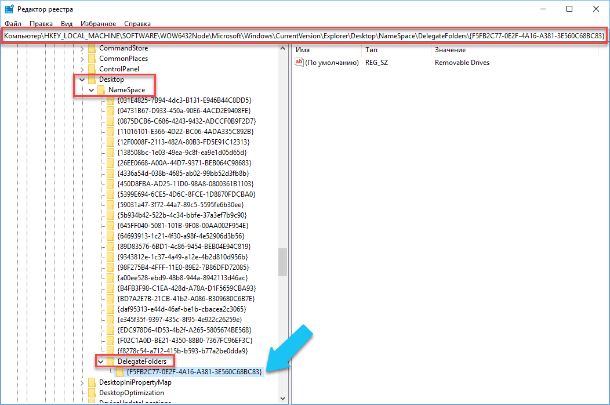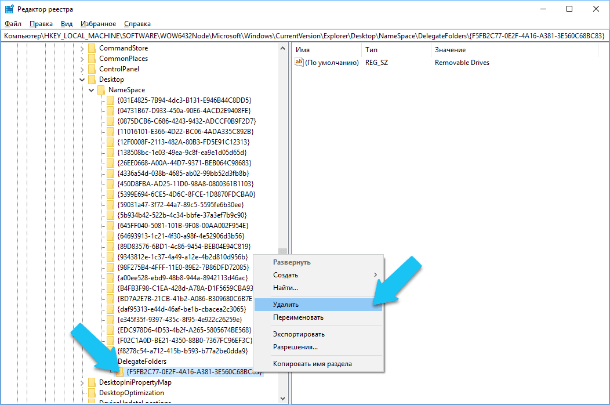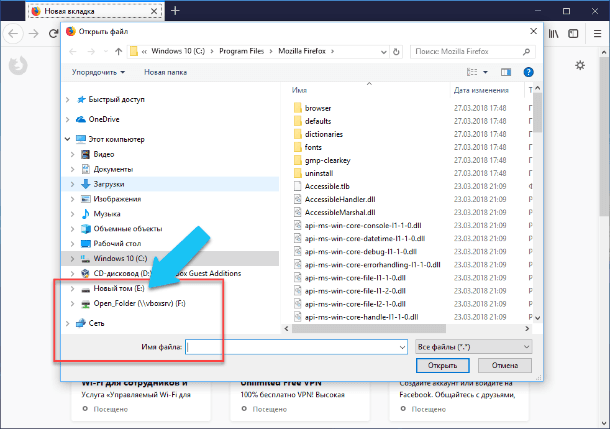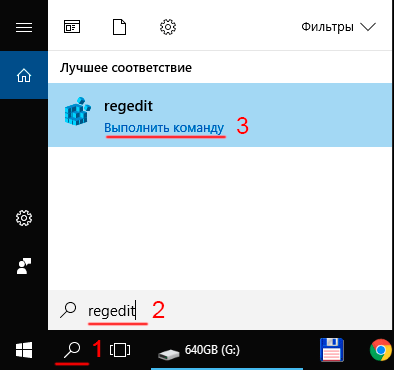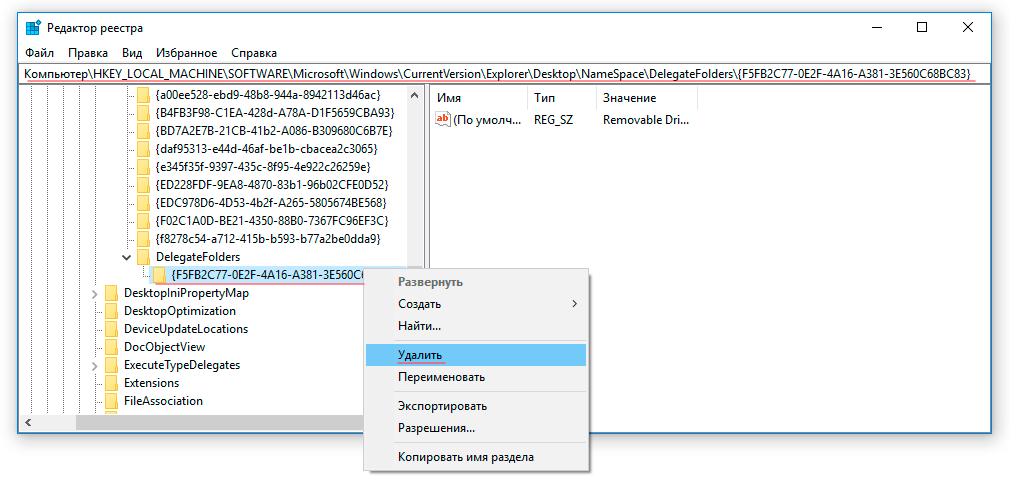- Дубликаты дисков в проводнике Windows 10. Как от них избавиться?
- БОНУС ДЛЯ МОИХ ЧИТАТЕЛЕЙ
- Как исправить дублирование диска в боковой панели Windows Explorer?
- Баг Windows?
- Как исправить дублирование в папке “Этот компьютер”
- Как исправить дублирование в окнах «Обзор» и «Открыть»
- Политика Майкрософт для дублирования дисков для установок Windows
- Аннотация
- Дополнительные сведения
- Windows 8 и Windows Server 2012
- Ссылки
- Исправляем двойное отображение носителя в проводнике Windows 10
Дубликаты дисков в проводнике Windows 10. Как от них избавиться?
Как вы уже знаете, проводник Windows 10 напичкан всевозможным мусором.
В прошлом уроке мы научились, как избавить проводник «десятки» от изрядно мешающего раздела «Папки» , а сегодня я покажу вам, как справиться с очередной проблемой проводника Windows 10 — дубликатами подключенных флешек и жестких дисков на панели навигации.
По умолчанию дубликат создается для всех подключаемых usb-накопителей и карт памяти, но они могут быть созданы и для жестких дисков, определяемых системой как съемные, например, при включении горячей замены SATA-накопителей, как у меня.
Эта особенность проводника Windows 10 не несет никакой пользы и изрядно вымораживает. Поэтому сейчас я научу вас, как навсегда избавиться от дубликатов дисков за пару секунд.
Сначала, как всегда, запускаем редактор реестра. Для этого жмем на клавиатуре «Win+R» и пишем в окне «Выполнить» команду «regedit». Нажимаем «Enter». В открывшемся редакторе реестра идем по следующему пути:
В данном разделе находится параметр
После удаления данного параметра дубликаты должны сразу пропасть из проводника. Если этого не произошло, перезагрузите машу.
Удаление дубликатов из проводника Windows 10 не отменит их появление в диалоговых окнах «Открыть/сохранить». Чтобы избавиться от них в этих окнах, нужно в редакторе реестра перейти по пути:
Здесь мы удаляем тот же параметр , который удалили выше. После выполнения операции, возможно, потребуется перезагрузить машину.
БОНУС ДЛЯ МОИХ ЧИТАТЕЛЕЙ
Как всегда, для своих верных читателей я приготовил архив с reg-файлами, которые позволят вам избавиться от дубликатов дисков в проводнике Windows 10 за пару секунд.
В архиве вы найдете 2 файла: «Дубликаты дисков (ВКЛ).reg» и «Дубликаты дисков (ОТКЛ).reg».
Если вы хотите избавиться от дубликатов дисков, то вам нужно сделать двойной клик по файлу «Дубликаты дисков (ОТКЛ).reg» и согласиться на внесение изменений. После этого перезагрузить свою машину.
Если захотите вернуть дубликаты дисков назад, то же самое нужно сделать с файлом «Дубликаты дисков (ВКЛ).reg».
Теперь вы знаете, как избавиться от раздражающих дубликатов дисков в проводнике Windows 10. В следующем уроке мы научимся его дальнейшей очистке от различного мусора.
Надеюсь, данный урок был для вас полезен.
Как исправить дублирование диска в боковой панели Windows Explorer?
Читайте, как исправить задвоение подключенных дисков в навигационной панели Проводника Windows. Что для этого необходимо изменить в Редакторе реестра без вреда для системы.Когда вы подключаете внешний жёсткий диск к компьютеру с установленной Windows 10, то устройство будет отображается в навигационной панели в «Проводнике» Windows как отдельная запись. Но в тоже время, он также будет отображается как запись во вложенном элементе в разделе «Этот Компьютер», как показано картинке ниже.
Баг Windows?
Это «баг» отображения подключенных устройств в Windows 10. Если это обстоятельство приводит вас в бешенство, и вы, постоянно открывая меню «Этот Компьютер», просто хотите добиться более элегантного внешнего вида панели навигации, то есть способ исправить эту оплошность. Для этого следует внести пару небольших изменений в редакторе реестра Windows.
Стандартное предупреждение: Редактор реестра Windows является одним из самых мощных инструментов управления вашей ОС. Его неправильное использование может привести к ошибкам, сделать работу вашей системы нестабильной, а в отдельных случаях полностью неработоспособной. Все инструкции, о которых будет рассказано далее, предельно просты. Пока вы полностью придерживаетесь их, у вас не должно возникнуть никаких проблем. Тем не менее, если вы ранее никогда не работали с редактором реестра ОС, то будьте осторожны. В таких случаях, мы советуем создать резервную копию реестра и всех важных для вас данных (файлов и каталогов), до того, как вы внесёте изменения. Итак, приступим.
Как исправить дублирование в папке “Этот компьютер”
Сначала нам нужно открыть Редактор реестра Windows с правами администратора. Для этого кликните правой кнопкой мыши на кнопке «Пуск» на рабочем столе (или нажмите сочетание клавиш «WIN + X» на клавиатуре) и в открывшемся меню выбираем пункт «Командная строка (администратор)».
Или, можно использовать поиск на «Панели задач» или в самом меню «Пуск». Для этого кликните на иконку поиска, далее в строке введите слово «cmd». В появившихся результатах поиска кликните правой кнопкой мыши на классическом приложении Командная строка, и в открывшемся меню выберите пункт «Запус от имени администратора».
Теперь в командной строке вводим фразу «regedit» (для редактора реестра Windows) и нажмftv «ОК», таким образом программа тоже будет запущена от имени администратора.
В Редакторе реестра переходим в это местоположение с помощью панели местоположения:
Далее, кликните правой кнопкой мыши на имя папки (на ключ)
Теперь дублированный значок диска должен исчезнуть из правой панели Проводника Windows.
Как исправить дублирование в окнах «Обзор» и «Открыть»
Также, если вы используете 64-разрядный версию ОС (а за последние несколько лет 64-разрядных процессоров было продано подавляющее большинство), то вам потребуется удалить ещё один ключ, чтобы подобные дубликаты дисков исчезли также и в диалогах «Обзор» и «Открыть», например, те которые появляются при загрузке фотографий на веб-сайт и так далее.
Чтобы сделать это, вам потребуется перейти к другой папке (ключу).
Также полностью удалите эту папку (ключ) чтобы дублированные значки дисков исчезли из данных диалоговых окон.
Все готово! Теперь мы исправили этот «баг» отображения подключенных устройств в Windows 10, ваш проводник и диалоговые окна выглядят более аккуратными.
Полную версию статьи со всеми дополнительными видео уроками читайте в нашем блоге.
Политика Майкрософт для дублирования дисков для установок Windows
В этой статье описываются ИД безопасности и поддерживаемые методы клонирования или дублирования установки Windows.
Исходная версия продукта: Windows 10 версии 2004, Windows 10 версии 1909, Windows 10 версии 1903, Windows 10 версии 1809, Windows 7 Пакет обновления 1, Windows Server 2019, Windows Server 2016, Windows Server 2012 R2
Исходный номер КБ: 314828
Аннотация
При развертывании дубликата или образа установки Windows необходимо использовать средство подготовки системы (Sysprep) перед захватом образа. Sysprep подготавливает установку Microsoft Windows для дублирования, аудита и доставки клиентов. Для Windows 2000, Windows XP и Windows Server 2003 Sysprep входит в пакет обновления Deploy.cab. Для более поздних версий Windows Sysprep входит в состав операционной системы, а Sysprep находится в папке: %windir%\system32\sysprep .
Дополнительные сведения
Sysprep отвечает за удаление данных системы из Windows, таких как SID компьютера. Во время установки Windows sid компьютера вычисляется так, чтобы он содержал статистически уникальное 96-битное число. ИД безопасности компьютера — это префикс ИД БЕЗОПАСНОСТИ учетной записи пользователя и группы, созданных на компьютере. ИД безопасности компьютера объединяется с относительным идентификатором (RID) учетной записи для создания уникального идентификатора учетной записи.
В следующем примере отображаются ИД безопасности для четырех локальных учетных записей пользователей. При добавлении новых учетных записей добавляются только последние четыре цифры.
HKEY_USERS на локальном компьютере
S-1-5-21-191058668-193157475-1542849698-500 Administrator S-1-5-21-191058668-193157475-1542849698-1000 User 1a-Sa 1-5-21-191058668-193157475-1542849698-1001 User 2 S-1-5-21-191058668-193157475-1542849698-1002 User 3
Клонирование или дублирование установки без принятия рекомендуемых действий может привести к дублированию ИД безопасности. Для съемных носителю дубликат SID может предоставить учетной записи доступ к файлам, даже если разрешения NTFS для учетной записи специально запретить доступ к этим файлам. Так как sid идентифицирует компьютер или домен и пользователя, для поддержки текущих и будущих программ необходимы уникальные идентификаторы БЕЗОПАСНОСТИ. Дополнительные сведения о проблемах, которые могут возникнуть при клонировании установки Windows 8 или Windows Server 2012, можно найти в разделе Windows 8 и Windows Server 2012.
Помимо sid компьютера, многие другие компоненты и компоненты должны быть очищены, обобщены или специализированы для образа. Вот некоторые примеры:
- Журналы событий
- Параметры сети
- Параметры игрока Windows Media
- Параметры оболочки
- Лицензирование
Это не полный список.
Мы поддерживаем следующие операционные системы, которые подготовлены с помощью совместицы Sysprep, а затем с изображением:
- Windows NT Workstation 4.0
- Windows NT Server 4.0 (автономный сервер, а не основные контроллеры домена или резервные контроллеры домена)
- Windows 2000 Professional
- Windows 2000 Server (необходимо сделать изображение перед запуском DCPromo)
- Windows 2000 Advanced Server
- Windows XP Home Edition
- Windows XP Professional
- Windows Server 2003, Standard Edition;
- Windows Server 2003, Datacenter Edition;
- Windows Server 2003, Enterprise Edition;
- Windows Server 2003, Web Edition.
- Все версии Windows Vista
- Все версии Windows Server 2008
- Все версии Windows 7
- Все версии Windows Server 2008 R2
- Все версии Windows 8
- Все версии Windows Server 2012
- Все версии Windows 10
- Все версии Windows Server 2016
- Все версии Windows Server 2019
- Все версии Windows Server 1903
- Все версии Windows Server версии 1909
Мы не предоставляем поддержку компьютеров, которые настроены с помощью дубликатов SID, кроме средства подготовки системы. Например, это включает следующее:
Контактные данные сторонних организаций предоставлены в этой статье с целью помочь пользователям получить необходимую техническую поддержку. Эти данные могут быть изменены без предварительного уведомления. Корпорация Майкрософт не дает гарантий относительно правильности приведенных контактных данных сторонних производителей.
Если образ был создан без использования Sysprep, мы не поддерживаем выполнение Sysprep после развертывания образа для обеспечения соответствия требованиям. Перед захватом изображения необходимо запустить Sysprep.
Windows 8 и Windows Server 2012
Если вы клонировали образ Windows 8 или виртуальную машину windows Server 2012 без запуска, P2V и не могли поддерживать физический компьютер в работе или создавать резервную копию компьютера, но при этом на исходном компьютере могут возникнуть проблемы, из-за которых push-уведомления не sysprep.exe /generalize работают. Например, могут возникнуть следующие проблемы:
- Уведомления плиток, индикаторов событий и всплывающие уведомления не обновляются, даже если доступно подключение к Интернету.
- Приложения, которые используют необработанные уведомления, работают не так, как ожидалось. Например, вы заметили существенное снижение функциональности почты, календаря и обмена сообщениями.
- Синхронизация изменений параметров безопасности в роуминге и семейных условиях занимает много времени. Чтобы устранить эти проблемы, используйте один из следующих методов:
- Настройте компьютеры с помощью команды Sysprep /generalize, а затем развернем образ.
- Замените существующую учетную запись пользователя новой учетной записью. Идентификатор устройства хранится как часть профиля пользователя. Каждая новая учетная запись NTUser, добавляемая на компьютер, получает новый идентификатор.
Ссылки
Дополнительные сведения о средстве подготовки системы Windows можно получить на следующих веб-сайтах Майкрософт:
В этой статье упомянуты программные продукты независимых производителей. Корпорация Майкрософт не дает никаких гарантий, подразумеваемых и прочих, относительно производительности и надежности этих продуктов.
Исправляем двойное отображение носителя в проводнике Windows 10
При подключении какого-нибудь внешнего носителя в проводнике Windows 10, он отображается дважды, что удивляет и сбивает с толку некоторых пользователей.
Многие пользователи, любят минимализм и аккуратность в размещении своих файлов и дисков. Я тоже отношу себя к таким пользователям, поэтому и решил привести в порядок проводник.
Для удаления дубликата носителя (диска), используем редактор реестра Regedit.
Хочу предупредить, что любое неправильное использование редактора реестра, может сделать систему Windows не стабильной и даже неработоспособной!
Запустите “Поиск в Windows” нажав на значок лупы, введите название “regedit”, затем щелкните выполнить команду или нажмите Windows + R на клавиатуре. В поле «открыть» введите “regedit”, затем нажмите «ОК«.
В открывшемся редакторе реестра перейдите в папку: по пути:
Затем щелкните на ней правой клавшей мышки и выберите удалить. Имя дублированного носителя сразу исчезнет из проводника Windows.
Для удаления дубликата носителя в 64-разрядной версии Windows, вам также потребуется удалить другую папку: , расположенную по пути:
Затем, повторите все действия, по удалению папки. Теперь, Вас не будет беспокоить два отображающихся носителя в проводнике Windows.