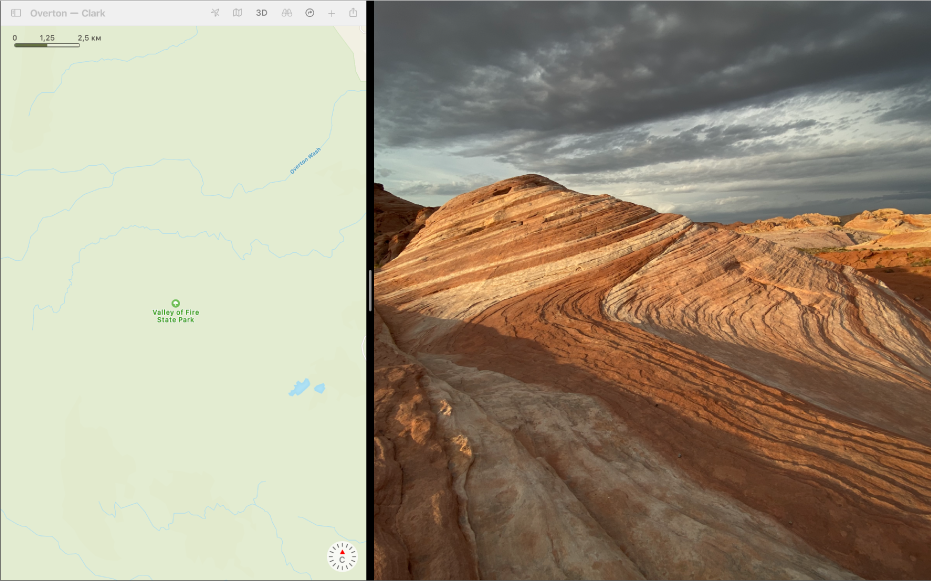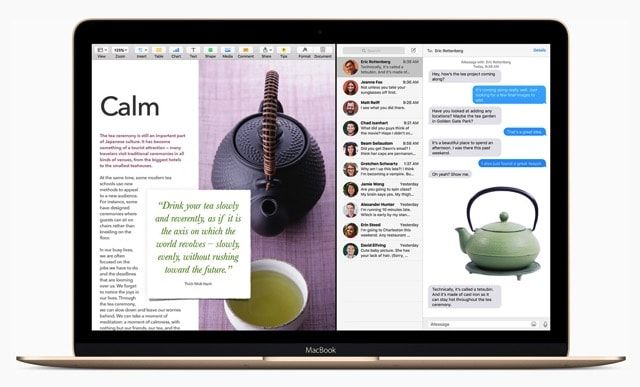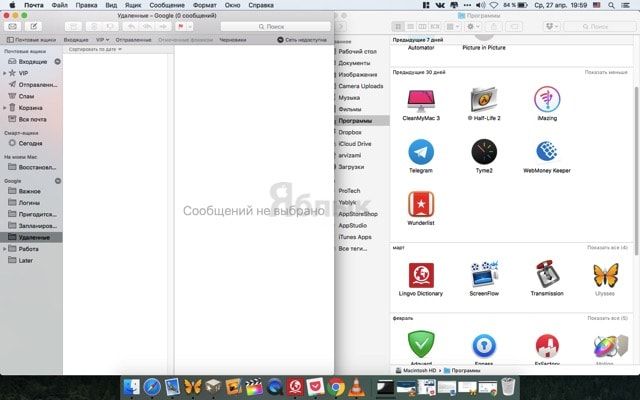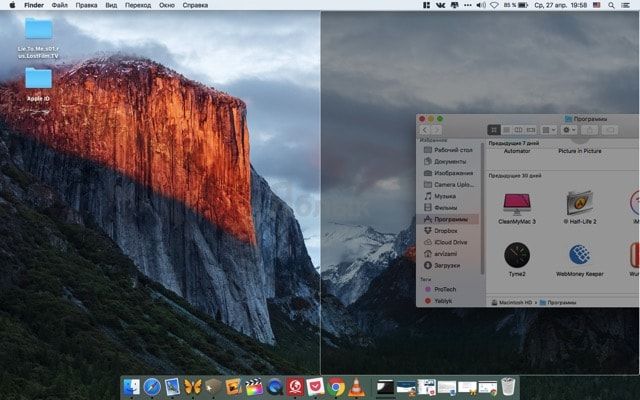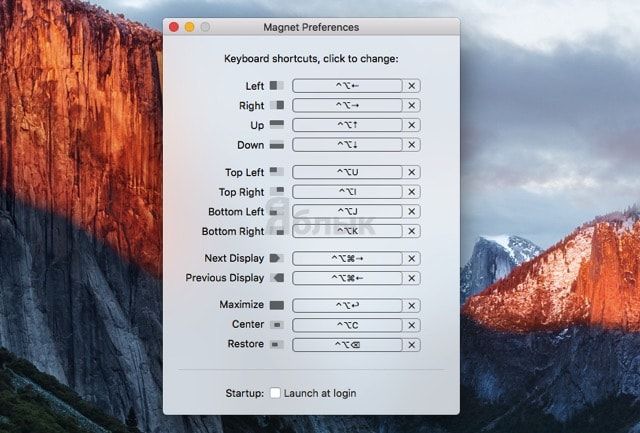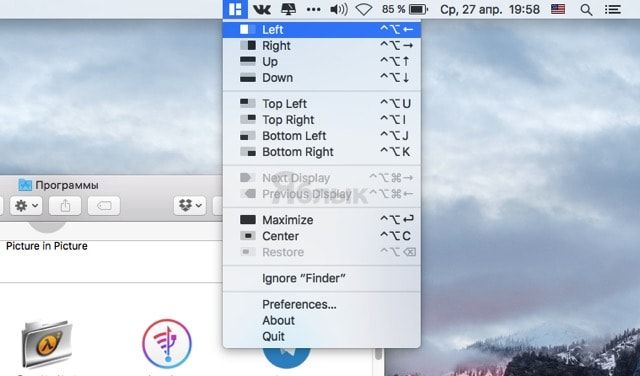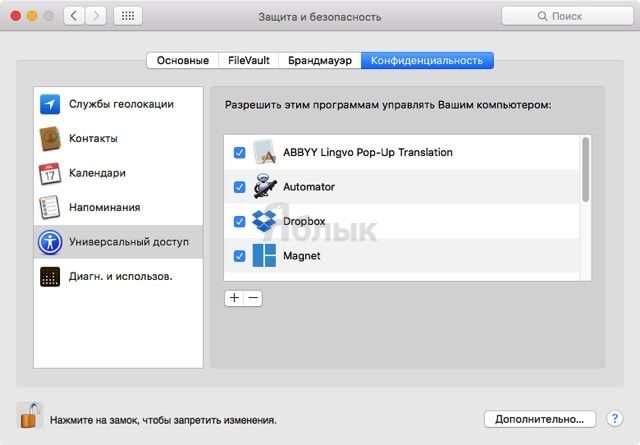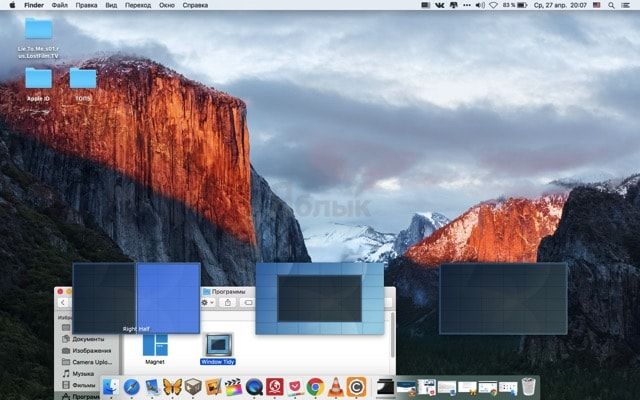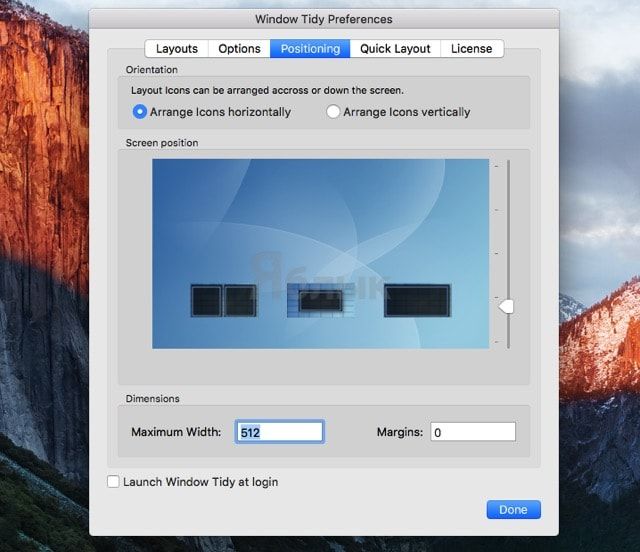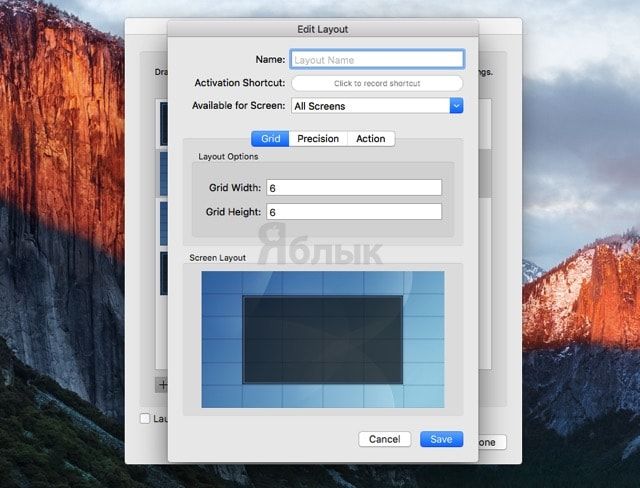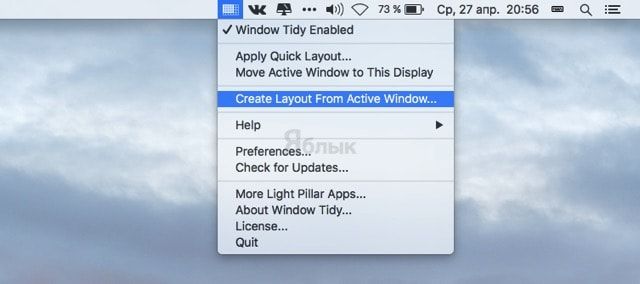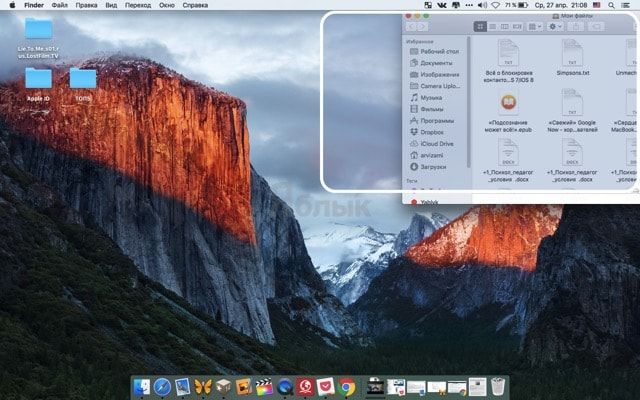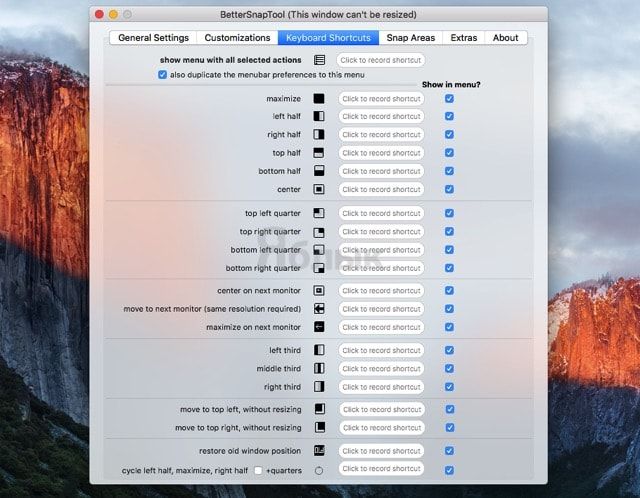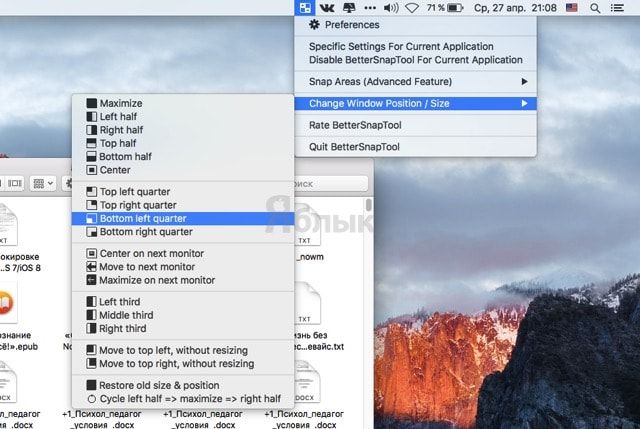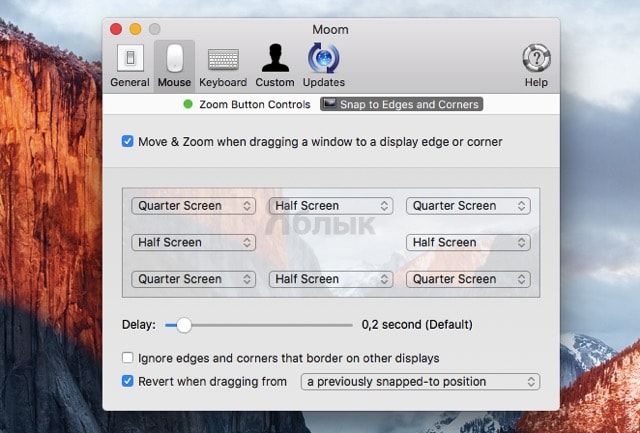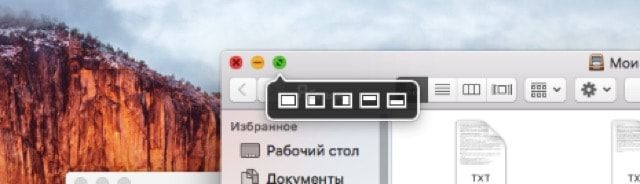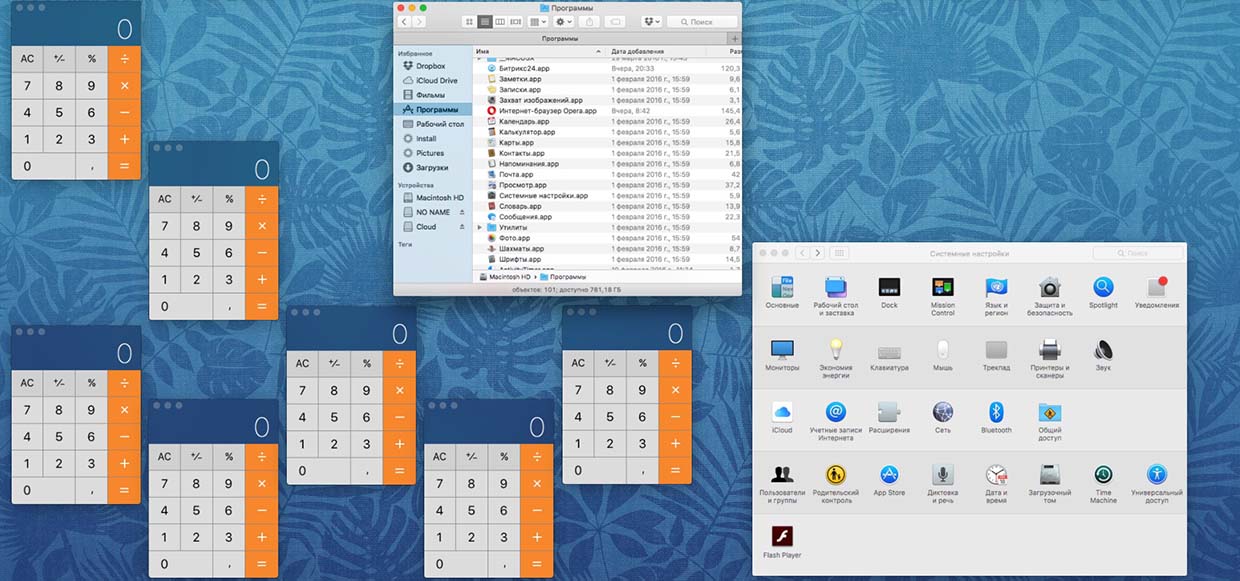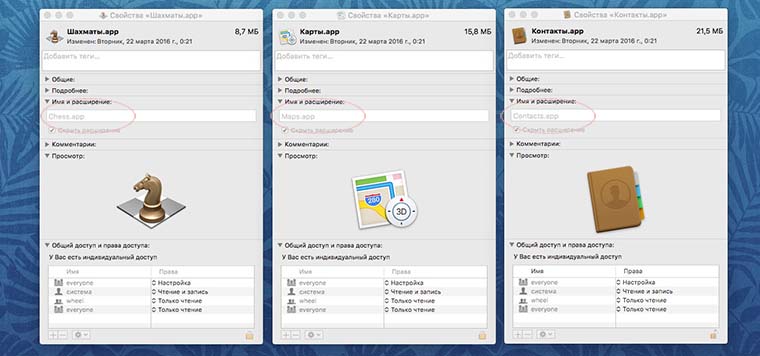- Использование двух приложений Mac, окна которых отображаются рядом в режиме Split View
- Переход в режим Split View
- Если не получается перейти в режим Split View
- Работа в режиме Split View
- Как запустить несколько копий одного приложения на Mac
- Лонгриды для вас
- Использование приложений в режиме Split View на Mac
- Лучшие программы для работы с окнами на Mac
- Magnet
- Window Tidy
- BetterSnapTool
- ФИШКА Как запустить несколько копий одного приложения на Mac
- Как это сделать
- Артём Суровцев
Использование двух приложений Mac, окна которых отображаются рядом в режиме Split View
Режим Split View позволяет заполнить экран Mac окнами двух приложений без необходимости изменять положение и размеры окон вручную.
Переход в режим Split View
Если используется macOS Catalina или более поздней версии:
- Наведите указатель на кнопку полноэкранного режима в левом верхнем углу окна. Либо нажмите и удерживайте эту кнопку.
- Выберите в меню пункт «Поместить окно слева» или «Поместить окно справа». Окно заполнит соответствующую половину экрана.
- Щелкните окно на другой стороне экрана, чтобы начать работать с обоими окнами одновременно.
Если используется macOS Mojave, High Sierra, Sierra или El Capitan:
- Удерживайте нажатой кнопку полноэкранного режима в левом верхнем углу окна.
- Во время нажатия кнопки окно сворачивается и его можно перетащить в левую или правую часть экрана.
- Отпустите кнопку, затем щелкните окно на другой стороне экрана, чтобы начать использование обоих окон одновременно.
Если не получается перейти в режим Split View
Если режим Split View не работает, перейдите в меню Apple > «Системные настройки», щелкните Mission Control и убедитесь, что флажок «Мониторы с разными рабочими пространствами Spaces» установлен.
Работа в режиме Split View
В режиме Split View можно использовать два окна приложений рядом друг с другом без отвлечения на другие приложения.
- Выберите окно для работы, нажав в любом месте этого окна.
- Отобразите меню, переместив указатель в верхнюю часть окна.
- Меняйте положение окна, перетаскивая окно в другую часть.
- Изменяйте ширину окна, перетаскивая вертикальную линию между окнами.
- Переключайтесь на другие приложения или на рабочий стол с помощью Mission Control или с помощью жеста Multi-Touch, например смахнув влево или вправо четырьмя пальцами на трекпаде.
Источник
Как запустить несколько копий одного приложения на Mac
Многие пользователи не догадываются, какие обширные возможности предоставляет такой мощный инструмент, как Automator. На первый взгляд программа достаточно сложна в освоении, однако разобравшись, можно увидеть, что управление происходит довольно интуитивно и наглядно. Сегодня мы расскажем о простом методе, который позволит запустить сразу несколько копий одного приложения на Mac.
Automator — передовой инструмент для автоматизации действий
Дело в том, что в macOS нет опции, которая позволяет дублировать приложения и производить запуск одних и тех же приложений несколько раз. Но на помощь может прийти Automator.
Как настроить Apple Pay на Mac? Рассказываем здесь.
В качестве показательного примера возьмём «Калькулятор». С помощью нехитрых манипуляций, попробуем запустить несколько его копий.
- Запускаем приложение Automator. Сделать это можно через Spotlight, либо любым другим удобным способом;
open -n /Applications/Calculator.app
Обсудить возможности Automator можно в нашем Telegram-чате.
Осталось лишь запустить программу и проверить её на работоспособность. В случае необходимости, копии приложения можно присвоить иконку, а также закрепить программу в док-панели.
Минус способа в том, что функция дублирования работает далеко не со всеми приложениями — особенно, если речь идёт о клиентах социальных сетей или ресурсоёмких программах.
Новости, статьи и анонсы публикаций
Свободное общение и обсуждение материалов
Лонгриды для вас
Оригинальные аксессуары для техники Apple стоят просто немыслимых денег. Поэтому гораздо рациональнее обратить внимание на АлиЭкспресс, где существует огромное количество качественных аналогов.
По абсолютно неясной причине, Apple ни разу не выпускали оригинальные аксессуары для своих AirPods. Думаю, что большинство владельцев этих наушников используют их именно в чехле. В статье предлагаю обсудить, какими бы были оригинальные чехлы для AirPods.
iOS 15 вышла! Мы несказанно рады, поэтому рассказываем, что в ней нового, как ее установить, какие проблемы могут случиться при установке
Источник
Использование приложений в режиме Split View на Mac
Многие приложения на Mac поддерживают режим Split View, в котором можно одновременно работать в двух приложениях, расположив их окна рядом.
На Mac наведите указатель на зеленую кнопку в левом верхнем углу окна, затем в появившемся меню выберите «Поместить окно слева» или «Поместить окно справа».
Во второй половине экрана нажмите второе приложение, с которым хотите работать параллельно.
В режиме Split View можно выполнить одно из следующих действий.
Увеличение одной из сторон. Наведите указатель на центральный разделитель и перетяните его влево или вправо. Чтобы вернуть исходные размеры, дважды нажмите центральный разделитель.
Изменение стороны. Перетяните окно в другую половину, нажав и удерживая панель инструментов. Если панель инструментов не отображается, нажмите окно и переместите указатель к верхнему краю экрана.
Отображение или скрытие строки меню. Переместите указатель к верхнему краю экрана или от верхнего края экрана.
Отображение или скрытие Dock. Переместите указатель к месту, где находится Dock, или от него.
Чтобы прекратить работу с приложением в режиме Split View, наведите указатель на зеленую кнопку в левом верхнем углу окна, затем выберите «Выйти из полноэкранного режима» в появившемся меню или нажмите кнопку 
Оставшееся приложение переходит в полноэкранный режим и доступно через панель Spaces. Чтобы прекратить использование приложения в полноэкранном режиме, наведите указатель на его миниатюру в панели Spaces, а затем нажмите кнопку «Удалить» 
Если Вы работаете с приложением в полноэкранном режиме, Вы можете быстро выбрать другое приложение для работы в режиме Split View. Нажмите Control-стрелка вверх (или смахните вверх тремя или четырьмя пальцами), чтобы войти в Mission Control, перетяните окно из Mission Control на миниатюру полноэкранного приложения в панели Spaces, затем нажмите миниатюру Split View. Можно также перетянуть миниатюру одного приложения на миниатюру другого приложения в панели Spaces.
Для использования приложений в режиме Split View на других дисплеях убедитесь, что в настройках Mission Control установлен флажок «Мониторы с разными рабочими пространствами Spaces».
Источник
Лучшие программы для работы с окнами на Mac
Начиная с OS X El Capitan разработчики Apple реализовали долгожданную возможность быстрого расположения окон двух программ в пределах одного рабочего стола. Однако после длительной эксплуатации функция Split View у многих так и не прижилась. В этом материале мы собрали подборку лучших приложений для работы с окнами на macOS.
После перехода с Windows 7 на macOS я был прятно удивлен многими вещами в пользовательском интерфейсе, но были и негативные моменты. Одним из них является отсутствие возможности банального «приклеивания» окон к краям дисплея как в «редмондовской форточке». Чтобы расположить окна в OS X приходилось настраивать размеры всех окон вручную, а кнопка «Развернуть» почему-то не раскрывала окно приложения на весь дисплей, а создавала новый рабочий стол. В общем, в Windows всё было куда удобнее.
С приходом OS X El Capitan и функции Split View проблема должна была быть решена. Но не тут-то было — чтобы поместить две программы в один дисплей, необходимо сделать много кликов; некоторые приложения из-за несовместимости просто вылетают; замостить больше двух приложений в любых пропорциях нельзя, а случайное нажатие клавиши Esc и вовсе выкидывает из режима.
Так что тут нам должны помочь сторонние разработчики.
Внимание! Всем программам из нашей подборки необходимы права по управлению компьютером. Предоставить доступ приложению можно пройдя в меню → Системные настройки… → Защита и безопасность. Тапните по замочку, введите пароль от учётной записи и поставьте галочку напротив интересующей вас программы.
Magnet
Разработчики этого приложения предлагают располагать окна программ как в Windows — перетягивая окна к краям дисплея.
Альтернативным и куда более функциональным вариантом станут сочетания клавиш, благодаря которым можно расположить окна и на четверть экрана, и на половину, и так далее.
Если запоминать шорткаты лень, то сделать это же действие можно через иконку программы в строке меню.
Также присутствует возможность добавления приложений в чёрный список.
На этом функциональность приложения заканчивается. Достаточно «лёгкая» программа с минимальным набором возможностей и, соответственно, за минимальную цену.
Window Tidy
Прилипание окон с Window Tidy будет происходить в достаточно оригинальном ключе — как только вы потянете приложение за окошко, тут же появится несколько эскизов с вариантами размещения окна. Перетягиваем программу на эскиз и получаем нужный размер.
Все эскизы создаются и редактируются в разделе «Layouts» настроек, запускаемых из строки меню. Тут располагается поле размером 6 х 6 ячеек. Выбираем количество вертикальных и горизонтальных ячеек и располагаем окно в сетке. После сохранения шаблона эскиз появится и на рабочем столе при манипуляциях с окнами.
Также можно быстро создать шаблон из текущего расположения окна приложения, что очень удобно.
Если решили остановится на Window Tidy, то обязательно пробегитесь по настройкам, в которых есть достаточное количество опций по настройке интерфейса и юзабилити программы. Списка исключений хоть и нет, но особая нужда в нём и не возникает.
BetterSnapTool
Очень функциональная утилита, обладающая следующими возможностями:
- активные стороны дисплея и углы;
- горячие клавиши;
- быстрая отправка окон на другие рабочие столы;
- собственные действия при нажатии на кнопки окна (закрыть, развернуть и свернуть);
- добавление действий с окнами при нажатии правой клавишей мыши на кнопки окна
- широкие настройки по кастомизации и другие.
Невероятно продвинутое приложение, которое способно удовлетворить запросы даже самого требовательного пользователя. Управлять размерами окон приложений можно перетаскивая их к краям экрана, при помощи горячих клавиш, из иконки в строке меню или просто подведя курсор к кнопкам заголовка окна программ.
В настройках, кроме всяких пользовательских мелочей, присутствуют и кастомные шаблоны, благодаря которым окно можно располагать в любые участки дисплея в несколько кликов. Правда и стоимость Moom соответствующая.
Источник
ФИШКА Как запустить несколько копий одного приложения на Mac
Работать с OS X станет удобнее.
Зачем это нужно: не всегда получается работать с одной копией приложения. Чтобы не тратить время на перенос или сохранение данных, запускай несколько одинаковых приложений одновременно.
Не самая обычная задача для пользователей Mac, но имеет довольно простое решение.
Как это сделать
Как всегда, нам поможет Terminal. Запускаем его и вводим следующую команду:
open -n /Applications/Calculator.app
В итоге получаем запущенное приложение. Дублируем команду и видим еще один экземпляр программы, повторять можно столько раз, сколько необходимо. 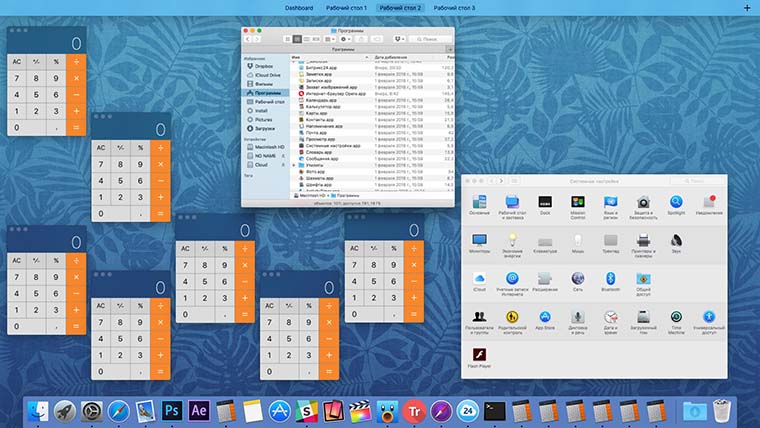
Пример описывает запуск приложения Калькулятор, если заменить название в команде, сможете запускать необходимую вам программу. Обратите внимание, что в русскоязычной версии OS X некоторые стандартные приложения имеют переведенные названия, вводить наименования нужно на английском.
Увидеть правильное название программ можно в свойствах каждого приложения.
Для определенных приложений придется поменять путь. Например, для вызова Терминала потребуется ввести:
open -n /Applications/utilities/terminal.app
Как видите, название папок в пути тоже должно быть английским. 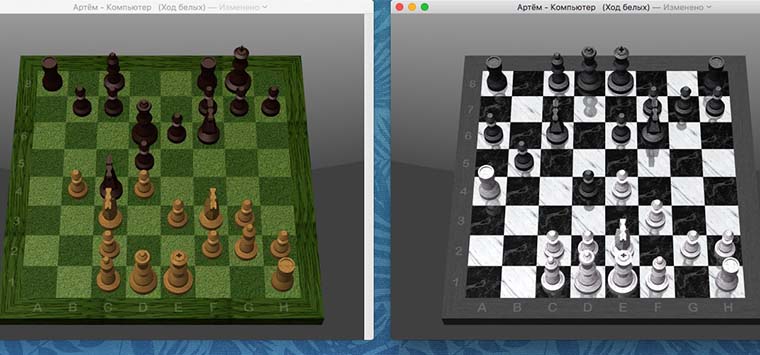
Теперь можно открыть неограниченное число калькуляторов, запустить несколько терминалов или проводить сеанс одновременной игры в шахматы. Чтобы каждый раз для таких манипуляций не запускать командную строку, обратимся к Automator. 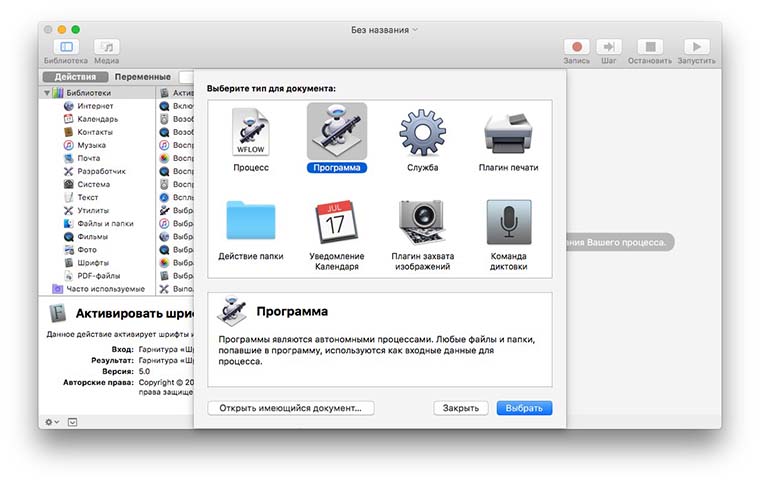
Запускаем стандартное многофункциональное приложение, в нем выполняем такую последовательность действий:
- создаем новую Программу;
- выбираем действие Запустить Shell-скрипт;
- в окне программы вставляем наш код;
- сохраняем приложение.
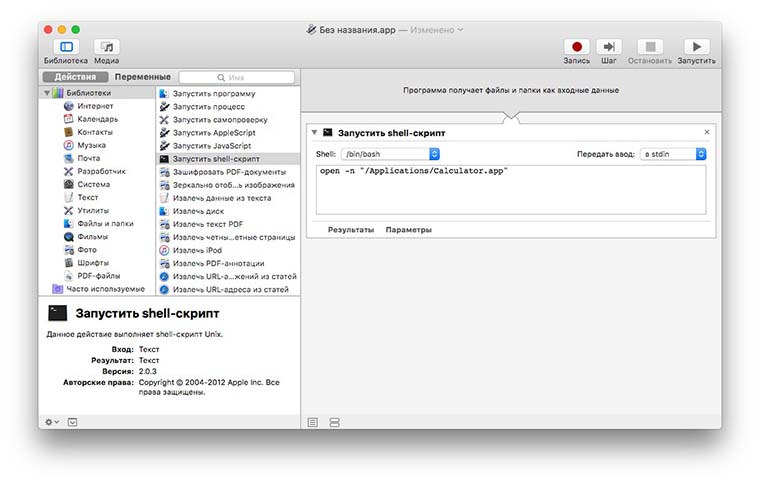
Полученная программа при каждом нажатии будет запускать новую копию приложения. Можно закрепить её в Dock вместо оригинала.
Чтобы изменить иконку на другую достаточно найти подходящий файл с расширением *.icns или использовать стандартную пиктограмму. Для этого достаточно открыть свойства оригинальной программы и созданного нами приложения в Automator. Теперь перетаскиваем иконку и получаем идентичное приложение. 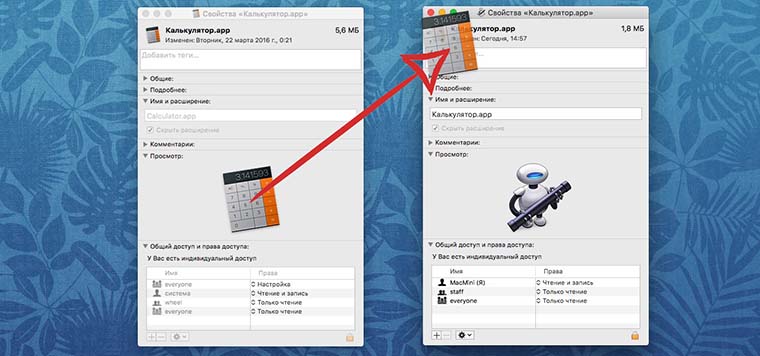
К сожалению, таким способом получится запустить далеко не все программы. Клиенты социальных сетей и мессенджеры либо откажутся открываться повторно либо не позволят использовать разные аккаунты в двух копиях.
Артём Суровцев
Люблю технологии и все, что с ними связано. Верю, что величайшие открытия человечества еще впереди!
Источник