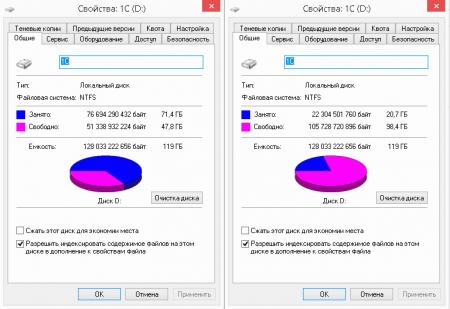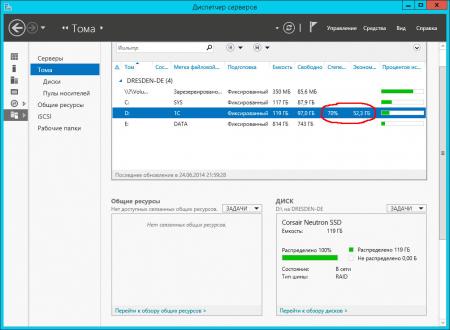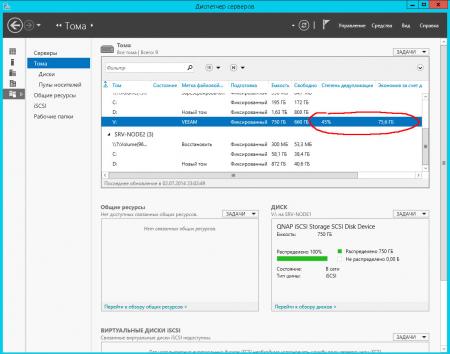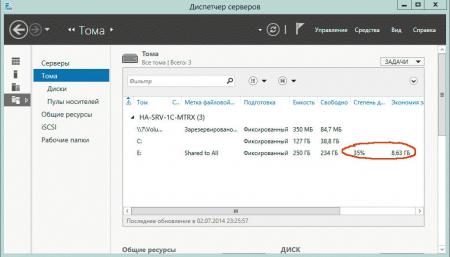- Как правильно установить и настроить файловый сервер на Windows Server
- Шаг 1. Выбор оборудования и подготовка сервера
- Дополнительные требования
- Шаг 2. Установка Windows и настройка системы
- Установка системы
- Настройка системы
- Шаг 3. Базовые настройки файлового сервера
- Установка роли и вспомогательных компонентов
- Настройка шары (общей папки)
- Шаг 4. Тюнинг файлового сервера или профессиональные советы
- Теневые копии
- Аудит
- Анализатор соответствия рекомендациям
- Шаг 5. Настройка средств обслуживания
- Резервное копирование
- Мониторинг
- Шаг 6. Тестирование
- Записки IT специалиста
- Windows Server 2012. Дедупликация.
Как правильно установить и настроить файловый сервер на Windows Server
В качестве примера используется Windows Server 2012 R2 (2016, 2019). Инструкция разбита на несколько шагов и представляет из себя полный цикл настройки файлового хранилища для использования в малых и средних компаниях.
Шаг 1. Выбор оборудования и подготовка сервера
В качестве сервера, желательно, выбрать профессиональное оборудование. Системные требования для файлового сервера не высокие:
- Процессор может быть самый простой;
- Оперативная память также не сильно используется;
- Дисковая система — самый основной компонент. Ее объем зависит от специфики бизнеса. Примерная формула — не менее 15 Гб на пользователя и не менее 1 Тб на сервер. До 50 пользователей можно рассматривать диски SATA, после — SAS или SSD.
Например, для компании в 300 пользователей подойдет сервер с процессором Xeon E3, 8 Гб ОЗУ и 5 Тб дискового пространства на дисках SAS 10K.
Дополнительные требования
- Для обеспечения сохранности информации при выходе из строя жесткого диска, необходим RAID-контроллер. Настройка последнего выполняется из специального встроенного программного обеспечения, которое запускается при загрузке сервера;
- Сервер должен быть подключен к источнику бесперебойного питания;
- Необходимо предусмотреть резервное копирование. Для этого нужен дисковый накопитель (внешний жесткий диск) или другой сервер.
Подробнее о выборе оборудования читайте статью Как выбрать сервер.
Шаг 2. Установка Windows и настройка системы
Установка системы
На этом шаге все стандартно, за исключением одного нюанса: разбивая во время установки Windows жесткий диск, стараемся выделить небольшую часть (70 — 120 Гб) для системы и все остальное под данные. Если выделить много дискового пространства для системного раздела, увеличится время его обслуживания и фрагментация, что негативно скажется на производительности и надежности системы в целом.
Настройка системы
- Проверяем правильность настройки времени и часового пояса;
- Задаем понятное имя для сервера и, при необходимости, вводим его в домен;
- Если сервер не подключен напрямую к сети Интернет, стоит отключить брандмауэр;
- Для удаленного администрирования, включаем удаленный рабочий стол;
- Устанавливаем все обновления системы.
Шаг 3. Базовые настройки файлового сервера
Это стандартные действия, которые выполняются при настройке обычного файлового сервера.
Установка роли и вспомогательных компонентов
Как правило, данная роль устанавливается вместе с Windows. Остается только это проверить и доустановить компоненты, которые нужны для полноценной эксплуатации сервиса.
Открываем Диспетчер серверов. Он может быть запущен из панели быстрого запуска.
Нажимаем Управление — Добавить роли и компоненты.
В открывшемся окне оставляем Установка ролей и компонентов и нажимаем Далее.
В следующем окне выбираем нужный сервер (выбран по умолчанию, если работаем на сервере, а не через удаленную консоль) и нажимаем Далее.
Среди ролей находим Файловые службы и службы хранилища, раскрываем ее и проверяем, что установлены галочки напротив следующих компонентов:
- Службы хранения;
- Файловый сервер;
Если данные службы не установлены, выбираем их и нажимаем Далее.
В окне Выбор компонентов просто нажимаем Далее.
Откроется окно Подтверждение установки компонентов. Нажимаем Установить и после окончания процесса перезагружаем сервер.
Настройка шары (общей папки)
Создаем первую папку, которую хотим предоставить в общее использование. Затем кликаем по ней правой кнопкой мыши и нажимаем Свойства:
В открывшемся окне переходим на вкладку Доступ и нажимаем Расширенная настройка:
Ставим галочку Открыть общий доступ к этой папке и нажимаем кнопку Разрешения:
Предоставляем полный доступ всем пользователям:
* конечно же, мы не будем давать доступ всем пользователям, но для этого есть вкладка безопасность (см. ниже).
Нажимаем OK и еще раз OK.
Теперь переходим на вкладку Безопасность и нажимаем Дополнительно:
В открывшемся окне нажимаем Отключение наследования и Преобразовать унаследованные разрешения в явные разрешения этого объекта.
Выставляем необходимые права на папку, например:
Совет: старайтесь управлять правами на ресурсы только при помощи групп. Даже если доступ необходимо предоставить только одному человеку!
Теперь нажимаем OK два раза. Папка настроена для общего использования и в нашем примере доступна по сетевому пути \\fs1\Общая папка.
Шаг 4. Тюнинг файлового сервера или профессиональные советы
Данные настройки, по сути, представляют секреты того, как сделать файловый сервер лучше, надежнее и безопаснее. Применяя их, администраторы создают более правильную и профессиональную среду ИТ.
С самого начала стоит создавать общие папки в пространстве имен DFS. На это есть две основные причины:
- При наличии или появлении нескольких файловых серверов пользователям будет удобнее находить общие папки в одном месте.
- Администратор легко сможет создать отказоустойчивую систему при необходимости.
Теневые копии
Позволят вернуться к предыдущим версиям файлов. Это очень полезная функция позволит не только восстановить некорректно отредактированный документ, но и вернуть случайно удаленный файл или папку.
Как настроить и пользоваться данной возможностью, читайте подробнее в инструкции Как включить и настроить теневые копии.
Аудит
Аудит позволит вести протокол доступа к данным — понять, кто и когда удалил важные данные или внес в них изменения.
О том, как настроить данную возможность читайте статью Как включить аудит доступа к файлам Windows.
Анализатор соответствия рекомендациям
В диспетчер управления серверами Windows встроен инструмент для проверки конфигурации сервера — анализатор соответствия рекомендациям. Чтобы им воспользоваться переходим в диспетчере в Локальный сервер:
Находим раздел «Анализатор соответствия рекомендациям» и справа кликаем по ЗАДАЧИ — Начать проверку BPA:
Рассмотрим решения некоторых рекомендаций.
1. Для XXX должно быть задано рекомендованное значение.
Это набор однотипных рекомендаций, для выполнения которых нужно обратить внимание на описание и задать значение параметро, которое в нем указано. Например, для CachedOpenLimit в описании проблемы есть описание решения — «Задайте для CachedOpenLimit рекомендуемое значение 5». Чтобы это сделать, открываем Powershell от администратора и вводим команду:
Set-SmbServerConfiguration -CachedOpenLimit 5
* мы задаем параметру CachedOpenLimit значение 5, как это и рекомендовано анализатором.
На запрос, уверены ли мы, что хотим выполнить команду, отвечаем утвердительно.
Остальные параметры задаем аналогичными действиями.
2. Файл Srv.sys должен быть настроен на запуск по требованию.
В командной строке от имени администратора вводим:
sc config srv start= demand
3. Создание коротких имен файлов должно быть отключено.
В командной строке от имени администратора вводим:
fsutil 8dot3name set 1
Шаг 5. Настройка средств обслуживания
Ни одна инфраструктура не может полноценно существовать без мониторинга и резервного копирования. Предупредить о возможной проблеме, узнать о последней раньше пользователей или иметь возможность восстановить данные — показатели высокой ответственности и профессионализма системного администратора.
Резервное копирование
Для файлового сервера все просто — необходимо резервировать все рабочие папки и файлы. Лучшим решением будет ежедневное копирование новых данных, и с определенной периодичностью (например, раз в месяц), создавать полный архив.
Мониторинг
- Сетевую доступность сервера;
- Свободное дисковое пространство;
- Состояние жестких дисков.
Шаг 6. Тестирование
Тестирование состоит из 3-х основных действий:
- Проверить журналы Windows и убедиться в отсутствие ошибок. В случае их обнаружения, необходимо устранить все проблемы.
- Выполнить действия анализатора соответствий рекомендациям.
- Провести живой тест работы сервиса с компьютера пользователя.
Записки IT специалиста
Технический блог специалистов ООО»Интерфейс»
- Главная
- Windows Server 2012. Дедупликация.
Windows Server 2012. Дедупликация.

Основная проблема с которой сталкиваются сегодня администраторы систем хранения, это стремительный рост хранимых данных, который требует все нового и нового дискового пространства. А если добавить сюда необходимость хранения резервных копий, архивов и т.п., то проблема рационального использования дискового пространства встает в полный рост.
В тоже время очень многие файлы содержат дублирующуюся информацию, а то и являются практически полными дубликатами. Это характерно для файловых серверов общего назначения, где различные сотрудники могут хранить практически полные или незначительно различающиеся копии одного и того же файла. В хранилищах резервных копий и архивах дублирование информации также может достигать существенных объемов.
Дедупликация позволяет найти одинаковые части файлов и хранить их в единственном экземпляре, заменяя данные ссылкой на дублирующийся блок. Windows Server 2012 разбивает файлы на небольшие блоки (32-128 Кб), находит среди них одинаковые и помещает их в специальное хранилище, избыточные копии блоков заменяются ссылкой на единственный экземпляр в хранилище.
Схематично дедупликацию можно представить следующим образом (одинаковым цветом помечены одинаковые области данных):
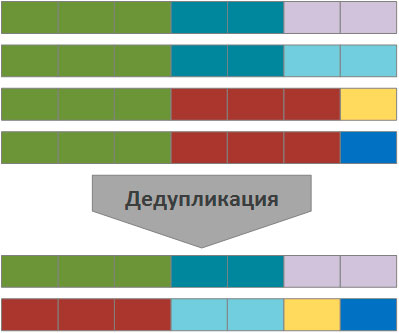
Но данная технология не является панацеей, как нетрудно заметить, наибольший выигрыш будет на больших массивах данных, которые имеют много общих блоков и редко изменяются, для часто меняющихся данных дедупликация не даст никакого эффекта.
Наиболее подходящие кандидаты на дедупликацию:
- Файловые сервера
- Хранилища резервных копий и архивы
- Хранилища инсталляционных файлов и иной информации использующейся преимущественно только для чтения
- Библиотеки образов виртуальных машин
Не рекомендуется использовать дедупликацию для:
- Узлов Hyper-V
- SQL и Exchange серверов
- Служб WSUS
В остальных случаях требуется предварительный анализ и взвешивание всех возможных плюсов и минусов. Из общих рекомендаций: не рекомендуется включать дефрагментацию на томах с интенсивным вводом-выводом.
Также не следует заполнять дедуплицированные тома «под завязку», всегда необходимо иметь резерв на случай одновременного изменения большого объема дедуплицированных данных, чтобы не столкнуться с проблемой нехватки дискового пространства.
В Windows Server 2012 дедупликация поддерживается на уровне тома, в том числе допускается использование томов, расположенных во внешних хранилищах и подключенных по iSCSI. Не допускается дедупликация для системных томов и общих томов кластера (CSV).
Перейдем от теории к практике. Для включения дедупликации откроем Диспетчер серверов — Управление — Добавить роли и компоненты.
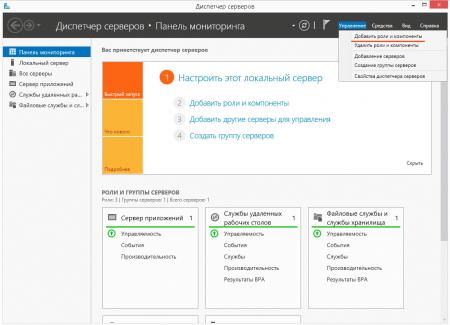
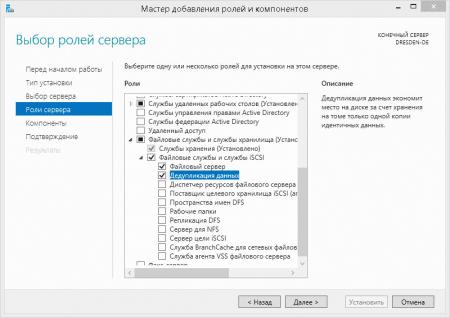
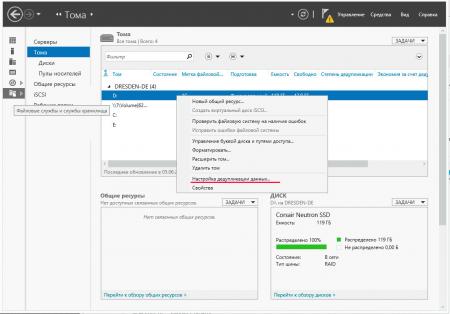
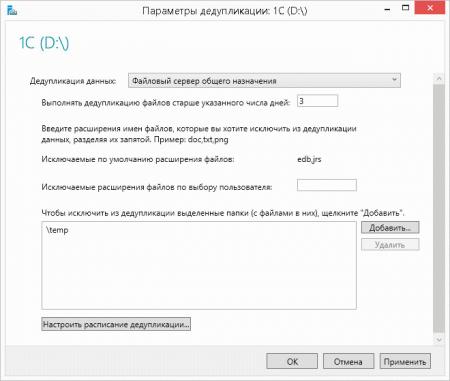
Также имеет смысл более детально настроить расписание, чтобы служба дедупликации могла использовать ресурсы системы полностью в нерабочее время или периоды с малой нагрузкой.
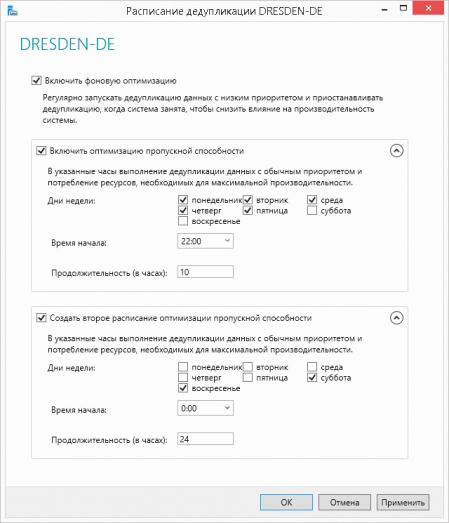
В принципе на этом можно закончить, система сама выполнит все необходимые действия и через некоторое время у вас появится возможность оценить эффективность данной технологии применительно к вашей системе хранения. Также можно инициировать процесс дедупликации вручную. При этом стоит учитывать, что дедупликация будет выполняться с обычным приоритетом и правильно оценить необходимое для этого время. Средняя скорость дедупликации — 20 МБ/с или 72 ГБ в час, поэтому на больших объемах данных данный процесс может занять весьма продолжительное время.
Если вы используете дедупликацию для томов во внешнем хранилище, то также следует принять во внимание загрузку сети. Ниже показана сетевая активность при дедупликации iSCSI диска:
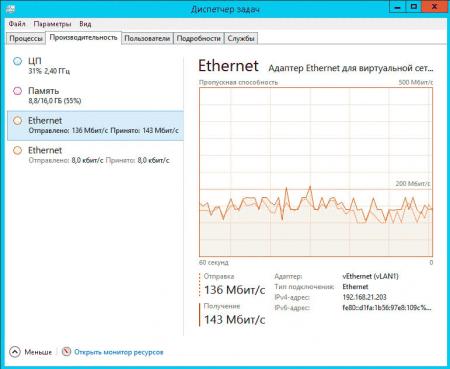
Для запуска процесса дедупликации откройте консоль PowerShell и выполните команду (указав букву необходимого тома, в нашем случае это D:):
Контролировать ход выполнения задания можно командой:
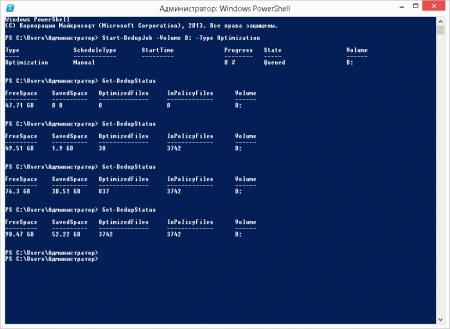
Взвесив все за и против, мы пришли к решению, что дедупликация существенно не повлияет на производительность, но в тоже время поможет более оптимально использовать дорогостоящую емкость SSD диска. И мы не ошиблись, результат говорит сам за себя: