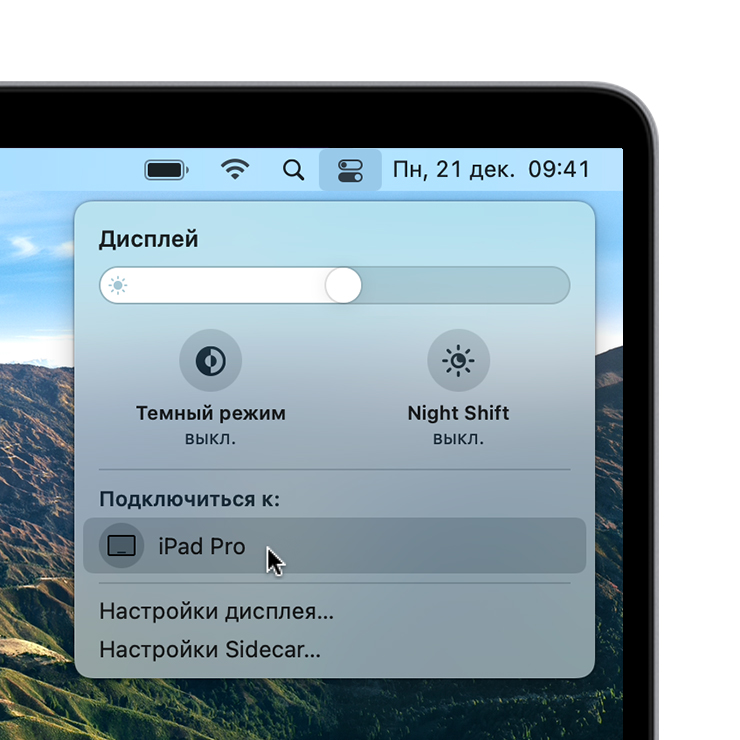- Как включить разделение экрана (режим Split View) в Mac OS El Capitan
- Включение Split View в Mac OS X El Capitan
- Включение кнопкой полноэкранного режима
- Включение перетаскиванием в Mission Control
- Изменение пропорций окон в Split View
- Отключение режима Split View
- Использование двух приложений Mac, окна которых отображаются рядом в режиме Split View
- Переход в режим Split View
- Если не получается перейти в режим Split View
- Работа в режиме Split View
- Использование iPad в качестве второго дисплея для компьютера Mac с помощью Sidecar
- Расширение или дублирование экрана компьютера Mac с помощью Sidecar
- Начало сеанса Sidecar
- Переключение на работу в режиме дублирования экрана
- Завершение сеанса Sidecar
- Перемещение окна на дисплей iPad
- Использование бокового меню
- Использование панели Touch Bar
- Использование жестов для прокрутки и других действий
- Использование Apple Pencil
- Использование клавиатуры, мыши или трекпада
- Использование приложений для iPad
- Использование настроек Sidecar
- Системные требования Sidecar
Как включить разделение экрана (режим Split View) в Mac OS El Capitan

А нововведений этих, открывающих новые возможности и значительно повышающих удобство работы с вашим Маком, на этот раз появилось действительно много. Мы уже рассказывали о том, что теперь можно скрывать верхнюю панель меню Mac OS без сторонних скриптов, тем самым увеличивая свободное рабочее пространство. Теперь мы расскажем о еще одной новой возможности — режиме разделения экрана OS X или Split View.
Кстати, если вы обновились на El Capitan и не обнаружили у себя панель с виджетами Dashboard, вернуть её можно при помощи этой инструкции.
Многие пользователи Windows довольно усмехнутся и скажут: «да у Microsoft это еще в Vista было». И им нечего возразить. Действительно, Apple сильно затянула с включением в Mac OS возможности разделить экран между несколькими окнами программ в полноэкранном режиме. Но главное, что теперь она появилась и работает очень даже не плохо, в чем все пользователи El Capitan могут убедиться прямо сейчас.
Включение Split View в Mac OS X El Capitan
Давайте же разберемся, как активировать режим разделения экрана (или так называемый Split View) в новой операционной системе. Сделать это можно одним из двух способов.
Включение кнопкой полноэкранного режима
Для активации Split View этим способом вам нужно иметь как минимум два открытых окна на рабочем столе. Нажмите в верхней левой части одного из них зеленую кнопку переключения в полноэкранный режим и держите её нажатой около секунды.
В результате левая или правая (в зависимости от того, где располагалось окно на рабочем столе) часть экрана вашего Mac станет залита голубым цветом. Таким образом вы выбираете, где хотите расположить первое окно.
Определите для него позицию, например, в левой части экрана. Делается это простым перетягиванием. После того, как окно «приклеится» к краю экрана, в противоположной стороне вы увидите миниатюры других активных окон приложений, одно из которых вы можете расположить справа. Для этого просто кликните миниатюру той программы, которую вы хотите видеть открытой в правой части экрана.
В результате на экране вашего Mac будут одновременно запущены две программы в полноэкранном режиме.
Этот способ включения Split View удобен, когда у вас на рабочем столе открыто несколько окон приложений, которые мешают друг другу. Если же у вас основное рабочее пространство (например, браузер) открыто в полноэкранном режиме, а вы хотите добавить к нему второе окно (текстовый документ, к примеру), тогда удобнее будет использовать второй вариант.
Включение перетаскиванием в Mission Control
Как мы уже сказали выше, этот способ будет удобен если вы уже работаете в каком-то полноэкранном приложении, и хотите добавить рядом еще одно. Например, используя офисный пакет, вам может понадобиться вывести сбоку калькулятор или переводчик.
Для этого просто вызовите Mission Control (кнопка F3 на клавиатуре) и перетащите активное окно программы с рабочего стола на миниатюру приложения, запущенного в полноэкранном режиме.
В процессе перетаскивания сразу выберите, с какой стороны экрана оно должно отображаться.
Изменение пропорций окон в Split View
В режиме разделения экрана вам совсем не обязательно довольствоваться только лишь пропорциями 50/50, ведь это далеко не всегда удобно. Для того, что бы изменить выделенное окну свободное пространство на рабочем столе вашего Мака просто кликните мышкой на серую полоску-разделитель экранов и потяните её в одну или в другую сторону. Таким образом вы можете добиться оптимального для вас соотношения размеров окон.
Отключение режима Split View
После того, как вы закончили с работой в режиме разделения экрана просто еще раз кликните на зелёную кнопку полноэкранного режима в верхнем левом углу одного из окон запущенных приложений. Режим отображения вернется к стандартному.
Источник
Использование двух приложений Mac, окна которых отображаются рядом в режиме Split View
Режим Split View позволяет заполнить экран Mac окнами двух приложений без необходимости изменять положение и размеры окон вручную.
Переход в режим Split View
Если используется macOS Catalina или более поздней версии:
- Наведите указатель на кнопку полноэкранного режима в левом верхнем углу окна. Либо нажмите и удерживайте эту кнопку.
- Выберите в меню пункт «Поместить окно слева» или «Поместить окно справа». Окно заполнит соответствующую половину экрана.
- Щелкните окно на другой стороне экрана, чтобы начать работать с обоими окнами одновременно.
Если используется macOS Mojave, High Sierra, Sierra или El Capitan:
- Удерживайте нажатой кнопку полноэкранного режима в левом верхнем углу окна.
- Во время нажатия кнопки окно сворачивается и его можно перетащить в левую или правую часть экрана.
- Отпустите кнопку, затем щелкните окно на другой стороне экрана, чтобы начать использование обоих окон одновременно.
Если не получается перейти в режим Split View
Если режим Split View не работает, перейдите в меню Apple > «Системные настройки», щелкните Mission Control и убедитесь, что флажок «Мониторы с разными рабочими пространствами Spaces» установлен.
Работа в режиме Split View
В режиме Split View можно использовать два окна приложений рядом друг с другом без отвлечения на другие приложения.
- Выберите окно для работы, нажав в любом месте этого окна.
- Отобразите меню, переместив указатель в верхнюю часть окна.
- Меняйте положение окна, перетаскивая окно в другую часть.
- Изменяйте ширину окна, перетаскивая вертикальную линию между окнами.
- Переключайтесь на другие приложения или на рабочий стол с помощью Mission Control или с помощью жеста Multi-Touch, например смахнув влево или вправо четырьмя пальцами на трекпаде.
Источник
Использование iPad в качестве второго дисплея для компьютера Mac с помощью Sidecar
Благодаря функции Sidecar можно использовать iPad в качестве дисплея, чтобы расширить или продублировать экран компьютера Mac.
Расширение или дублирование экрана компьютера Mac с помощью Sidecar
Выполните следующие действия на компьютере Mac и iPad, соответствующих системным требованиям функции Sidecar. Функцию Sidecar можно использовать беспроводным способом, но чтобы iPad не разрядился в процессе работы, его стоит подключить к компьютеру Mac с помощью зарядного USB-кабеля из комплекта iPad.
Начало сеанса Sidecar
- При работе с macOS Big Sur нажмите меню «Монитор» в Пункте управления или в строке меню, затем выберите iPad из меню.
- При работе с macOS Catalina нажмите значок AirPlay в строке меню, а затем выберите iPad из меню. (Если значок AirPlay не отображается, выберите в меню «Apple» () > «Системные настройки», нажмите «Мониторы», затем убедитесь, что флажок «Показывать параметры видеоповтора в строке меню, если доступно» установлен.)
- Или просто переместите окно на iPad, как описано в следующем разделе.
- Подключение также можно выполнить с помощью меню в настройках Sidecar.
Переключение на работу в режиме дублирования экрана
- По умолчанию iPad используется в качестве расширения рабочего стола компьютера Mac. На него можно перемещать окна, а также использовать его как обычный дисплей.
- Чтобы продублировать содержимое экрана компьютера Mac, вернитесь в меню «Монитор» или AirPlay, в котором при использовании функции Sidecar отображается синий значок iPad . Выберите вариант дублирования экрана.
Завершение сеанса Sidecar
- При работе с macOS Big Sur вернитесь в меню «Монитор» в Пункте управления или в строке меню и повторно выберите iPad, чтобы отключиться от него.
- При работе с macOS Catalina вернитесь в меню AirPlay и выберите вариант для отключения.
- Также можно воспользоваться кнопкой «Отключить» на боковой панели iPad или в настройках Sidecar на компьютере Mac.
Чтобы узнать, как использовать внешние мониторы с компьютером Mac, см. эту статью. Например, с помощью меню «Настройки монитора» можно отобразить на iPad левую, правую, верхнюю или нижнюю часть экрана компьютера Mac.
Перемещение окна на дисплей iPad
Если навести указатель на кнопку полноэкранного режима окна приложения, можно переместить это окно на дисплей iPad. Это быстрее, чем перетягивать окно, а его размер будет идеально подогнан под дисплей iPad.
Использование бокового меню
В боковом меню на экране iPad находятся часто используемые элементы управления. К ним относятся клавиши Command и Shift, а также другие клавиши модификации, что позволяет выбирать команды прикосновением пальца или с помощью Apple Pencil.
Используйте настройки Sidecar, чтобы переместить или отключить боковое меню.

Коснитесь экрана, чтобы показать или спрятать строку меню во время просмотра окна в полноэкранном режиме на iPad.
Показать или скрыть панель Dock вашего компьютера на iPad.
Command. Коснитесь и удерживайте, чтобы настроить клавишу Command. Коснитесь дважды, чтобы заблокировать клавишу.
Option. Коснитесь и удерживайте, чтобы настроить клавишу Option. Коснитесь дважды, чтобы заблокировать клавишу.
Control. Коснитесь и удерживайте, чтобы настроить клавишу Control. Коснитесь дважды, чтобы заблокировать клавишу.
Shift. Коснитесь и удерживайте, чтобы настроить клавишу Shift. Коснитесь дважды, чтобы заблокировать клавишу.
Отменить последнее действие. Некоторые приложения поддерживают отмену нескольких действий.
Показать или скрыть экранную клавиатуру.
Отключить iPad и закончить сессию Sidecar.
Использование панели Touch Bar
Для многих приложений на Mac предусмотрены элементы управления на панели Touch Bar, которые позволяют гораздо быстрее выполнять повседневные задачи. С помощью Sidecar можно вывести панель Touch Bar на экран iPad, даже если на Mac она отсутствует. Нажимать на элементы управления можно пальцем или Apple Pencil.
Используйте настройки Sidecar, чтобы переместить или отключить панель Touch Bar.
Если панель Touch Bar не отображается при использовании приложения с элементами управления Touch Bar, выберите меню Apple > «Системные настройки», нажмите «Mission Control», а затем убедитесь, что установлен флажок «Каждый монитор имеет отдельный Spaces».
Использование жестов для прокрутки и других действий
В режиме Sidecar на iPad можно использовать жесты Multi-Touch. При использовании Sidecar вам особенно пригодятся следующие жесты.
- Прокрутка: смахните двумя пальцами.
- Скопировать: сведите три пальца.
- Вырезать: дважды сведите три пальца.
- Вставить: разведите три пальца.
- Отменить: смахните влево тремя пальцами или дважды коснитесь тремя пальцами.
- Повторить: смахните вправо тремя пальцами.
Использование Apple Pencil
Чтобы использовать курсор, нажимать, выбирать, рисовать, редактировать фотографии и взаимодействовать с объектами на iPad, пока на нем расширен или продублирован экран Mac, вместо мыши или трекпада можно использовать Apple Pencil. Кроме того, с помощью Apple Pencil можно писать, делать наброски и размечать документы на компьютере Mac.
Sidecar поддерживает двойное нажатие, которое можно включить в настройках Sidecar. В приложениях с поддержкой двойного касания можно выполнять специальные действия с помощью двойного касания боковой части Apple Pencil (2-го поколения).
Использование клавиатуры, мыши или трекпада
Во время сеанса Sidecar можно набирать текст с помощью клавиатуры, подключенной к компьютеру Mac или iPad, включая Smart Keyboard или Magic Keyboard для iPad.
Чтобы использовать курсор, нажимать или выбирать с помощью мыши или трекпада, используйте мышь или трекпад, подключенный к компьютеру Mac, или Apple Pencil на iPad.
Использование приложений для iPad
Во время использования Sidecar можно переключиться на приложение для iPad и работать с ним как обычно. Это приостановит сессию Sidecar, пока вы не переключитесь назад в режим Sidecar или не отключите эту функцию. Значок Sidecar появляется на главном экране только во время использования Sidecar.
Использование настроек Sidecar
Перейдите в меню Apple () > «Системные настройки», затем нажмите Sidecar. Настройки доступны только на компьютере с поддержкой Sidecar.
- Показать боковое меню: показать боковое меню слева или справа на экране iPad или отключить его.
- Показать Touch Bar: показать панель Touch Bar внизу или вверху экрана iPad или отключить ее.
- Включить двойное касание на Apple Pencil: в приложениях с поддержкой двойного касания можно выполнять специальные действия с помощью двойного касания боковой части Apple Pencil (2-го поколения).
- Подключиться к: выберите iPad, к которому требуется подключиться, или нажмите «Отключиться», чтобы остановить работу Sidecar.
Системные требования Sidecar
Для работы с Sidecar нужен совместимый Mac с macOS Catalina или более поздней версии и совместимый iPad с iPadOS 13 или более поздней версии.
Источник