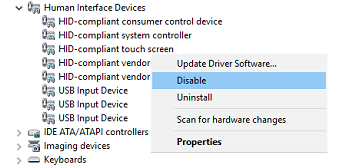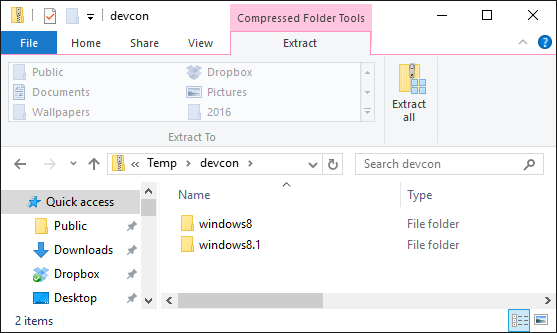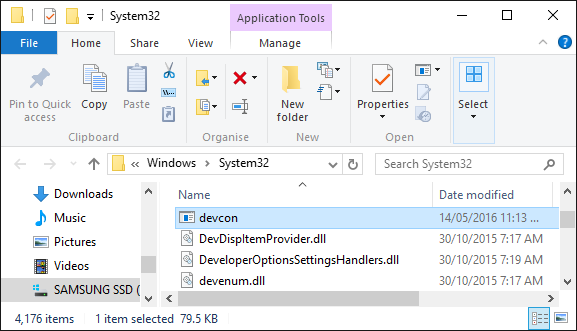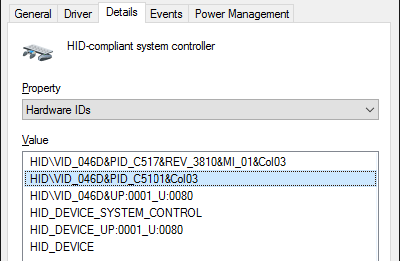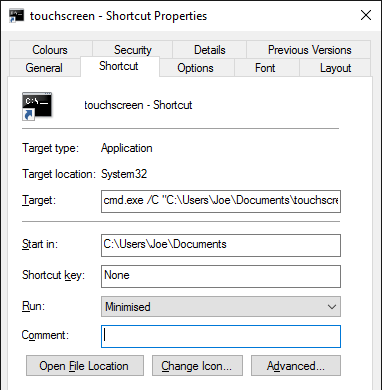- Сенсорный Экран Windows С Несколькими Мониторами Помещает Курсор На Неправильный Монитор
- 5 ответов
- Интерактивная помощь: Настройка использования двух мониторов одновременно в Windows 7 стала проще!
- Введение
- Способ 1. С помощью сочетания клавиш «Win+P»
- Способ 2. С помощью меню «Разрешение экрана»
- Как включить сенсорный экран в Windows 10
- Как переключить сенсорный экран
- Автоматизируйте процесс переключения
- 1. Настройте консоль устройства Windows
- 2. Найдите идентификатор оборудования
- 3. Создайте пакетный файл
- 4. Создайте ярлык
- Возникли проблемы?
- Нажмите Вкл, Touch Off
- Разделение экранов в разных версиях Windows
- Разделите экран в Windows 10 с помощью функции Snap Assist
- Чтобы разделить экран в Windows 10 с помощью Snap Assist с помощью мыши:
- Разделение экрана Windows в Windows 8 и 8.1
- Чтобы разделить экран в Windows 8.1
- Разделение экрана Windows в Windows7
- Чтобы использовать функцию Snap в Windows 7 для размещения двух окон бок о бок:
Сенсорный Экран Windows С Несколькими Мониторами Помещает Курсор На Неправильный Монитор
Я вижу много людей, задающих этот вопрос и получающих ответы, которые, предположительно, работали. Ничего я не нашел работает для меня.
У меня есть монитор Dell по умолчанию, который поставляется с моим Dell XPS 1700. Он имеет Windows 7.
Я недавно получил много на сенсорном мониторе всего за 10 долларов. Когда я подключаю его к компьютеру, касания переходят на монитор Dell вместо плоского сенсорного монитора.
когда я иду панель управления, настройки планшетного ПК, настройка и попытаться завершить его, я пытаюсь прикоснуться к сенсорному монитору после нажатия enter для монитора Dell. НИЧЕГО НЕ ПРОИСХОДИТ. Мышь щелкает главный монитор non касания вместо касания поэтому я не могу фактически установить экран касания как касание. Я пытаюсь щелкнуть правильный монитор с помощью мыши. Все равно ничего не происходит. Я действительно запутался здесь, и я действительно хочу, чтобы этот монитор работал.
ответы с благодарностью.
5 ответов
вы можете перечислить, что вы уже пробовали?
Windows 7
мой первый порт вызова будет настройки дисплея: Панель управления — > Настройки — > Дисплей — > разрешение экрана-установите сенсорный монитор, который вы хотите использовать в качестве основного дисплея.
несчастливо в Windows 7 в двойной установке монитора, от опыта, ваш экран касания быть главным образом дисплеем.
Windows 8; если вы имеете оба a сенсорный экран и монитор без сенсорного экрана возможно, потребуется изменить настройки курсора.
проведите пальцем от правого края экрана, коснитесь элемента Поиск (если вы используете мышь, наведите указатель в правый верхний угол экрана, переместите указатель вниз и щелкните Поиск), введите параметры планшетного ПК, а затем коснитесь или щелкните параметры планшетного ПК.
коснитесь или щелкните параметры. Требуется разрешение администратора может потребоваться ввести пароль администратора или чтобы подтвердить свой выбор.
Если у вас есть выбор, коснитесь или щелкните сенсорный ввод и следуйте инструкциям на экране.
Интерактивная помощь: Настройка использования двух мониторов одновременно в Windows 7 стала проще!
Чтобы узнать, как настроить несколько мониторов в Windows 10, перейдите в раздел Как использовать несколько мониторов в Windows 10.
Введение
В Windows 7 упростилось добавление второго монитора за счет использования нового сочетания клавиш Win+P. Это удобно, когда нужно изменить параметры дисплея во время презентации с помощью проектора, подключенного к ноутбуку.
Далее приведены два способа подключения нескольких мониторов в Windows 7. Прежде всего, убедитесь, что внешние мониторы подключены к ноутбуку или стационарному компьютеру.
Способ 1. С помощью сочетания клавиш «Win+P»
Нажмите на клавиатуре клавишу с логотипом Windows + P. Выберите один из следующих параметров в зависимости от необходимости (снимок экрана для этого шага приведен ниже).
Способ 2. С помощью меню «Разрешение экрана»
1. Щелкните правой кнопкой мыши свободное место на рабочем столе, а затем нажмите пункт Разрешение экрана (снимок экрана для этого шага приведен ниже).
2. В раскрывающемся списке Несколько экранов выберите элемент Расширить эти экраны или Дублировать эти экраны. Примечание. Если дополнительный монитор (мониторы) не отображаются в списке, нажмите кнопку Найти. Если это не удалось, попробуйте перезагрузить компьютер и повторно выполните шаги 1 и 2 (снимок экрана для этого шага приведен ниже).
Для получения дополнительных сведений перейдите по указанным ниже ссылкам:
973782 Сообщение об ошибке при настройке параметров экрана для использования трех и более экранов на ноутбуке, работающем под управлением Windows 7: «Не удалось сохранить параметры экрана»
Как включить сенсорный экран в Windows 10
Если у вас есть устройство с сенсорным экраном для Windows 10, вам может быть интересно, как вы можете включать и отключать сенсорный экран в вашей системе. Хотя это не сразу очевидно, эту функцию можно включить. И вы даже можете автоматизировать его с помощью ярлыка!
Разблокируйте шпаргалку «Сочетания клавиш Windows 101» уже сегодня!
Это подпишет вас на нашу рассылку
Введите адрес электронной почты
отпереть
Прочитайте нашу политику конфиденциальности
Как ни странно, Microsoft не поддерживает этот переключатель с удобной опцией в новом разделе настроек
, Тем не менее, приложив немного усилий, мы сможем создать свой собственный, который позволит вам включать и выключать сенсорный экран за считанные секунды.
Если у вас есть свой собственный способ рассказать о том, как переключать сенсорный экран, сообщите нам об этом в комментариях ниже.
Как переключить сенсорный экран
В Windows 10 нет встроенного метода для включения и выключения сенсорного экрана. Хотя это маловероятно, возможно, что производитель вашей системы включил собственное программное обеспечение, которое поможет вам управлять сенсорным экраном; пожалуйста, обратитесь к руководству, прилагаемому к вашей системе.
Если эта функция отсутствует, вам необходимо использовать диспетчер устройств, чтобы отключить и включить сенсорный экран. Во-первых, щелкните правой кнопкой мыши Начните кнопка или нажмите Windows ключ + X открыть меню быстрого доступа. Отсюда выберите Диспетчер устройств. Или же выполните системный поиск этого инструмента. Откроется новое окно, в котором перечислены все устройства, обнаруженные в вашей системе.
Дважды щелкните на Устройства интерфейса человека заголовок, чтобы расширить список устройств в. Отсюда, щелкните правой кнопкой мыши на HID-совместимый сенсорный экран и выберите запрещать.
Затем вы получите предупреждающее сообщение о том, что отключение этого устройства приведет к его остановке. Поскольку это именно то, что мы хотим, нажмите да продолжать. Сенсорный экран будет немедленно отключен, и никаких дальнейших действий не требуется.
Если вы хотите снова включить сенсорный экран, просто повторите описанный выше процесс, но при щелчке правой кнопкой мыши по опции сенсорного экрана вы выберете включить. Однако это может потребовать перезагрузки системы для вступления в силу
Автоматизируйте процесс переключения
Если вам постоянно нужно включать и отключать сенсорный экран, то в диспетчере устройств стоит немного напрягаться. Чтобы бороться с этим, мы можем создать ярлык, который будет автоматизировать процесс. Это немного сложно, поэтому обязательно следуйте инструкциям. Мы разделили шаги, чтобы было легче следовать.
1. Настройте консоль устройства Windows
Во-первых, вам необходимо загрузить программное обеспечение, которое называется Windows Device Console или, если коротко, Devcon. Обычно это идет в комплекте с Visual Studio Express, но эта загрузка слишком раздутая для наших целей. Удобно, joequery.me любезно разделил программное обеспечение в отдельную загрузку. На сайте также появился этот процесс, и большое спасибо им.
После загрузки, разархивируйте папку. Перейдите в папку Windows 8.1 (она отлично работает для Windows 10, не беспокойтесь), а затем в папку для вашей версии операционной системы, 32bit или же 64bit. Если вы не уверены, какой у вас есть, ознакомьтесь с нашим руководством по поиску вашей битовой версии.
Теперь нажмите Windows ключ + R открыть Run, ввести C: \ Windows \ System32 и нажмите Хорошо. Затем переместите исполняемый файл Devcon в эту папку. Возможно, вам придется предоставить права администратора для перетаскивания devcon.exe в папку System32.
Щелкните правой кнопкой мыши devcon.exe, Выбрать свойства, направиться к Совместимость вкладка и проверка Запустите эту программу от имени администратора.
2. Найдите идентификатор оборудования
Далее нажмите Windows ключ + X и выберите Диспетчер устройств. затем двойной щелчок Устройства интерфейса человека заголовок. Щелкните правой кнопкой мыши HID-совместимый сенсорный экран список устройств, затем выберите свойства.
Открыв окно свойств, переключитесь на подробности Вкладка. С использованием Имущество выпадающий, выберите Аппаратные идентификаторы. Интересующая вас ценность будет в следующем формате:
Оставьте это окно открытым. Мы вернемся к этому через минуту.
3. Создайте пакетный файл
Теперь откройте Блокнот, который вы можете найти, выполнив системный поиск. Вставьте в следующее:
Вернитесь в окно свойств, которое мы использовали ранее. Щелкните правой кнопкой мыши соответствующее значение и выберите копия. Затем заменить ID_HERE в блокноте со значением, которое вы только что скопировали в буфер обмена.
В блокноте перейдите на Файл> Сохранить как… и назовите файл touchscreen.bat. Сохраните это где угодно. где-то, как ваши документы будет хорошим местом. Здесь мы создали простой пакетный файл для автоматизации системного процесса.
4. Создайте ярлык
Теперь нам нужно превратить это в удобный ярлык. Перейдите к файлу, который вы только что сохранили, затем щелкните правой кнопкой мыши это и выберите Создать ярлык.
Следующий, щелкните правой кнопкой мыши ярлык и выберите свойства. В пределах цель текстовое поле, поместите двойные кавычки вокруг пути. Затем добавьте префикс cmd.exe / C. Пример цель было бы:
От Бежать выпадающий, выберите Минимизация так что командная строка не открывается каждый раз, когда вы выбираете ярлык. Наконец, нажмите Дополнительно …, поставить галочку Запустить от имени администратора, затем нажмите Хорошо а также Хорошо снова.
Вы также можете настроить сочетание клавиш, которое будет запускать командный файл. Нажмите файл с сочетанием клавиш и введите комбинацию клавиш, которую вы можете запомнить, но она еще не занята. Может быть что-то вроде CTRL + ALT + T.
И это сделано! Разместите этот ярлык где угодно, возможно, на рабочем столе или на панели задач. Просто откройте его, и он автоматически включит или отключит сенсорный экран.
Возникли проблемы?
Если у вас возникли проблемы с выполнением этого, сначала перечитайте инструкции и убедитесь, что вы выполнили каждый шаг и скопировали правильный идентификатор. Небольшая ошибка может привести к срыву всего процесса, поэтому будьте осторожны. Если вы уверены, что все сделали правильно и у вас все еще есть проблемы, мы можем создать два отдельных пакетных файла — один для включения, а другой для отключения.
Сначала выполните описанный выше процесс, но для шага 3 вставьте в Блокнот следующее:
замещать ID_HERE как описано выше и сохраните файл как touchscreendisable.bat. Затем продолжите с инструкциями выше. При установке сочетания клавиш вы можете использовать что-то вроде CTRL + ALT + D. Теперь открытие этого файла или использование этого ярлыка отключит ваш сенсорный экран.
Затем создайте еще один файл «Блокнот» и вставьте следующее:
Снова замени ID_HERE и сохраните файл как touchscreenenable.bat. Затем продолжайте с инструкциями выше. Вы можете установить ярлык как CTRL + ALT + E. Этот файл и ярлык включат ваш сенсорный экран.
Подводя итог, вместо того, чтобы использовать один сценарий для включения и отключения сенсорного экрана, в зависимости от его текущего состояния, мы разделили его на два отдельных сценария, потому что решение 2-в-1 может не работать в каждой системе.
Нажмите Вкл, Touch Off
Если вы использовали Continuum, функцию, которая позволяет переключаться между режимами рабочего стола и планшета, возможно, вы захотите отключить сенсорный экран в режиме рабочего стола. Или, возможно, ваша система поставляется с сенсорными способностями
что вы просто не хотите использовать. Какая бы ни была ситуация, надеюсь, это руководство помогло.
Если у вас планшет под управлением Windows 10 и у вас возникли проблемы, ознакомьтесь с нашим руководством по решению проблем с сенсорным экраном планшета.
чтобы увидеть, поможет ли это, прежде чем прибегнуть к его отключению полностью.
Есть ли у вас собственный метод переключения сенсорного экрана для обмена? Почему вы хотите отключить сенсорный экран?
Разделение экранов в разных версиях Windows
Если вы работаете с несколькими открытыми окнами, вы, вероятно, будете много времени перемещаться между ними. В любой момент у вас может быть открыто несколько окон; веб-браузер для работы в Интернете, почтовая программа для управления электронной почтой, пара приложений для выполнения работы и, возможно, даже игра или две.
Используйте один из стандартных вариантов переключения между ними, например Alt + Tab и изменение размера открытых окон, но есть еще один вариант, который может лучше удовлетворить ваши потребности: разделение экрана Windows.
Разделите экран в Windows 10 с помощью функции Snap Assist
В Windows 10 есть несколько способов разделить экран, но самый простой — с помощью функции Snap Assist. Эта функция должна быть включена в меню «Пуск»> «Настройки»> «Система»> «Многозадачность», хотя она должна быть включена по умолчанию..
Snap Assist позволяет перетащить окно в угол или сторону экрана, чтобы «привязать» его туда, что, в свою очередь, освобождает место для привязки других приложений в результирующем пустом пространстве экрана.
Чтобы разделить экран в Windows 10 с помощью Snap Assist с помощью мыши:
1.Откройте два или более окон или приложений.
2. Наведите указатель мыши на пустую область в верхней части одного из окон, удерживая левую кнопку мыши, перетащите окно в левую часть экрана. Перемещайте его до упора, пока ваша мышь не перестанет двигаться.
3. Отпустите мышь, чтобы привязать это окно к левой части экрана. Теперь оно должен заполнить половину экрана или угол, если вам удалось перетащить его туда.
4. Выберите любое другое окно, которое теперь открыто с правой стороны, чтобы привязать его к правой стороне экрана.
5.Теперь, когда два экрана расположены рядом друг с другом, перетащите разделяющую их линию, чтобы изменить размер обоих окон одновременно. Это полезно, если вам нужно увидеть больше одного окна, а размер другого окна вы можете просто уменьшить.
Разделение экрана Windows в Windows 8 и 8.1
Microsoft предположила в Windows 8 и 8.1, что большинство людей будут использовать устройство с сенсорным экраном. При наличии сенсорного экрана используйте функцию привязки для одновременного размещения двух окон на экране с помощью пальца. В противном случае используйте мышь.
Чтобы разделить экран в Windows 8.1
1.Откройте два или более окон и / или приложений.
2.Наведите указатель мыши на пустую область в верхней части одного из окон, удерживая левую кнопку мыши, перетащите окно в левую часть экрана. Перемещайте его до упора, пока ваша мышь не перестанет двигаться.
3. Отпустите мышь, чтобы привязать это окно к левой части экрана.
4. Выберите любое из других окон, которые теперь открыты с правой стороны, чтобы привязать его к правой стороне экрана.
5. Когда вы перемещаете разделительную линию между окнами, она изменяет размер только одного экрана за раз, а не обоих, как в Windows 10.
Разделение экрана Windows в Windows7
Windows 7 была первой версией Windows, поддерживающей функцию Snap. По умолчанию она была включена.
Чтобы использовать функцию Snap в Windows 7 для размещения двух окон бок о бок:
1. Откройте два окна.
2. Поместите указатель мыши в пустую область в верхней части любого открытого окна, удерживая левую кнопку мыши, перетащите окно в левую часть экрана к центру этой стороны.
3. Отпустите мышь. Окно займет половину экрана.
4. Повторите шаг 2 для второго окна, на этот раз перетащив его вправо, прежде чем отпустить кнопку мыши. Окно займет вторую половину экрана.