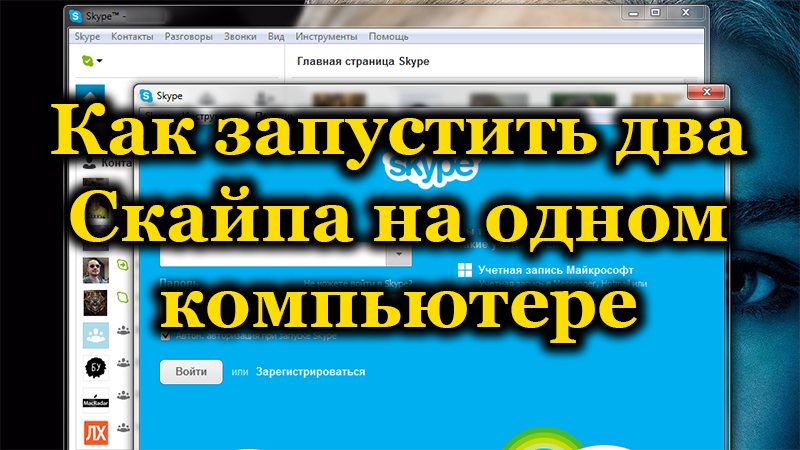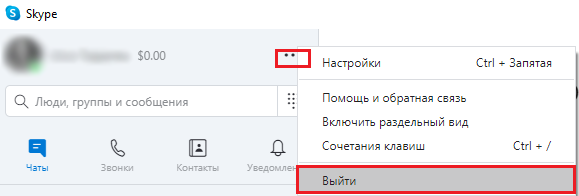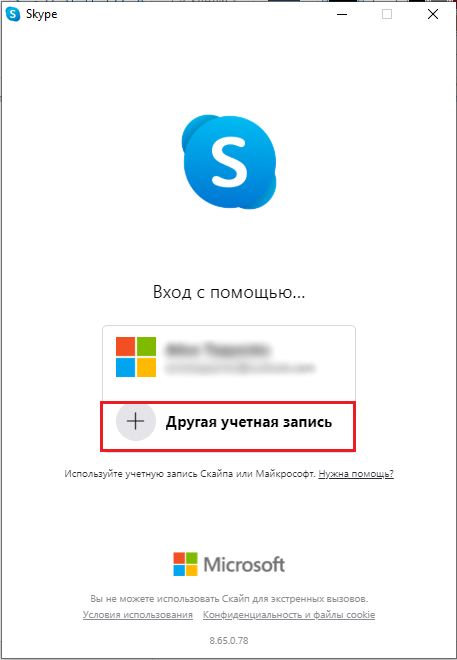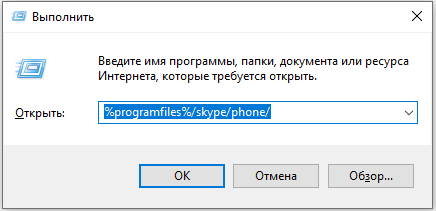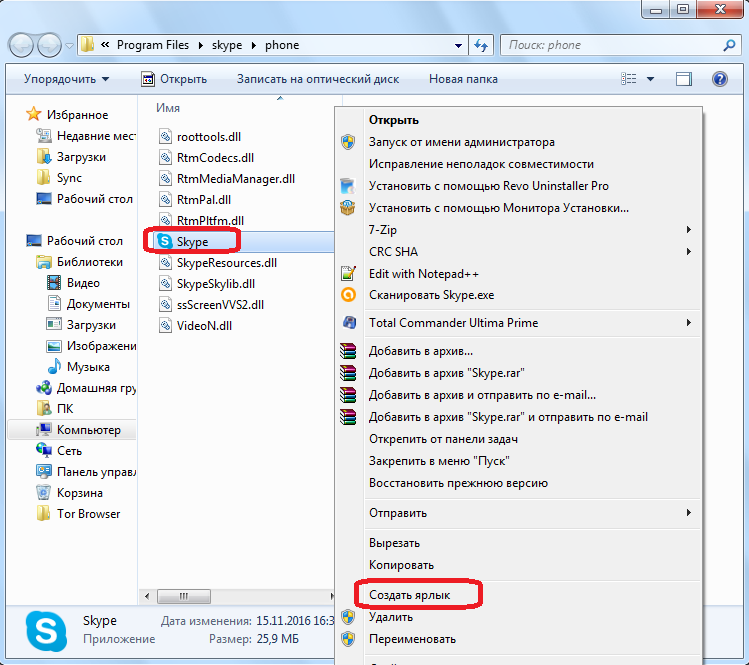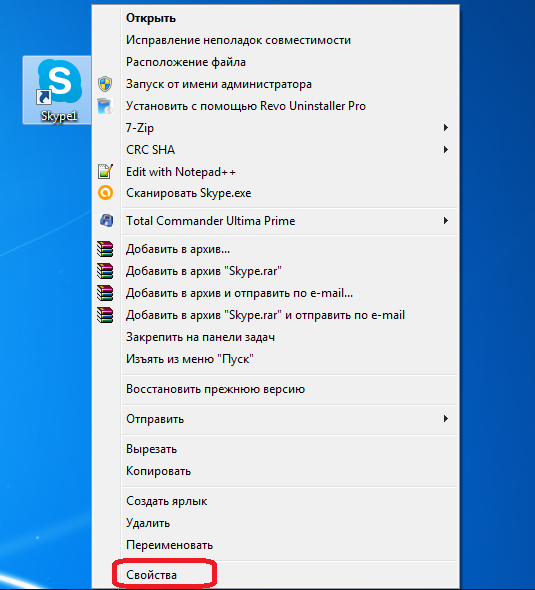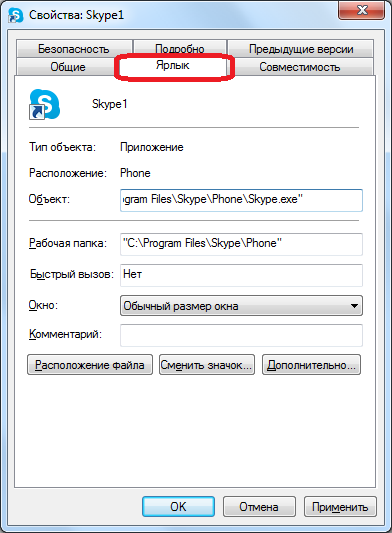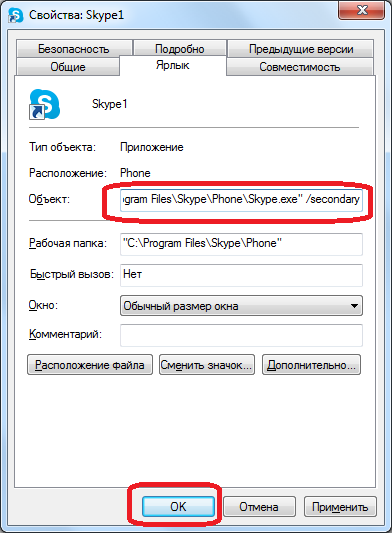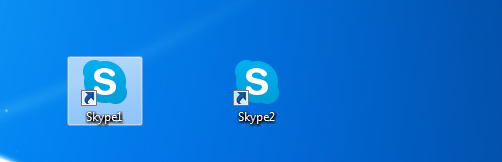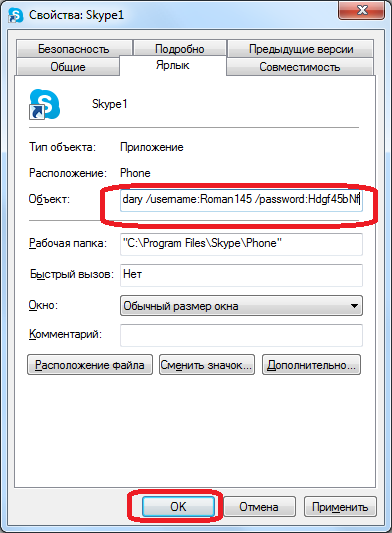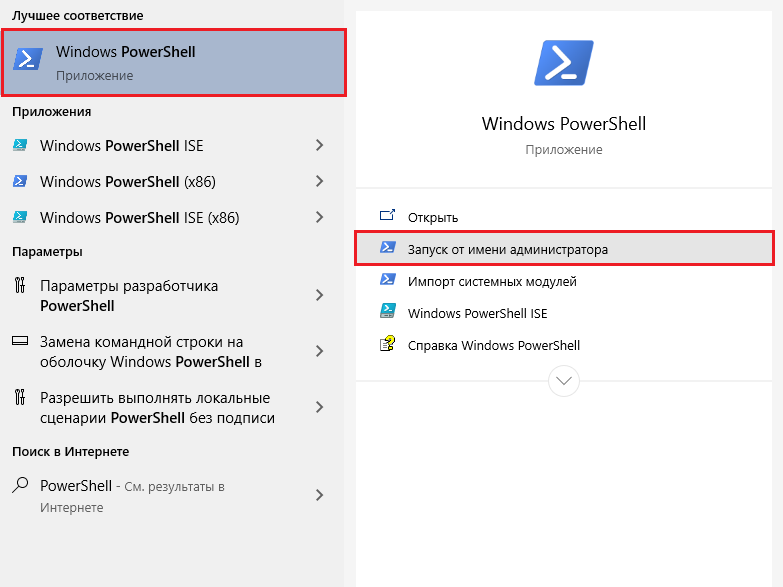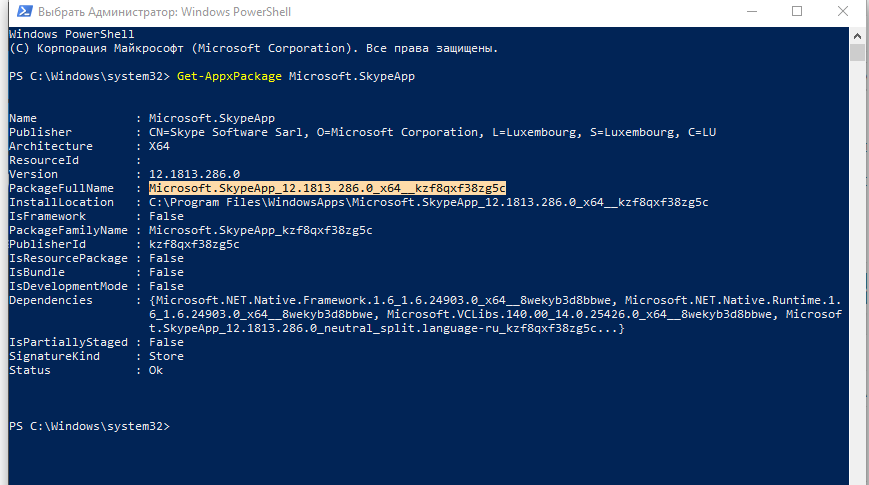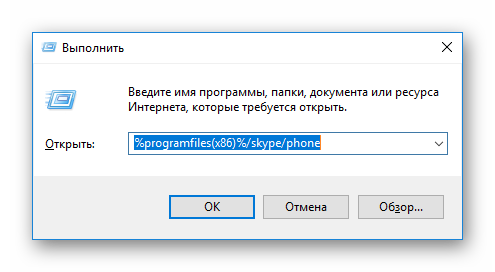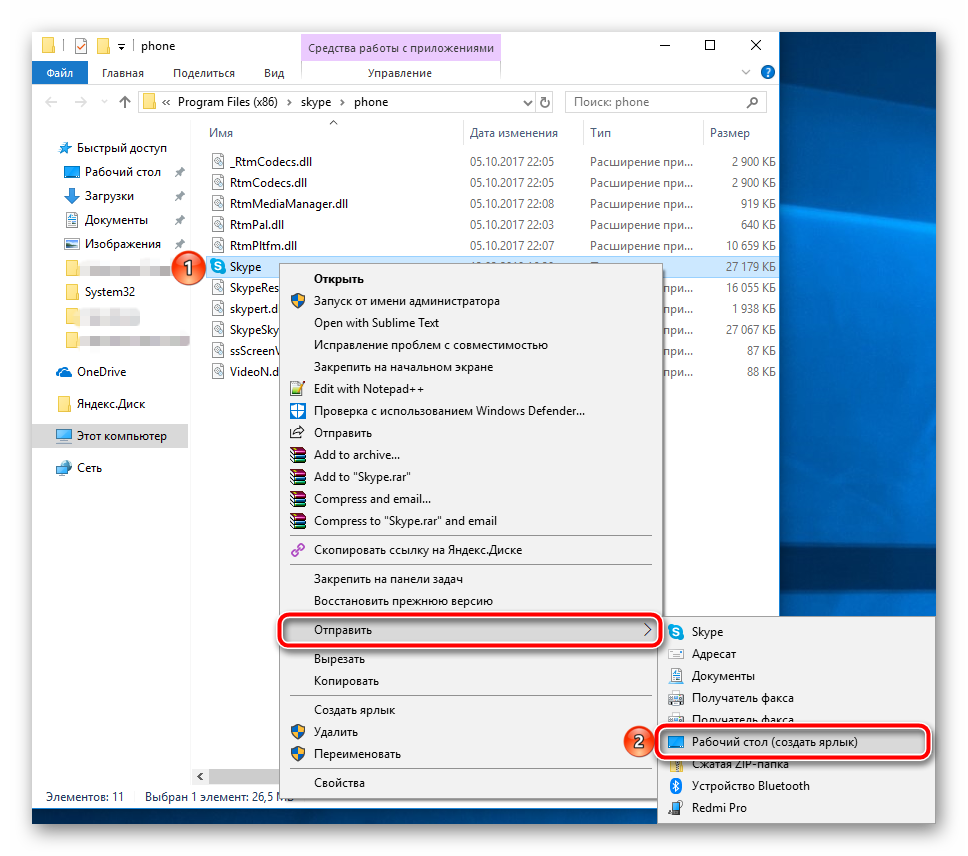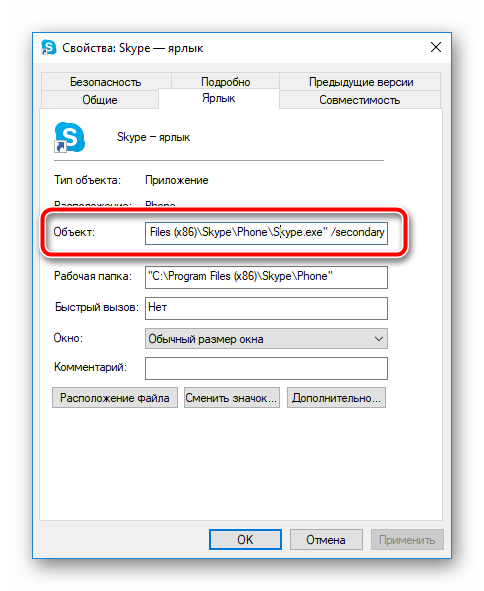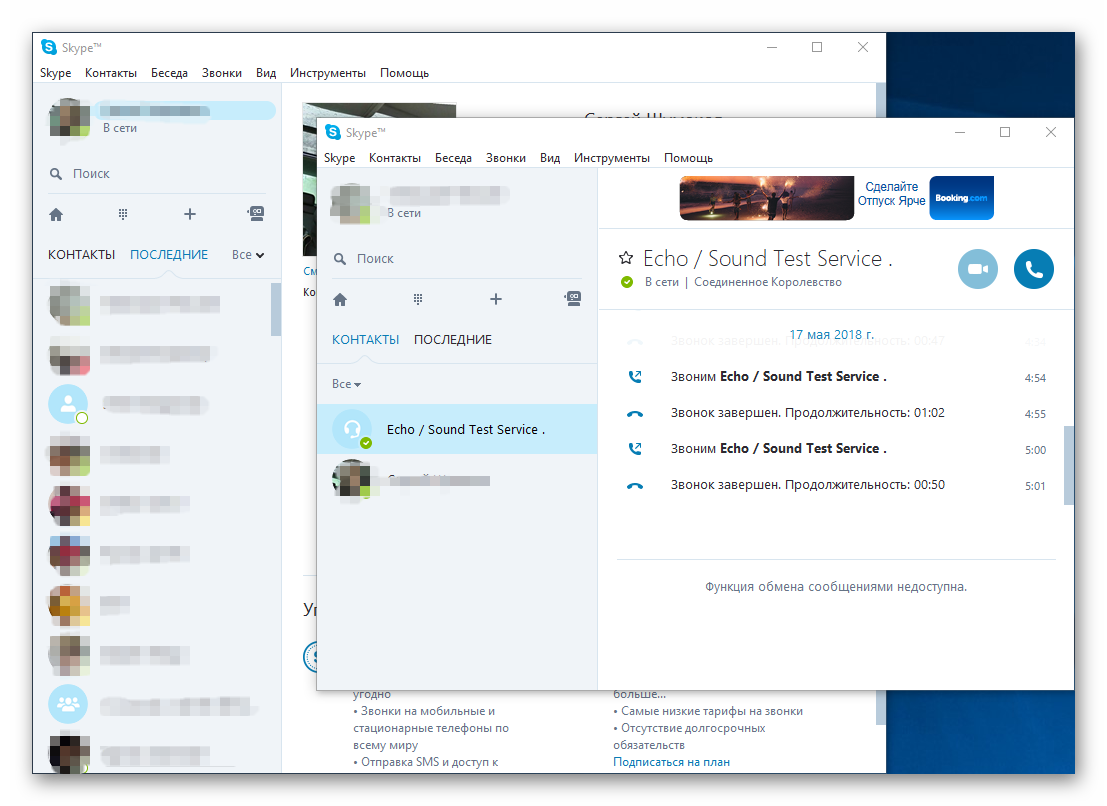- Запуск двух Skype на одном компьютере: как это сделать
- Попеременный вход в аккаунты
- Несколько экземпляров окна «Скайп» на одном компьютере
- Создаем ярлык для Skype
- Настраиваем ярлык для запуска второго Skype
- Автоматическая авторизация при запуске второго Skype
- Два Скайпа на одном компьютере
- Несколько «учеток» на одном ПК
- Вместо заключения
- Запуск двух программ Skype одновременно
- Запуск несколько аккаунтов в Skype 8 и выше
- Запуск несколько аккаунтов в Skype 7 и ниже
- Этап 1: Создание ярлыка
- Этап 2: Добавление второго аккаунта
- Этап 3: Автоматический запуск
Запуск двух Skype на одном компьютере: как это сделать
Когда вы не являетесь единственным пользователем ПК или у вас создано несколько профилей в Skype для разных целей (например, один для родных и друзей, а второй – для коллег и клиентов), может возникнуть вопрос, как переключаться между аккаунтами или открыть оба сразу. Сейчас мы постараемся вам помочь и подробно всё объяснить.
Попеременный вход в аккаунты
Самый простой способ запустить два разных Skype на одном компьютере – технично переключаться между аккаунтами в одном окне по мере надобности. Для этого:
- В открытом окне Skype нажмите вверху на имя пользователя.
- Пролистайте до конца разделы в появившейся плашке.
- Выберите «Выход» (обычно подсвечен красным, не заметить его трудно).
- Войдите во вторую запись, под которой вы зарегистрированы в Skype, и уберите галочку с автоматической авторизации – так вы будете быстрее переключаться между двумя аккаунтами.
Конечно, можно переключаться с помощью учётной записи в Microsoft, но это еще дольше. Вообще этот способ выручит, если компьютер семейный, и вы сидите в «Скайпе» по очереди. Если же оба аккаунта нужны вам единовременно, лучше действовать другим путем – потратить несколько минут на специальные настройки.
Несколько экземпляров окна «Скайп» на одном компьютере
Теперь поговорим, как запустить два Skype единовременно на одном компьютере.
Создаем ярлык для Skype
Первым делом выполните следующее, чтобы создать отдельный значок утилиты и поменять кое-что в порядке запуска:
- Нажмите Win + R.
- Впишите в окошко: %programfiles%/skype/phone/ и нажмите «Интер».
- Найдите в общем списке Skype.exe и кликните правой клавишей манипулятора.
- Отправьте на Desktop через соответствующую команду.
- Таким образом, появится значок программы на «Десктопе».
- Кликните по нему дополнительной кнопкой манипулятора и выберите Feature.
- Откройте вкладку «Ярлык». В разделе Object вы видите длинный путь – не стирайте его, просто переместите курсор в конец строки, поставьте пробел и припишите слово «/secondary». Подтвердите изменения.
Теперь вы сможете открыть несколько Skype — при каждом нажатии на созданный значок будет формироваться отдельная вкладка, где можно авторизоваться под другим именем. Чтобы потом закрыть Skype (а вы знаете, что это не так просто даже в стандартном режиме), нажмите Ctrl+Alt+Del для вызова Task manager. Снимите задачу с процессов, выделив их и нажав кнопку внизу.
Настраиваем ярлык для запуска второго Skype
Чтобы запустить два разных Skype одновременно, можно действовать чуточку иначе:
- Кликните по «Десктопу» дополнительной кнопкой манипулятора на любом свободном месте.
- Выберите Create — S
- Задайте ему следующий вектор направления: C:\Program Files\Skype\Phone\Skype.exe» /secondary, как вы делали это в прошлый раз.
- Нажмите «Продолжить» и «Ок».
Это отлично работает на Windows 7, но если у вас на компе лицензионная Windows 10 со встроенным «Скайпом», он может засопротивляться – лучше скачать отдельную программу.
Автоматическая авторизация при запуске второго Skype
С двумя аккаунтами тоже можно настроить автоматический вход, как и с одним (сразу напомним, что для встроенного в windows 10 мессенджера это не подходит). Чтобы проделать это:
- Найдите созданный недавно ярлык Skype на «Десктопе».
- Кликните по нему правой кнопкой и выберите «Свойства» — Object.
- Мы уже добавляли сюда одно слово, а теперь, не отступая от него, приписываем: /username:ваш_логин /password:ваш_пароль. Не забываем про отступ после ввода логина.
- Перезапустите «Скайп» и проверьте эффективность проделанной нами работы.
Для полноты картины расскажем, как быть со встроенным приложением на Windows 10. Чтобы не было путаницы, его лучше вообще удалить. Поступите следующим образом:
- Нажмите «Пуск» и найдите в списке слева Windows PowerShell, кликните по названию правой кнопкой и запустите Run As Administrator.
- В окно впишите: «Get-AppxPackage Microsoft.SkypeApp» (без кавычек).
- После некоторой паузы система выдаст вам текст: сохраните в буфер обмена данные, относящиеся к PackageFullName.
- Напишите «Remove-AppxPackage –package» (без кавычек), отступите и вставьте скопированное.
- Подтвердите действие, нажав «Enter».
- Не закрывайте окно, пока операция не завершиться – вас уведомят о ее успешном выполнении.
Перезагрузите компьютер и убедитесь, что встроенный Skype исчез (если вы все правильно сделали, то от него не останется и следа). Далее можно зайти на официальный сайт разработчика, скачать обычный дистрибутив и установить его. Затем выполните все действия, описанные в первых главах данной статьи.
Ну вот, теперь вы знаете, как открыть несколько окон Skype под разными учетными записями, не прибегая постоянно к процедуре авторизации и не задействуя другие гаджеты. Попробуйте, это не так уж долго настроить, зато потом вам будет значительно удобнее работать.
Два Скайпа на одном компьютере
Использование нескольких однотипных приложений на одном устройстве – возможность ускорить и повысить продуктивность рабочего процесса. Возросшая активность внутри системы – повышение вероятности успеха в задуманном, будь то деловые переговоры или общение с семьей. Сегодня мы поговорим о том, как установить два Скайпа на одном компьютере. В процессе также рассмотрим сильные стороны проекта, его возможности.
Несколько «учеток» на одном ПК
Разделение активности внутри системы на личную и рабочую считается хорошим тоном. По этой причине многие хотят знать, как запустить два Скайпа на одном компьютере. Спешим же удовлетворить нетерпение благодарных читателей.
Вашему вниманию пошаговая инструкция по претворению задуманного в жизнь:
- Открываем окно «Выполнить» с помощью сочетания горячих клавиш Win + R .
- Далее прописываем следующий путь %programfiles(x86)%/skype/phone.
- Находим файл мессенджера с расширением EXE, кликаем ПКМ и отправляем ярлык на рабочий стол (Отправить – Рабочий стол).
- Переходим в свойства скопированного ранее объекта, в путь файла добавляем окончание /secondary.
- Подтверждаем внесенные изменения, двойном же клик по ярлыку запускает второй экземпляр популярного мессенджера.
С помощью созданного ярлыка можно запустить не только два Скайпа, но и намного больше.
Вместо заключения
Скайп – приложение для обмена пользовательской информацией, текстовыми и голосовыми сообщениями. Встроенные алгоритмы взаимодействуют не только с ОС, но и устройствами ввода и вывода информации. Это дает больший простор для маневров внутри организационной структуры.
Запуск двух программ Skype одновременно
У некоторых пользователей программы Skype существуют два и более аккаунта. Но, дело в том, что если Скайп уже запущен, второй раз открыть окно программы не получится, и активным останется только один экземпляр. Неужели нельзя запустить два аккаунта одновременно? Оказывается, можно, но только для этого следует проделать ряд дополнительных действий. Давайте разберемся, каких именно.
Запуск несколько аккаунтов в Skype 8 и выше
Для того чтобы работать с двумя аккаунтами одновременно в Скайп 8, нужно просто создать вторую иконку для запуска этого приложения и соответствующим образом настроить её свойства.
- Перейдите на «Рабочий стол» и щелкните по нему правой кнопкой мыши (ПКМ). В контекстном меню выберите «Создать» и в открывшемся дополнительном списке переместитесь по пункту «Ярлык».
C:\Program Files\Microsoft\Skype for Desktop\Skype.exe
Внимание! В некоторых операционных системах нужно в адресе вместо директории «Program Files» вписать «Program Files(x86)».
После этого жмите «Далее».
Затем откроется окно, где нужно вписать имя ярлыка. Желательно чтобы это название отличалось от наименования той иконки Скайп, которая уже имеется на «Рабочем столе» — так вы сможете их различить. Например, можно использовать название «Skype 2». После присвоения наименования жмите «Готово».
В открывшемся окне в поле «Объект» к имеющейся уже там записи нужно после пробела добавить следующие данные:
—secondary —datapath «Путь_к_папке_профиля»
Вместо значения «Путь_к_папке_профиля» требуется указать адрес расположения каталога учетной записи Скайп, через которую вы желаете войти. Можно также указать произвольный адрес. В этом случае каталог будет создан автоматически в назначенной директории. Но чаще всего папка профиля находится по следующему пути:
%appdata%\Microsoft\Skype for Desktop\
То есть вам останется дописать только название непосредственно самого каталога, например, «profile2». В этом случае общее выражение, вводимое в поле «Объект» окна свойств ярлыка, будет иметь следующий вид:
«C:\Program Files\Microsoft\Skype for Desktop\Skype.exe» —secondary —datapath «%appdata%\Microsoft\Skype for Desktop\profile2»
После ввода данных жмите «Применить» и «OK».
После того как окно свойств закрыто, для запуска второго аккаунта произведите двойной щелчок левой кнопки мыши по его только что созданной иконке на «Рабочем столе».
В открывшемся окне жмите на кнопку «Поехали».
В следующем окне щелкайте «Вход с учетной записью Майкрософт».
После этого откроется окно, где вам требуется указать логин в виде электронной почты, телефона или наименование учетной записи Skype, после чего жмите «Далее».
В следующем окне введите пароль от этой учетной записи и жмите «Вход».
Запуск несколько аккаунтов в Skype 7 и ниже
Запуск второго аккаунта в Скайп 7 и в программах более ранних версий выполняется немного по другому сценарию, хотя суть остается прежней.
Этап 1: Создание ярлыка
- Прежде всего, перед проведением всех манипуляций, нужно полностью выйти из программы Skype. Затем, следует удалить все ярлыки Скайпа, располагающиеся на «Рабочем столе» Windows.
Потом, нужно создать ярлык программы заново. Для этого, делаем клик по «Рабочему столу», и в появившемся списке последовательно переходим по пунктам «Создать» и «Ярлык».
В появившемся окне следует прописать путь к исполняющему файлу Skype. Для этого, жмем на кнопку «Обзор…».
Как правило, основной файл программы Skype расположен по следующему пути:
Указываем его в открывшемся окне, и жмем на кнопку «OK».
Затем жмем на кнопку «Далее».
В следующем окне нужно ввести имя ярлыка. Так как у нас планируется не один ярлык Skype, то чтобы их различать назовём данный ярлык «Skype1». Хотя, вы можете назвать его, как захотите, лишь бы смогли отличить. Жмём на кнопку «Готово».
Существует и другой способ создания ярлыка. Вызываем окно «Выполнить», нажатием комбинации клавиш Win+R. Вводим туда выражение «%programfiles%/skype/phone/» без кавычек, и жмем на кнопку «OK». Если при этом выбило ошибку, то замените во вводимом выражении параметр «programfiles» на «programfiles(x86)».
После этого, мы перемещаемся в папку, которая содержит программу Skype. Кликаем по файлу «Skype» правой кнопкой мыши, и в появившемся окне, жмем на кнопку «Создать ярлык».
После этого, появляется сообщение, которое говорит, что создать ярлык в данной папке нельзя, и спрашивает, стоит ли переместить его на «Рабочий стол». Жмем на кнопку «Да».
Какой из двух вышеописанных способов создания ярлыка Skype использовать, каждый пользователь решает для себя сам. Принципиального значения данный факт не имеет.
Этап 2: Добавление второго аккаунта
- Далее, кликаем, по созданному ярлыку, и в списке выбираем пункт «Свойства».
После активации окна «Свойств», переходим во вкладку «Ярлык», если вы в ней не оказались сразу после открытия.
Добавляем в поле «Объект» к уже имеющейся записи значение «/secondary», но, при этом ничего не удаляем, а просто ставим пробел перед данным параметром. Жмем на кнопку «OK».
Теперь у вас есть два ярлыка Skype на «Рабочем столе», запускать которые можно одновременно. При этом, естественно, вы вводите в окна каждого из этих двух открытых экземпляров программы регистрационные данные от разных аккаунтов. При желании, можно создать даже три, и более подобных ярлыков, тем самым получив возможность запуска практически неограниченного количества профилей на одном устройстве. Единственное ограничение – размер оперативной памяти вашего ПК.
Этап 3: Автоматический запуск
Конечно, очень неудобно каждый раз для запуска отдельного аккаунта вводить регистрационные данные: логин и пароль. Можно автоматизировать эту процедуру, то есть сделать так, что при нажатии на определенный ярлык будет сразу запускаться выделенный для него аккаунт, без потребности внесения записей в форму авторизации.
- Для этого, опять открываем свойства ярлыка Skype. В поле «Объект», после значения «/secondary», ставим пробел, и дописываем выражение по следующему шаблону: «/username:***** /password:*****», где звездочки, соответственно, ваш логин и пароль от конкретного аккаунта в Скайп. После ввода, жмем на кнопку «OK».
Как видим, хотя разработчики программы Скайп не предусмотрели запуск нескольких экземпляров программы на одном компьютере, добиться этого можно, внеся изменения в параметры ярлыков. Кроме того, можно настроить автоматический запуск нужного профиля, без ввода регистрационных данных каждый раз.