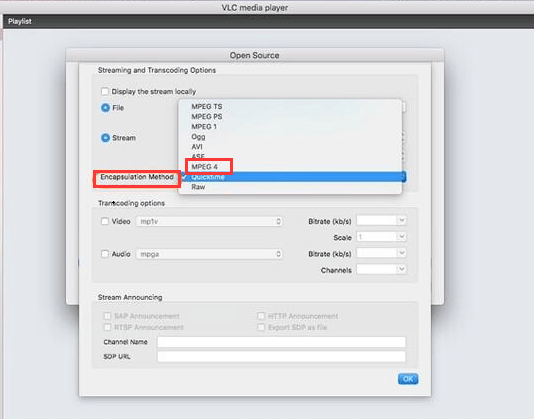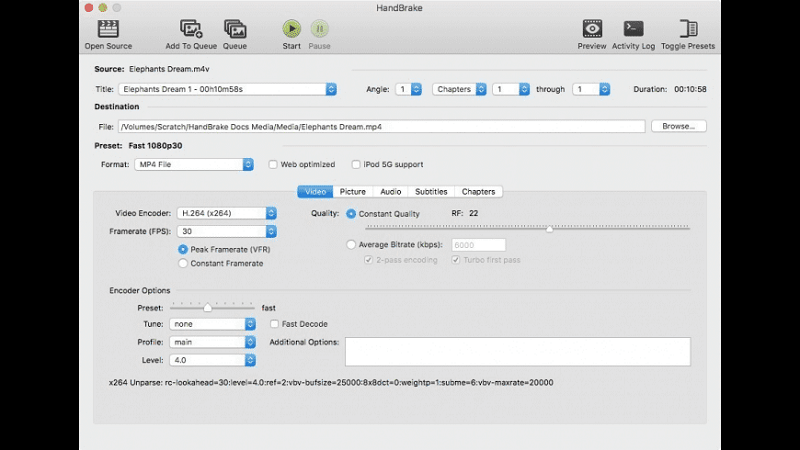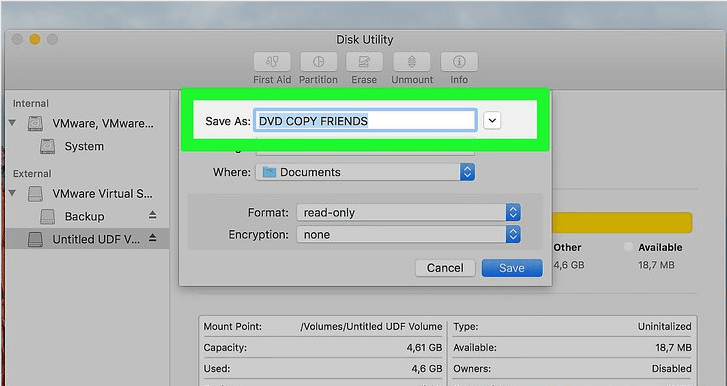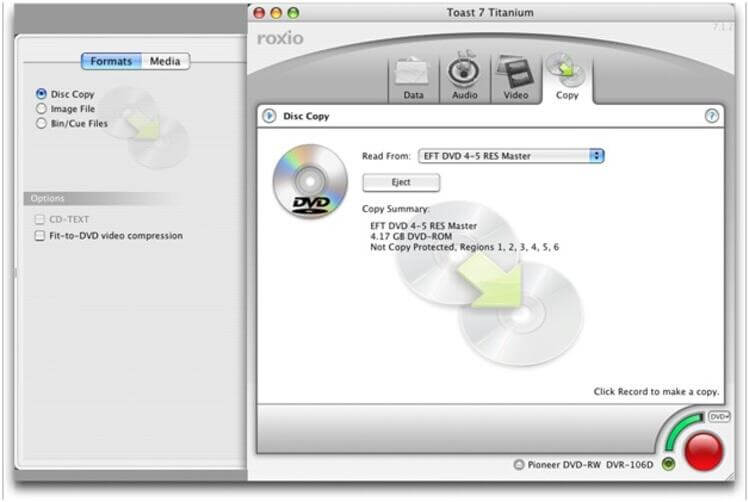- Полное руководство о том, как конвертировать DVD в MP4 на Mac
- Часть 1. Как лучше всего конвертировать DVD в MP4?
- Часть 2. Как конвертировать DVD в MP4 на Mac VLC?
- Part 3. How to Convert DVD to MP4 on Mac Using HandBrake?
- Часть 4. Конвертируйте DVD в MP4 с помощью Дисковой утилиты на Mac
- Часть 5. Конвертируйте DVD в MP4 с помощью DVD Ripper на Mac
- Дополнительный совет: используйте PowerMyMac для управления дисковым пространством на вашем Mac
- Video Converter 21 Premium
- Информация
- Описание
Полное руководство о том, как конвертировать DVD в MP4 на Mac
Написано Памела Гарсия Последнее обновление: сентябрь 27, 2021
Технический эксперт по написанию текстов, который умеет писать сообщения об устранении неполадок в любой проблеме Mac и помог многим читателям спасти свои компьютеры Mac.
DVD все еще существуют. Физические носители еще живы. Так что не стыдитесь, если вы все еще держитесь за свои старые DVD-диски с вашими любимыми фильмами. Теперь, если вы хотите сохранить все свои DVD-фильмы на Mac, эта статья для вас. Есть много причин, почему вам следует конвертировать DVD в MP4 на Mac.
Во-первых, это хороший способ сделать резервную копию ваших DVD-дисков. На всякий случай, если с вашими DVD что-то случится, вам не придется плакать из-за них, поскольку они уже дублированы на вашем Mac. Во-вторых, вам не придется иметь дело с беспорядком, связанным со сбором DVD. Когда вы конвертируете CDR в MP4 на Mac, вы сможете освободить очищаемое место для хранения за кучу фильмов.
Часть 1. Как лучше всего конвертировать DVD в MP4?
Если вам нужен простой способ конвертировать DVD в MP4 на Mac, то Конвертер видео iMyMac для вас. Этот конкретный инструмент представляет собой конвертер видео, поддерживающий длинный список форматов и устройств. Кроме того, им очень легко пользоваться. Ознакомьтесь с приведенными ниже инструкциями, чтобы узнать, насколько просто конвертировать форматы видео.
- Попробуйте конвертер видео iMyMac от нажав на кнопку «Бесплатная загрузка», затем установите и запустите его на своем Mac.
- Загрузите, установите и запустите DumpMedia Video Converter.
- Ищите Добавить файлы. Вы найдете это в верхней левой части программы. Нажмите на это, чтобы добавьте свой DVD файл.
- Перейдите в верхнюю правую часть программы, чтобы найти Преобразовать все задачи в. В раскрывающемся списке выберите MP4.
- Ищите синюю кнопку Конвертировать. Нажмите на нее, чтобы преобразовать файлы DVD в форматы MP4 на Mac.
Как видите, конвертер видео iMyMac имеет всего несколько шагов для выполнения задачи. Выполнить каждый шаг довольно просто, так как его интерфейс чистый и не содержит рекламы. Итак, давай, дайте iMyMac бесплатно попробовать.
Часть 2. Как конвертировать DVD в MP4 на Mac VLC?
VLC — отличный инструмент для копирования компакт-дисков на Mac, потому что он может помочь вам скопировать DVD в формат MP4. После преобразования DVD его можно воспроизводить на различных устройствах и плеерах без DVD-плеера.
- Сначала вставьте DVD в привод Mac, а затем запустите VLC на Mac. Из раскрывающегося меню на Файл Вкладка, выберите Открыть диск вариант, и появится окно, содержащее информацию о вашем диске.
- Нажмите Отключить DVD меню. В нижнем левом углу проверьте Потоковый вывод пунктом.
- Нажмите кнопку настройки, чтобы открыть новое окно. Нажмите на опцию File, чтобы получить скопированный диск на ваш Mac. Нажмите Приложения , чтобы выбрать место, где вы хотите сохранить преобразованный диск. В открывшемся новом окне выберите имя файла и его расположение в поле «Сохранить как, а такжегде«соответственно. Нажмите»скидка«для подтверждения.
- Затем выберите MPEG 4 в раскрывающемся меню Метод инкапсуляции. Вы также можете установить требуемый битрейт видео и аудио и так далее. Нажмите ОК, чтобы подтвердить все настройки.
- Наконец, нажмите «Открыть», и вы можете начать использовать VLC для преобразования DVD в MP4 на Mac.
Part 3. How to Convert DVD to MP4 on Mac Using HandBrake?
HandBrake — это программа, которую вы можете изучить. Просто ищите его, и вы его найдете. Взгляните на приведенные ниже шаги, чтобы узнать, как вы можете использовать его для преобразования DVD в MP4.
- Нажмите на macOS, чтобы начать загрузку программы. Он установится автоматически. После установки запустите его на своем экране.
- Убедитесь, что вы вставили DVD. В HandBrake нажмите «Источник», чтобы найти DVD на вашем Mac. Как только вы нажмете на DVD, HandBrake просканирует его.
- Переместите курсор в область «Назначение» и щелкните вкладку «Обзор» в правой части экрана. Выберите место назначения для вашего файла.
- Наведите курсор на Параметры вывода и выберите MP4 в поле Формат. Затем щелкните вкладку «Пуск», которую вы видите в верхнем меню. Это вторая вкладка слева. Он идет после вкладки Источник.
Часть 4. Конвертируйте DVD в MP4 с помощью Дисковой утилиты на Mac
Знаете ли вы, что на вашем Mac есть программное обеспечение, которое может помочь вам конвертировать DVD в MP4? Программа Disk Utility может помочь вам конвертировать DVD в MP4 на Mac.
Поскольку программа Disk Utility включена в ваш Mac, она бесплатна. Вам не нужно загружать или устанавливать новое программное обеспечение. Итак, начнем.
- Перейти в Finder. Щелкните Go.
- Выберите Утилиты из раскрывающегося списка, чтобы открыть папку «Утилиты».
- Нажмите наИмяв верхней правой части панели, чтобы организовать список по имени.
- Спуститесь по списку и выберитеDisk Utility. Дважды щелкните по нему, чтобы запустить.
- Перейдите в левую часть панели, чтобы увидеть компакт-диски, которые вы уже сохранили на своем Mac. Выберите компакт-диск.
- Нажмите на Файл. В раскрывающемся списке выберите New.
- ВыберитеОбраз диска из. Это последний вариант в списке, и он покажет имя компакт-диска, который вы хотите скопировать на свой Mac. Название DVD будет в кавычках.
- Если хотите, переименуйте файл в следующем диалоговом окне. Переименуйте образ диска, который будет создан.
- Создайте новую папку, в которой вы хотите сохранить свой DVD.
- ВыберитеМастер DVD / CDподФормат изображения. Вы также можете выбрать шифрование, если хотите. Вы можете сделать это, выбрав Шифроватьвариант по шифрованию. Если вы не хотите шифровать, вы можете выбрать никто.
- Нажмите наскидка, Ход выполнения дисковой утилитыпоявится всплывающее окно, информирующее вас о том, что ваш Mac создает изображение. Ваша цель преобразовать DVD в MP4 на Mac уже выполняется. Вы создаете образ диска вашего DVD, чтобы вы могли его записать.
- Подождите, пока он завершит создание DVD.
- Проверьте новый файл в папке Disk Utility. Вы заметите, что файл был добавлен в нижнюю часть левой части панели. Если вы заметили, ваш новый файл заканчивается на .cdr.
- Сделайте копию вашего нового файла, выбрав его. Нажмите наГоретьиз верхнего меню. Это откроет ваш CD-привод и предложит вам вставить диск. Если у вас несколько приводов компакт-дисков, выберите, какой из них вы хотите использовать. Если у вас есть только один, вы можете просто перейти к следующему шагу.
- Вставьте DVD. Ваш Mac проверит DVD, чтобы убедиться, что для него достаточно места. Нажмите на Горетьконвертировать DVD в MP4 на Mac.
- Повторите процесс, чтобы сделать еще одну копию.
Часть 5. Конвертируйте DVD в MP4 с помощью DVD Ripper на Mac
Этот вариант требует, чтобы вы использовали другое программное обеспечение под названием Toast Titanium. Это платная программа. Он не только обращает; он также предоставляет уникальные функции, возможности и эффекты для улучшения ваших фильмов или видео.
Toast 10 Titanium работает на множестве устройств, а не только на вашем Mac. Ознакомьтесь с приведенными ниже инструкциями по его использованию.
- Смонтируйте DVD-видео на DVD-привод Mac.
- ВыберитеПреобразовать категорию. Вы найдете это в верхнем левом углу экрана. Это последний в строке меню.
- Нажмите наВидео файлы. Это четвертый вариант под Конвертировать.
- Нажмите на медиа-браузерв правом верхнем углу экрана. Отсюда вы можете импортировать видео из таких источников, как iMovie, папка с фильмами, DVD, EyeTV, AVCHD, веб-видео или снимок экрана в реальном времени.
- Выберите DVD в медиа-браузере. Перетащите файл в проект на левой панели. Вы также можете перетащить файл из Finder.
- Выберите заголовок, который хотите добавить. Имейте в виду, что фильмы DVD будут добавлены в Toast в виде эскизов. Эти эскизы позже будут использоваться в качестве значков в iTunes в Finder. Если хотите, вы также можете ввести новое имя файла. Это не повлияет на исходный файл.
- Взгляните на кнопки справа от добавленных фильмов. Вы увидите кнопки Edit и AU filter. Кнопка «Редактировать» позволяет обрезать и вырезать клипы. Он также создает главы. Кнопка фильтра AU вызывает диалог с длинным списком предустановленных звуковых эффектов.
- Посмотрите под областями содержимого приблизительный размер всех экспортированных видео. Учтите, что размер индикатора пространства определяется двумя вещами. Одно из них — это раскрывающееся меню, в котором калибруется датчик для отображения определенного размера. Второй решающий фактор — это выбранная предустановка экспорта. При нажатии на нее откроется диалоговое окно настройки проигрывателя, в котором можно легко выбрать другое устройство или формат.
Внимание: Это диалоговое окно — то, что вам понадобится для преобразования DVD в MP4 на Mac. Предустановки повлияют на формат и качество видео. Вы также сможете отредактируйте или создайте свой собственный пресет и сохраните его для использования в будущем.
- Заполните окно настройки проигрывателя. Выберите Mac из списка и выберите место, где вы хотите сохранить фильм.
- Используйте предварительный просмотр видео с выбранные параметры экспорта. Вы можете выбрать продолжительность предварительного просмотра и начальную точку. Вы также можете сохранить предварительный просмотр видео в папке. У вас будет точное представление о том, как будет выглядеть ваш экспортированный DVD. Вы можете воспроизвести настройки качества и формата и предварительно просмотреть часть своего видео, не дожидаясь завершения преобразования видео. Вы также можете выбрать расписание для преобразования DVD в MP4 на Mac. Если вы хотите сразу же начать конвертировать DVD в MP4 на Mac, вы также можете сделать это таким образом.
- Скопируйте или синхронизируйте с вашим устройством, как только файл будет преобразован.
Вот как вы можете конвертировать DVD в MP4 на Mac с помощью DVD ripper.
Дополнительный совет: используйте PowerMyMac для управления дисковым пространством на вашем Mac
Теперь, когда вы знаете, как конвертировать DVD в MP4 на Mac, вам понадобится много места для хранения. Вы не собираетесь просто заполнять свой Mac обычными файлами, фотографиями и видео. Вы также будете заполнять его фильмами. Фильмы занимают много места на вашем Mac. Вам нужно будет управлять пространством для хранения на вашем Mac. Если вы решите сделать это самостоятельно, удачи вам. Вам понадобится все время в мире, чтобы отслеживать доступное пространство на вашем Mac.
Это еще не все, потому что вам также нужно будет очистить свой Mac, чтобы иметь возможность управлять своим хранилищем. Если задуматься, это большая нагрузка. Тот факт, что вам придется искать файлы, фотографии, программы и видео, которые необходимо удалить, — это большая работа. Это могло быть черной задачей; тем не менее, это займет некоторое время.
Пусть PowerMyMac выполнит черную работу за вас. Он очищает ваш Mac, находя те файлы, которые необходимо удалить. С PowerMyMac вам не составит труда управлять объемом памяти на вашем Mac.
Одно можно сказать наверняка. У вас будет более чем достаточно места на вашем Mac с PowerMyMac. С помощью бесплатной загрузки вы сможете сами убедиться, как PowerMyMac может помочь вам управлять пространством для хранения данных без предварительной оплаты. Вы не ошибетесь, если бесплатно загрузите PowerMyMac.
Какой вариант вы, скорее всего, попробуете? Вы рассматриваете PowerMyMac для управления пространством на вашем Mac? Мы будем рады услышать ваши мысли. Итак, поделитесь ими с нами сейчас.
Прекрасно Спасибо за ваш рейтинг.
Источник
Video Converter 21 Premium
Информация
Описание
Лучший видеоконвертер – полностью на русском языке!
Конвертер Видео Movavi – это самый простой и быстрый способ поменять формат видео, аудио и изображений без потери качества.
БЫСТРАЯ И КАЧЕСТВЕННАЯ КОНВЕРТАЦИЯ
Конвертируйте видео в большинство популярных форматов
Меняйте формат видео всего за несколько секунд в режиме SuperSpeed без потери качества: ускорение до 81 раза по сравнению с обычной конвертацией!
Автоматически конвертируйте все файлы из указанной папки в выбранный формат
С легкостью сохраняйте мультимедиа для вашего мобильного устройства
Извлекайте аудиодорожки из видео и конвертируйте аудиоформаты
Конвертируйте изображения и преобразовывайте видео в GIF
Настраивайте громкость аудио, выравнивайте уровень звука, убирайте шумы
Улучшайте качество изображения: стабилизируйте клипы, заполняйте края в вертикальных видео, выполняйте цветокоррекцию вручную или автоматически
Добавляйте и удаляйте субтитры, синхронизируйте их с видеодорожкой
Накладывайте надписи и водяные знаки
Кадрируйте видео и изображения
Обрезайте и поворачивайте видео без конвертации
Создавайте собственные рингтоны для iPhone
Оптимизируйте видео для Instagram
Снимайте скриншоты с видео и сохраняйте их в популярных графических форматах
Выбирайте переменный битрейт и настраивайте качество выходного файла
Сравнивайте оригинал с результатом в окне предпросмотра
Конвертируйте видео, аудио и даже изображения в любой популярный формат:
Видео: 3G2, 3GP, ASF, AVCHD, AVI, DivX, DVD, FLV, M2TS, TS, MTS, M2T, MKV, MOV, QT, MP4, M4V, MPG, MPEG, MPE, M1V, VOB, DAT, MOD, TOD, VRO, MXF, OGV, RM, RMVB, SWF, WebM, WMV, WTV, TTS, видео с UT Video Codec
Аудио: AAC, AC3, AIF, AIFF, APE, AU, SND, F4A, FLAC, M4A, M4B, M4R, MKA, MP3, OGG, Opus, WAV, WMA
Графика: APNG, BMP, DPX, GIF, JPEG (.jpeg, .jpg, .jp2, .jls), форматы Netpbm (.pam, .pbm, .pgm, .ppm), PCX, PNG, PTX, SGI, TGA, TIFF, WebP, XBM, XWD
Видео: 3G2, 3GP, ASF, AVI, FLV, M2TS, MKV, MOV, MP4, M4V, MPG, VOB, MXF, OGV, SWF, WebM, WMV
Аудио: AAC, AC3, AIFF, AU, F4A, FLAC, M4A, M4B, M4R, MKA, MP3, OGG, WMA, WAV
Графика: BMP, GIF, JPEG (.jpg), PNG, TIFF
Выбирайте готовые профили для мобильных устройств Apple, Samsung, Nokia, Sony и многих других. Вы также можете воспользоваться новой функцией автоопределения устройства: подключите телефон или планшет к компьютеру, и программа подберет подходящие настройки для сохранения.
Источник