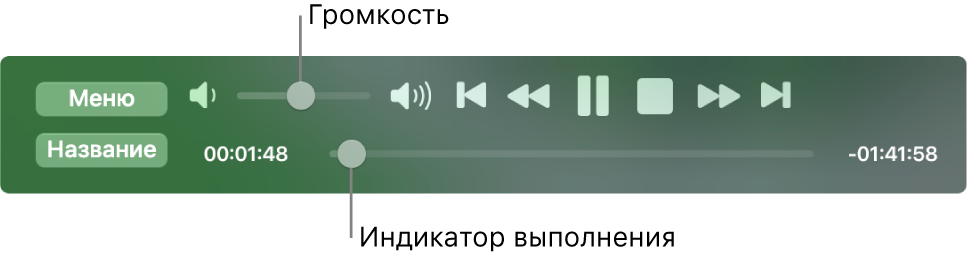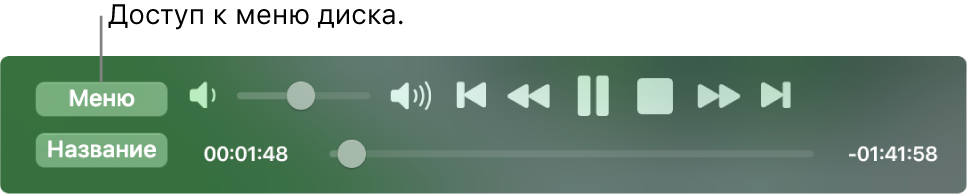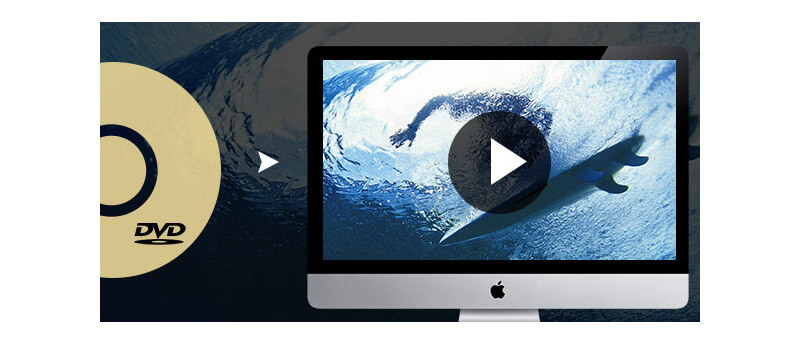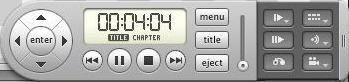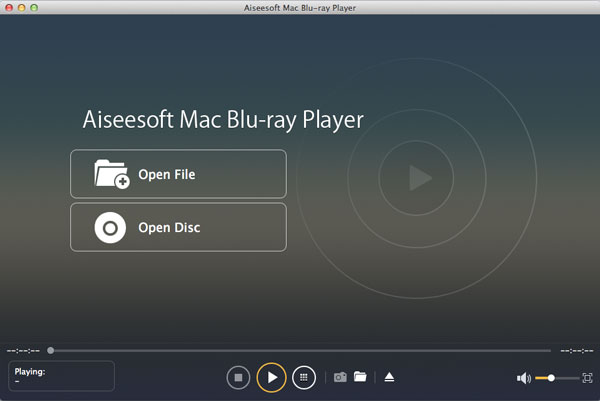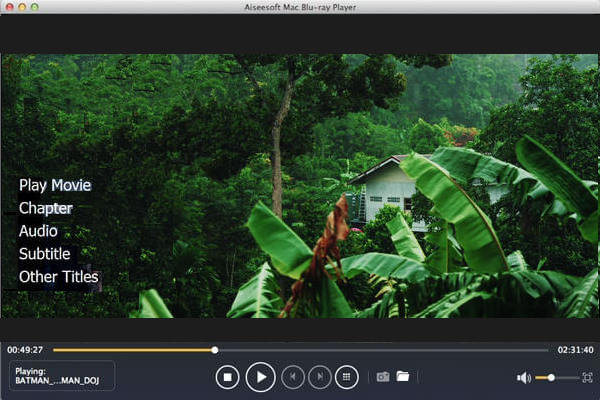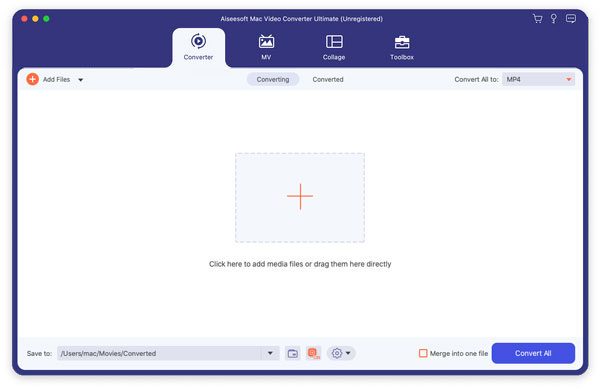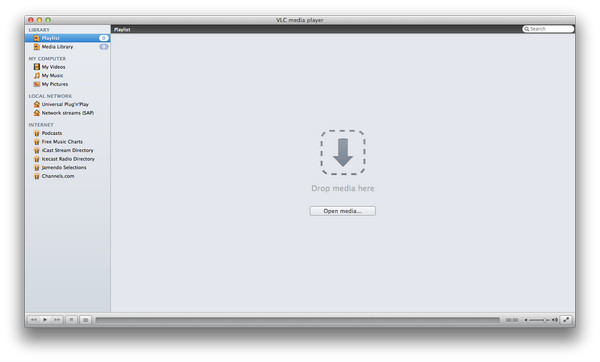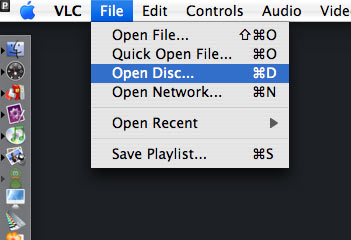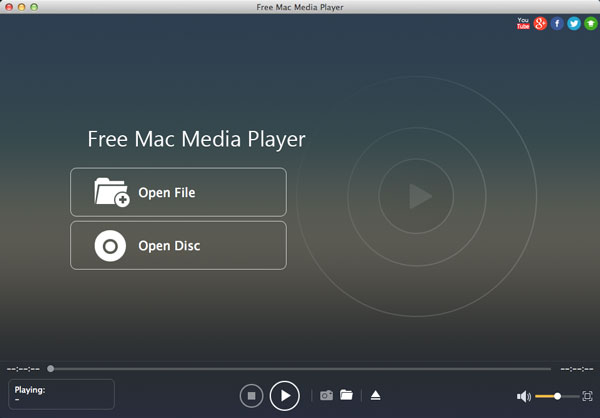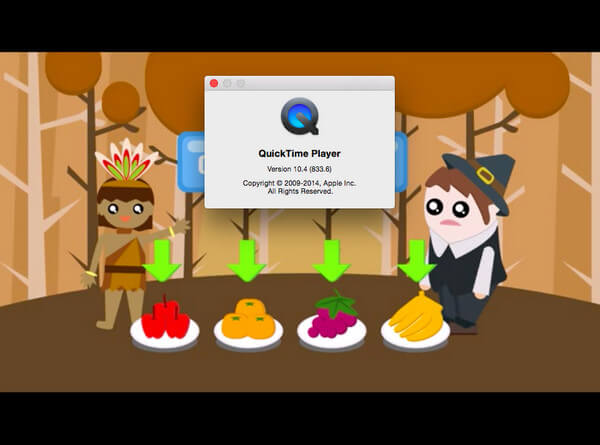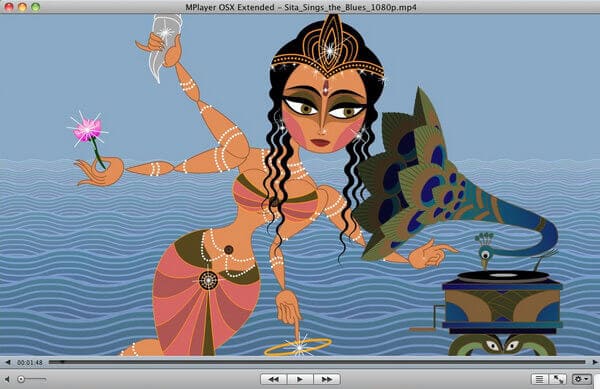- Запись CD- и DVD-дисков на Mac
- Воспроизведение DVD-диска или DVD-файла фильма в DVD-плеере на компьютере Mac
- Воспроизведение DVD-диска
- Воспроизведение файла фильма DVD, сохраненного на Mac
- Управление воспроизведением DVD-диска или DVD-файла фильма
- Вставка CD- и DVD-дисков в Mac
- Вставка CD или DVD
- Выбор действия при вставке CD или DVD
- Как воспроизводить DVD-фильмы на Mac (включая macOS Monterey)
- Часть 1. Как воспроизводить DVD на Mac со встроенным DVD-приводом
- Часть 2. Как воспроизводить DVD на Mac с помощью внешнего DVD-привода
- Часть 3: Как играть DVD на Mac с лучшим DVD-плеером
- Часть 4. Как воспроизводить DVD на Mac, конвертируя DVD в видео
- Бонусные советы: DVD-плееры для Mac
- VLC Media Player
- Бесплатный Mac Media Player
- QuickTime
- MPlayerOSX
Запись CD- и DVD-дисков на Mac
Если Ваш Mac оснащен встроенным дисководом оптических дисков или Вы подключили внешний дисковод DVD (например, дисковод Apple USB SuperDrive), Вы можете записывать файлы на CD- и DVD-диски, чтобы делиться файлами с друзьями, перемещать файлы между компьютерами или выполнять резервное копирование файлов. Диски, записанные на компьютере Mac, можно использовать также на компьютерах Windows и компьютерах других типов.
Вставьте чистый диск в оптический дисковод.
Если отображается диалоговое окно, нажмите всплывающее меню, затем выберите «Открыть Finder». Установите флажок «Установить действие по умолчанию», если Вы хотите, чтобы Finder открывался всякий раз при вставке чистого диска.
Диск появится на рабочем столе.
Дважды нажмите диск, чтобы открыть его, и перетяните необходимые файлы и папки в окно диска.
Псевдонимы файлов помещаются в окно диска. Оригиналы файлов не перемещаются и не удаляются.
Примечание. Если Вы хотите записать одни и те же файлы на несколько дисков, используйте папку записи.
Разместите и переименуйте файлы.
Объекты на записанном диске будут называться и размещаться так же, как в окне диска. После записи диска переименовать или переместить объекты будет невозможно.
Выберите «Файл» > «Записать» [диск] и следуйте инструкциям.
Файлы, на которые указывают псевдонимы, записываются на диск. Кроме того, если Вы добавили на диск папки, содержащие псевдонимы, файлы, на которые указывают эти псевдонимы, также записываются на диск.
Примечание. Если Вы извлекаете диск, не записав его, Finder создает папку записи, которая содержит объекты, скопированные Вами на диск, и помещает эту папку на рабочий стол. Чтобы завершить процесс записи, нажмите значок записи 
Чтобы записать образ диска (файл .dmg file) на диск, нажмите файл образа, удерживая клавишу Control, выберите в контекстном меню пункт «Записать образ диска [имя диска] на диск», а затем следуйте инструкциям.
Совет. Чтобы удалить содержимое с перезаписываемого диска, нажмите CD или DVD в боковом меню Finder при нажатой клавише Control, затем в контекстном меню выберите «Очистить перезаписываемый диск».
Источник
Воспроизведение DVD-диска или DVD-файла фильма в DVD-плеере на компьютере Mac
В приложении «DVD-плеер» можно воспроизводить DVD-диски или файлы фильмов DVD, хранящиеся на компьютере.
Примечание. Если DVD-диск защищен от копирования, Вы не сможете перенести папки с видеофайлами на компьютер и посмотреть фильм с жесткого диска. Приложение «DVD-плеер» также не воспроизводит другие носители, такие как диски Blu-ray, и не распознает видеофайлы, записанные на диски DVD-RW определенных типов.
Воспроизведение DVD-диска
Вставьте диск, и приложение «DVD-плеер» 
Если воспроизведение не начинается автоматически после распознавания диска, нажмите клавишу пробела.
Воспроизведение файла фильма DVD, сохраненного на Mac
В приложении «DVD-плеер» 
Перейдите к папке «VIDEO_TS», содержащей файл фильма, который Вы хотите воспроизвести, и нажмите «Открыть».
Управление воспроизведением DVD-диска или DVD-файла фильма
В приложении «DVD-плеер» 
Для перехода к элементам управления воспроизведением переместите указатель на фильм, затем выполните любое из следующих действий.
Воспроизведение или пауза. Нажмите кнопку воспроизведения 

Регулировка громкости. Перетяните бегунок громкости вправо или влево, чтобы увеличить или уменьшить громкость (или используйте элементы управления воспроизведением в панели Touch Bar).
Перемотка назад или вперед. Нажмите точку на шкале времени, чтобы перейти к соответствующему моменту, либо перетяните указатель воспроизведения влево для перемотки назад или вправо для перемотки вперед (либо воспользуйтесь элементами управления воспроизведением в панели Touch Bar).
Переход к меню диска (если оно доступно). Нажмите «Меню», чтобы выбрать другие варианты из меню диска, такие как специальные функции или субтитры.
Настройка дополнительных элементов управления воспроизведением. См. разделы Изменение размера и расположения окна фильма и Выбор аудиовыхода.
Источник
Вставка CD- и DVD-дисков в Mac
Если Ваш Mac оснащен встроенным дисководом оптических дисков или Вы подключили внешний дисковод оптических дисков (например, дисковод Apple USB SuperDrive), Вы можете использовать CD- и DVD-диски, чтобы воспроизводить музыку, просматривать фильмы и получать доступ к файлам, которые были записаны на диск.
Вставка CD или DVD
Важно! Встроенные дисководы оптических дисков и Apple USB SuperDrive поддерживают только обычные круглые CD- и DVD-диски диаметром 120 мм (около 4,72 дюйма). Не вставляйте диски меньшего диаметра или нестандартной формы, не вставляйте диск, если что-то на нем может отклеиться и остаться в накопителе (например, чистящий диск).
Поверните диск этикеткой вверх или к себе.
Вставляйте диск в оптический дисковод, пока не почувствуете, что привод захватил диск и втягивает его внутрь.
Вы должны вставить диск почти до конца, прежде чем накопитель втянет его.
Выбор действия при вставке CD или DVD
Можно выбрать действие, которое Mac будет выполнять при вставке CD или DVD определенных типов. Например, каждый раз при вставке CD с изображениями открывается приложение для обработки фотографий, а при вставке пустого DVD запускается скрипт AppleScript, выполняющий резервное копирование важных документов.
На Mac выберите пункт меню «Apple»
> «Системные настройки», затем нажмите «CD и DVD».
Если на Mac нет встроенного или подключенного оптического дисковода, раздел настроек «CD и DVD» недоступен.
С помощью всплывающего меню выберите действие для вставляемых дисков определенного типа.
Некоторые приложения начинают обработку диска сразу после его вставки. См. руководство пользователя приложения, которое будет использоваться с CD или DVD.
Источник
Как воспроизводить DVD-фильмы на Mac (включая macOS Monterey)
В настоящее время форматы DVD по-прежнему являются наиболее распространенными способами хранения видео и фильмов. Это также безопасный и простой способ записывать семейные видео и собирать великолепные моменты, такие как свадьба, вечеринка или рост ребенка, на DVD-диске.
Для пользователей Windows достаточно DVD-привода.
Однако для пользователей Mac вы можете оказаться в тупике. Почему?
Не каждый Mac имеет встроенный DVD SuperDrive для воспроизведения DVD.
Не беспокойтесь, в этой статье собраны 4 лучших способа помочь вам проигрывать DVD фильмы или видео на вашем Мак, с DVD-приводом, внешним DVD-приводом и многое другое.
- Часть 1. Как воспроизводить DVD на Mac со встроенным DVD-приводом
- Часть 2. Как воспроизводить DVD на Mac с помощью внешнего DVD-привода
- Часть 3: Как играть DVD на Mac с лучшим DVD-плеером
- Часть 4. Как воспроизводить DVD на Mac, конвертируя DVD в видео
- Бонусные советы: DVD-плееры для Mac
Часть 1. Как воспроизводить DVD на Mac со встроенным DVD-приводом
Было бы очень легко воспроизводить DVD на Mac с DVD-дисководом, поскольку вам просто нужно вставить DVD в SuperDrive, и DVD-плеер, оснащенный Mac OX S, автоматически откроется для запуска DVD-диска. Этот DVD-плеер по умолчанию в Apple поддерживает воспроизведение DVD-дисков, созданных DVD-студией Pro и iDVD, включая HD DVD.
Там будет два окна для DVD-плеера: контроллер содержит все элементы управления для Player & программа просмотра который вы используете для просмотра ваших фильмов DVD. Вы можете использовать контроллер во время просмотра фильма, перемещая мышь для воспроизведения / остановки фильма, пропуска глав, управления громкостью и т. Д.
Вот простое руководство по воспроизведению DVD с DVD-плеером на Mac.
Когда DVD вставлен, меню DVD будет отображаться на экране. Чтобы воспроизвести фильм, вам нужно выбрать меню DVD, щелкнув по главам, которые вы хотите воспроизвести, и затем нажав кнопку воспроизведения.
Шаг 2 Вернуться в меню DVD
Если вы хотите вернуться к списку меню DVD, вы можете нажать кнопку Меню.
Шаг 3 Возобновить игру
Вы можете нажать Play на контроллере или нажать пробел, чтобы продолжить воспроизведение DVD.
Шаг 4 Выйти из игры
Нажмите Command-Q на клавиатуре, чтобы ускорить режим воспроизведения.
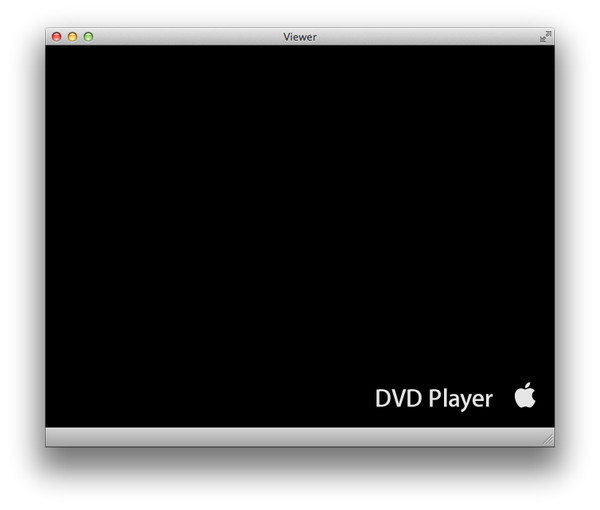
Часть 2. Как воспроизводить DVD на Mac с помощью внешнего DVD-привода
Поскольку все новые компьютеры Mac (iMac, Mac min, MacBook Pro с Retina Display или MacBook Air) больше не поддерживают DVD SuperDrives (технология чтения и записи оптических дисков Apple), у вас нет физического привода DVD для воспроизведения DVD. В таких условиях проигрывание DVD на Mac, особенно в новых MacBook, таких как MacBook Air, будет немного затруднено.
Для воспроизведения DVD-дисков вам необходим Apple USB SupperDrive, внешний DVD-привод, который подключается к MacBook Pro с дисплеем Retina, MacBook Air, iMac или Mac mini с помощью встроенного USB-кабеля.
После подключения он может использоваться как внутренний SuperDrive. Вы можете вставить DVD и воспроизвести его, как описано выше, с помощью DVD-плеера по умолчанию. Помимо воспроизведения DVD-видео, он также может быть использован для воспроизведения аудио CD и записи как DVD, так и CD.
Часть 3: Как играть DVD на Mac с лучшим DVD-плеером
Внешний DVD-привод не может решить вашу проблему напрямую. Что вам нужно, это профессиональное программное обеспечение для воспроизведения DVD для Mac. Хорошо, Aiseesoft Mac Blu-Ray Player может точно соответствовать вашему требованию. Он позволяет вам наслаждаться любым DVD, фильмом Blu-ray или видео на диске, файлом ISO или папкой на Mac с Full HD 1080p / 720p и наилучшим качеством звука.
Шаг 1 Скачать DVD-плеер
После подключения DVD-привода к компьютеру вы можете скачать и установите Aiseesoft Blu-ray Player на ваш Mac.
Шаг 2 Загрузить файл DVD
Вставьте свой DVD-диск в дисковод DVD. Затем нажмите кнопку «Открыть диск», чтобы загрузить файл DVD. Нажмите кнопку «ОК», чтобы воспроизведите свой DVD диск.
Шаг 3 Выберите вариант
Этот профессиональный DVD-плеер также дает вам несколько вариантов, в том числе Play Movie, Chapter, Audio, Subtitle и другие названия для лучшего визуального восприятия. После этого вы можете спокойно наслаждаться любимыми фильмами на DVD на своем Mac.
Часть 4. Как воспроизводить DVD на Mac, конвертируя DVD в видео
Конечно, если вы не хотите покупать внешний DVD-привод, не иметь DVD-привода или устанавливать Blu-ray Player на Mac, то вы можете попробовать конвертировать DVD в Mac поддерживаемые видео форматы, такие как MOV, MP4 и т. Д.
Шаг 1 Нажмите здесь, чтобы загрузить Mac DVD-Video Converter на ваш Mac.
Если у вас нет DVD-привода на Mac, просто загрузите версию этого программного обеспечения для Windows на свой компьютер с Windows, который имеет встроенный DVD-привод. Вам просто нужно перенести конвертированные DVD-видео с компьютера Windows на Mac.
Шаг 2 Запустите установщик и установите это приложение на свой Mac, следуя инструкциям. Когда он будет завершен, вы увидите интерфейс ниже.
Шаг 3 Нажмите кнопку «Загрузить диск» на панели инструментов, выберите ваш домашний DVD в открывшемся окне и нажмите кнопку «ОК». DVD-видео файлы будут перечислены на левой панели. Нажмите кнопку раскрывающегося профиля и выберите в качестве выходного формата «Apple InterMediate Code (AIC) (* .mov)» из раскрывающегося списка.
Шаг 4 Нажмите кнопку «Конвертировать», чтобы начать конвертацию. Когда это будет сделано, нажмите «Открыть папку», чтобы найти преобразованные видеофайлы.
Воспроизвести DVD на Mac не проблема для вас сейчас? Как насчет воспроизведения видео 4K на ПК? Получить самый простой способ играть 4K на ПК.
Бонусные советы: DVD-плееры для Mac
Помимо использования проигрывателя Apple DVD в качестве программного обеспечения по умолчанию для воспроизведения DVD-фильмов на iMac / MacBook Air / Pro, у вас все еще может быть интерес к большему выбору программного обеспечения для воспроизведения DVD. Ниже мы представляем 4 бесплатных DVD-плеера, которые позволяют воспроизводить DVD-диски любых типов. Просто продолжай читать.
VLC Media Player
VLC — самый популярный кроссплатформенный медиаплеер с открытым исходным кодом (поддерживает Mac / Windows / Linux / Android / iOS и т. Д.) Для DVD, CD, VCD. Он также может поддерживать воспроизведение всех видео и аудио файлов. Этот VLC Media Player может также воспроизводить DVD-диски с защитой от копирования (большинство из них являются коммерческими DVD-дисками) без помощи стороннего программного обеспечения. Управлять DVD с VLC на Mac очень просто.
Просто скачайте и установите VLC и откройте его, затем выберите «Файл»> «Открыть диск». Перейдите на вкладку «Диск», нажмите «DVD», выберите устройство и нажмите «ОК». Или выберите Файл> Открыть файл . выберите папку VIDEO_TS и вуаля! Вы смотрите свое видео.
Бесплатный Mac Media Player
Бесплатный Mac Media Player был бы одним из лучших вариантов для вас, чтобы насладиться вашими фильмами на DVD на Mac. Сначала вам нужно установить и запустить этот бесплатный DVD-плеер на вашем Mac. Просто вставьте DVD во внутренний / внешний дисковод и нажмите «Открыть диск», чтобы открыть диск DVD на вашем Mac. Если вы пытаетесь воспроизвести файл ISO, вам нужно нажать кнопку «Открыть файл» для навигации по местоположению файла и нажать кнопку «Воспроизведение», чтобы начать воспроизведение.
QuickTime
Помимо Apply DVD Player, QuickTime Media Player также является проигрывателем DVD / видео по умолчанию в системе Mac OS. Этот бесплатный Mac DVD Player поддерживает большинство распространенных видео / аудио форматов (не включая WMV и DivX). Вы также можете использовать его для воспроизведения HD-видео, а также для записи / редактирования / потокового интернет-видео. Вы можете воспроизводить DVD-фильмы на своем Mac, выбрав файл в меню QuickTime, нажмите «Открыть» и перейдите к файлу DVD, который вы хотите просмотреть.
MPlayerOSX
Пакет MPlayerOSX содержит оба MplayerOSX с SMPlayer в качестве интерфейсного приложения. После установки этого проигрывателя Mac DVD вы можете просто воспроизводить файлы DVD в оконном режиме или в полноэкранном режиме.
На этой странице собраны 4 способа помочь вам воспроизвести DVD-диск на Mac. Вы можете использовать его встроенный DVD-привод или внешний DVD-привод. Кроме того, воспроизводите DVD с Blu-ray Player, или вы можете конвертировать DVD в видео форматы, так что вы можете воспроизводить его непосредственно на Mac без привода DVD.
Какое решение является лучшим? Дайте мне знать в комментариях ниже.
Что вы думаете об этом посте.
Рейтинг: 4.8 / 5 (на основе рейтингов 185)
23 августа 2019 г. 17:40 / Обновлено Дженни Райан в BD / DVD, Игрок
Воспроизведите диск Blu-ray, папку Blu-ray, файл ISO Blu-ray и обычные медиа-файлы с Blu-ray Player.
Профессиональный DVD-рекордер для создания локальных видео с компьютера или загрузки и создания онлайн-фильмов с YouTube, Vimeo и т. Д. На DVD-диск / в папку ISO /.
В дополнение к воспроизведению DVD, вы можете легко конвертировать и записывать музыкальные файлы MP3 на DVD / CD с отличным качеством отсюда.
Хотите записывающее устройство MP4 для DVD без водяных знаков? В этой статье вы узнаете, как записать MP4 на DVD без лишних хлопот, без водяных знаков, и наслаждаться им на любом DVD-плеере.
Больше нельзя экспортировать iMovie на DVD с помощью iMovie 10. В этом эссе будет представлен простой способ записать iMovie на DVD без iDVD.
Эта статья в основном представляет лучший 4K медиаплеер и рассказывает, как воспроизводить видео 4K и Blu-ray на ПК и Mac с его помощью.
Источник