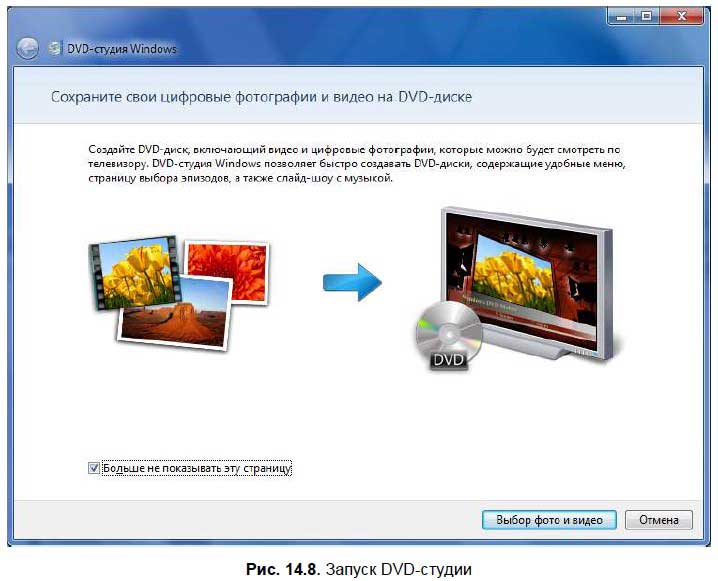- DIMEXPRO.EU
- Операционная система: Windows 7 | похожие темы
- DVD-студия Windows пишет ошибку
- Компьютерная грамотность с Надеждой
- Заполняем пробелы – расширяем горизонты!
- Записываем диск с DVD-студией Windows 7
- Старт DVD-студии Windows 7
- Запись DVD
- 14.3.3. DVD-студия Windows
- Читайте также
- 4.2. DVD-студия Windows
- DVD-студия Windows
- Добавляем Windows Media Center в меню автозапуска в Windows 7
- Windows Movie Maker и DVD Студия
- Глава 24 Студия Glade
- 5.6 Служба теневого копирования томов в Windows ХР и Windows Server 2003
- 1.1. Гонки на выживание: Windows ХР, Windows Vista и Windows 7
- 6.3. Сам себе Спилберг (DVD-студия Windows)
- Студия «Ди Арт»
- Ein Volk, ein Plattform, ein Windows!, или Когда уничтожат Windows RT? Евгений Золотов
- Студия
- 6.5. Общие команды меню Windows-программ. Буфер обмена Windows
- 14.3.3. DVD-студия Windows
- Сам себе Спилберг (DVD-студия Windows)
- 7.2.2. Настройка почтового ящика в программе Почта Windows (Windows Vista)
- 7.2.3. Настройка почтового ящика в программе Почта Windows Live (Windows 7)
DIMEXPRO.EU 

Операционная система: Windows 7 | похожие темы
Возможное решение проблемы:
Проблемы с двд студия виндовс и неро.
  |
| Автор: Татьяна [30-12-2014 22:15:51] —————————- #Windows 7 # проблема: Здравствуйте. У меня две проблемки. Возможно, Вы подскажете мне, что делать. 1)Пыталась записать видео файл на диск двд. Использовала ДВД студия виндовс. Программа мне написала: ошибка синхронизации проекта временный каталог не доступен. С этим можно что-то сделать или же эта программа больше работать не будет. И 2) Скачала с нета неро медиа хом. Записываю несколько видео через него. На диске реально места 4,5, а записывается только около1,5 гб. больше видео неро не принимает — пишет, что диск переполнен. Это можно как то исправить? Ведь по объему на диске должно помещаться гораздо больше видео. Очень надеюсь на Ваш ответ. Зарнее спасибо. Ответить или вернуться в список тем |
| Автор: Dimexpro [31-12-2014 21:46:49] —————————- #Windows 7 # решение: 1. Для ДВД студия виндовс — вставляем пустой DVD+RW (RW можно переписывать) диск 4,7 ГБ, открываем через Виндовс Эксплорер (нажимаем сразу WinLogo+E) папку с нужными для записи файлами. Помечаем несколько (надо сразу пометить нужное количество, а не писать по однму), но чтобы не превышало 4 ГБ, оставим 0,7 ГБ про запас (внизу окна видим размер помеченных файлов). Вверху окна нажимаем Записать на оптический диск. Происходит копирование, появляется окно, где видите содержимое компакт-диска (он должен быть чистым) и список подготовленных для записи файлов. Теперь опять вверху окна нажимаем Запись на компакт-диск, в следующем окне нажимаем Далее. Начинается запись файлов. Дополнительная информация о проблеме — подробно Спросить или вернуться в список тем |
| Автор: сергей [12-03-2016 09:01:33] —————————- #Windows 7 # проблема: в виндовс 7 при записи диска в двд студие всплывает окно в котором написано ошибка синхронизации и временый каталог недоступен. как это исправить. Ответить или вернуться в список тем |
| Автор: Dimexpro [12-03-2016 21:23:37] —————————- #Windows 7 # решение: Я думаю, что либо для временных файлов не хватает свободного места на жёстком диске, либо что-то не так, подробнее почитайте описание работы Дополнительная информация о проблеме — подробно DVD-студия Windows пишет ошибкуФайлы какого формата добавляете в проект? Есть ли у Вас стороннее программное обеспечение для записи дисков? Если есть, удалите и попробуйте еще раз воспользоваться Windows DVD студией. Какие действия выполнялись пред тем, как возникла проблема? Попробуйте выполнить следующие шаги, для устранения проблемы: Шаг 1: Измените настройки Windows DVD студии DVD-Видео проверьте клип DVD. Шаг 2: посмотрите: Шаг 3: Выполните Проверку системных файлов (SFC) sfc/scannow, как указано в данной статье. Если проблема до сих пор не решена — Шаг 4: Выключите и Включите заново Windows DVD Стдудию. Для этого выполните следующие шаги: a. Нажмите Пуск, выберите Панель управления и затем запустите Программы и компоненты. Если у Вас спросят пароль администратора или подтверждение — выполните. c. Раскройте Компонетны для работы с мульимедиа Попробуйте снова открыть Ваш клип и проверить наличие ошибки. Компьютерная грамотность с НадеждойЗаполняем пробелы – расширяем горизонты!Записываем диск с DVD-студией Windows 7 На серьёзные операции программа не рассчитана – даже стереть перезаписываемый диск не получится. Однако сделать качественную запись диска и даже неплохое дизайн-оформление Вы всё же сможете. Ниже рассмотрим все возможности этого предложения от Windows 7 вместе с пошаговой инструкцией действий. Старт DVD-студии Windows 7Если у Вас Windows 7 версии Домашняя базовая, то в этой версии DVD-студии, к сожалению, нет. В остальных версиях Windows 7 открываем меню «Пуск», далее «Все программы» и находим ярлык «DVD-студия Windows». В открывшемся окошке увидим вполне понятный интерфейс – чтобы добавить необходимые для записи файлы, просто жмём на команду «Добавить» и в появившемся окне выбираем всё, что хотим записать на DVD: Кстати, очень удобна функция удержания клавиши Ctrl для добавления сразу нескольких файлов. Лишний добавленный файл из проекта (на жестком диске он, естественно, останется) легко можно удалить командой вверху панели или, щёлкнув на файле правой клавишей мышки – «Удалить»: Если ваш компьютер оборудован несколькими записывающими DVD-приводами, то в разделе «Устройство записи DVD» (на рисунке вверху справа) нужный привод можно выбрать. Назвать диск можно в соответствующем поле – «Название DVD-диска». Проект с добавленными файлами готов. По желанию можно поменять настройки записи диска. Настройки записи диска В левом нижнем углу окна, возле поля, где можно ввести название диска, (рисунок выше) расположена кнопка «Параметры»: здесь доступны параметры воспроизведения DVD-диска, установка пропорций диска и выбор формата. Если кликнуть по “Параметры”, то появится окно: Параметры воспроизведения DVD-диска:
Пропорции DVD – этот параметр поможет нам настроить пропорции отображения слайд-шоу. Ниже на выбор представлено отношение ширины изображения к его высоте:
Формат видео – выбираем систему кодирования видеосигнала – или NTSC, или PAL. Количество кадров в секунду у NTSC больше. Скорость записи DVD – многие полагают, что скорость записи DVD негативно влияет на качество записи. Это заблуждение, но, чем медленнее скорость записи, тем лучше диск будет читаться проигрывателем и, естественно, дольше прослужит. Здесь выбор зависит от вашей психологической привязанности к болванке. Временные файлы – нажав «Обзор» можем указать папку для хранения временных файлов во время процесса записи DVD. Такая опция полезна в том случае, если на диске C: мало памяти, чтобы хранить временные файлы. Вкладка «Совместимость» – здесь можно отключить фильтры, несовместимые с DVD-студией Windows, которые могут во время записи вызвать проблемы. Однако для обычного пользователя такая настройка не будет особо полезной. Но, зная название этих проблемных видеофильтров, их можно отключить, просто сняв галочку. Дизайн записи Завершив настройки, можно по своему вкусу настроить дизайн записываемого диска – настраиваем меню и показ слайдов. Жмём «Далее» и переходим к окну «Готовность к записи DVD-диска». Готовые стили меню DVD отображены справа – если нет желания создавать что-либо своё, выбираем из предложенного. А для тех, кто любит создавать свои неповторимые стили, вверху горизонтальной панели расположены специальные разделы: 1. Текст меню – доступны настройки шрифта, который будет использован в меню диска DVD: можно изменить название кнопок воспроизведение и воспроизведения сцен, а также добавить в произвольном стиле какие-либо текстовые заметки. Нажав вверху на «Просмотр», увидим своё творение, а сохранить все изменения шрифта и надписей можно, нажав параметр «Изменить текст». Отменить всё это можно с помощью параметра «Не изменять». 2. Настройка меню – доступны настройки вида кнопок, фонового изображения, а также можно добавить в меню звуковую дорожку. Установить определенное изображение или видео в качестве фона главного меню DVD-диска, можно, добавив их в «Фоновое видео» из «Обзора». А чтобы фон меню DVD-диска сопровождала музыка, эту же операцию проводим в поле «Звук для меню». Как и в предыдущем разделе, просматриваем как всё это будет выглядеть с помощью команды «Просмотр», а сохраняем командой – «Изменить текст». Отменить все выборы – команда «Не изменять». Созданное меню можно сохранить командой «Сохранить как новый стиль» – далее этот стиль можно использовать для других дисков. 3. Показ слайдов – в этом разделе настраиваем сопровождающую музыку – кнопка «Добавить музыку», выбираем аудио-файл и жмём «Добавить». Аудио-файлов можно добавить несколько, а также задать последовательность их воспроизведения – команды «Вверх», «Вниз» и «Удалить». «Изменить длительность показа слайдов соответственно длительности музыки» – этот параметр выбираем для того, чтобы показ слайдов по времени совпадал с длительностью звучания музыки. В раскрывающемся списке можно установить скорость автоматической смены изображений. В параметре «Переход» настраиваем эффект переключения между изображениями. Жмём «Просмотр» и если всё устаивает, то далее – команда «Изменить показ слайдов». Запись DVDВ правом нижнем углу расположена команда «Запись» – после всех настроек жмём её и дожидаемся окончания процесса записи. Сохранить ваш проект со всеми его настройками можно в меню программы «Файл» – «Сохранить как». 14.3.3. DVD-студия Windows14.3.3. DVD-студия Windows Запустить DVD-студию можно, вставив чистый диск и выбрав запуск DVD-студии или с помощью команды меню Пуск | Все программы | DVD-студия Windows (рис. 14.8). В окне DVD-студии нужно нажать кнопку Выбор фото и видео. В окне добавления изображений и видео на DVD (рис. 14.9) нужно нажать кнопку Добавить и выбрать изображения и видео, которые вы хотите поместить на DVD-Video. Не спешите нажимать кнопку Далее. Сначала нажмите кнопку Параметры. В появившемся окне нужно установить параметры DVD (рис. 14.10), а именно: ? Выбрать параметры воспроизведения DVD-диска — стоит ли начинать с меню DVD или начать сразу с видео, а уже потом показать меню или же воспроизводить видео в непрерывном цикле; ? Пропорции DVD — обычный формат (4:3) или широкоэкранный (16:9); ? Формат видео — PAL или NTSC. Имейте в виду, аппаратура, на которой планируется воспроизводить диск, должна поддерживать выбранный формат видео; ? Скорость записи DVD — можно выбрать высшую скорость, а можно выбрать конкретную скорость записи. После установки параметров можно нажать кнопку Далее. В появившемся окне (рис. 14.11) можно сразу нажать кнопку Запись, а можно нажать кнопку Просмотр для просмотра будущего диска или кнопку Настройка меню для установки параметров меню (шрифт, текст шрифта). Кнопка Текст меню позволяет изменять названия пунктов DVD-меню, а кнопка Показ слайдов — параметры показа слайдов (длительность показа одного изображения, настройка перехода и т. д.). Как только установите все необходимые параметры (если это вам нужно), нажмите кнопку Запись. Индикатор создания диска выглядит несколько иначе, чем при создании обычного диска (рис. 14.12). Данный текст является ознакомительным фрагментом. Продолжение на ЛитРес Читайте также4.2. DVD-студия Windows4.2. DVD-студия Windows Расположение: %programfiles%Movie MakerDVDMaker.exe.Очень долгое время в стандартную поставку операционной системы Windows входила программа для создания видеоклипов – Windows Movie Maker. Однако только сейчас к этой программе добавилась еще одна, с помощью которой созданные DVD-студия WindowsDVD-студия Windows Программа DVD-студия Windows предназначена для создания авторских DVD с фильмами и слайд-шоу (рис. 8.13). Ранее пользователям Windows приходилось использовать программы сторонних производителей. В новой версии Windows такой инструмент есть. Рис. 8.13. Стартовое окно Добавляем Windows Media Center в меню автозапуска в Windows 7Добавляем Windows Media Center в меню автозапуска в Windows 7 В Windows 7 меню автозапуска не предоставляет возможности воспроизведения мультимедиа в Windows Media Center. Вы не найдете такого пункта и в настройках параметров автозапуска в панели Windows Movie Maker и DVD СтудияWindows Movie Maker и DVD Студия Цифровое видео постепенно переходит из разряда экзотики в категорию неотъемлемых атрибутов домашнего офиса. Цифровые видеокамеры постепенно вытесняют обычные и, стало быть, все большее число пользователей превращает свой ПК в станцию Глава 24 Студия GladeГлава 24 Студия Glade 24.1. Что такое Glade? В предыдущей главе мы рассмотрели далеко не все виджиты и далеко не все сигналы, на которые должны реагировать рассмотренные виджиты. Это было сделано умышленно: для начала вам нужно было разобраться, что такое виджит и «с чем его едят», 5.6 Служба теневого копирования томов в Windows ХР и Windows Server 20035.6 Служба теневого копирования томов в Windows ХР и Windows Server 2003 В Windows ХР и Windows Server 2003 компания Microsoft реализовала службу теневого копирования. Таким образом, предоставляется инфраструктура, позволяющая создавать целостные копии дисковых томов в заранее определенный момент 1.1. Гонки на выживание: Windows ХР, Windows Vista и Windows 71.1. Гонки на выживание: Windows ХР, Windows Vista и Windows 7 Время не стоит на месте, и уж тем более на месте не стоят новые технологии. Появление многоядерных процессоров, мощных видеокарт и других новых устройств, которые не могут полностью раскрыть свой потенциал в существующих 6.3. Сам себе Спилберг (DVD-студия Windows)6.3. Сам себе Спилберг (DVD-студия Windows) DVD отличается от CD не только большой емкостью, это еще и особый формат. Он поддерживает создание меню, ускоренную и замедленную перемотку (очень ускоренную и очень замедленную), «перелистывание» разделов… Словом, если вы смотрите фильмы Студия «Ди Арт»Студия «Ди Арт» Дизайн-студия «Ди Арт» — одна из немногих фирм, декларирующих не просто творческий подход по созданию интерьеров, но и применяющих в жизни принцип создания именно той среды, где комфорт и функциональность сливаются воедино и в концепции создания интерьера Ein Volk, ein Plattform, ein Windows!, или Когда уничтожат Windows RT? Евгений ЗолотовEin Volk, ein Plattform, ein Windows!, или Когда уничтожат Windows RT? Евгений Золотов Опубликовано 04 декабря 2013 В лагере MS Windows зреют большие перемены: не все варианты самой популярной ОС чувствуют себя одинаково хорошо. Windows Phone набирает пользовательскую массу СтудияСтудия Конечно, можно снимать и без студии, но рано или поздно вам все равно понадобится ею воспользоваться, поскольку студийная съемка позволяет достичь желанной универсальности фотографии – чем больше универсальность фото, тем больше возможность, что его, во-первых, 6.5. Общие команды меню Windows-программ. Буфер обмена Windows6.5. Общие команды меню Windows-программ. Буфер обмена Windows Практически все Windows-программы имеют главное меню, которое расположено сразу под заголовком окна. В большинстве случаев некоторые команды главного меню совпадают. Например, многие Windows-программы имеют меню Файл, 14.3.3. DVD-студия Windows14.3.3. DVD-студия Windows Запустить DVD-студию можно, вставив чистый диск и выбрав запуск DVD-студии или с помощью команды меню Пуск | Все программы | DVD-студия Windows (рис. 14.8). В окне DVD-студии нужно нажать кнопку Выбор фото и видео. В окне добавления изображений и видео на DVD (рис. 14.9) Сам себе Спилберг (DVD-студия Windows)Сам себе Спилберг (DVD-студия Windows) DVD отличается от CD не только большей емкостью, это еще и особый формат. Он поддерживает создание меню, ускоренную и замедленную перемотку (очень ускоренную и очень замедленную), «перелистывание» разделов… Словом, если вы смотрите фильмы на 7.2.2. Настройка почтового ящика в программе Почта Windows (Windows Vista)7.2.2. Настройка почтового ящика в программе Почта Windows (Windows Vista) В программе Почта Windows почтовый ящик настраивается аналогичным образом. Откройте меню опций Сервис и выберите пункт Учетные записи. В открывшемся окне (рис. 7.9) нажмите кнопку Добавить. В открывшемся окне 7.2.3. Настройка почтового ящика в программе Почта Windows Live (Windows 7)7.2.3. Настройка почтового ящика в программе Почта Windows Live (Windows 7) Чтобы добавить учетную запись почты Windows Live, щелкните на ссылке Добавить учетную запись в рабочем окне программы (см. рис. 7.3). В открывшемся окне (рис. 7.10) введите адрес электронной почты, пароль и отображаемое |


 Если Вы обладатель операционной системы Windows 7 и Вам срочно нужно записать DVD-диск, а на установку такого софтного монстра как Nero понадобится время, Вы можете воспользоваться предустановленным сервисом системы – DVD-студией Windows 7.
Если Вы обладатель операционной системы Windows 7 и Вам срочно нужно записать DVD-диск, а на установку такого софтного монстра как Nero понадобится время, Вы можете воспользоваться предустановленным сервисом системы – DVD-студией Windows 7.