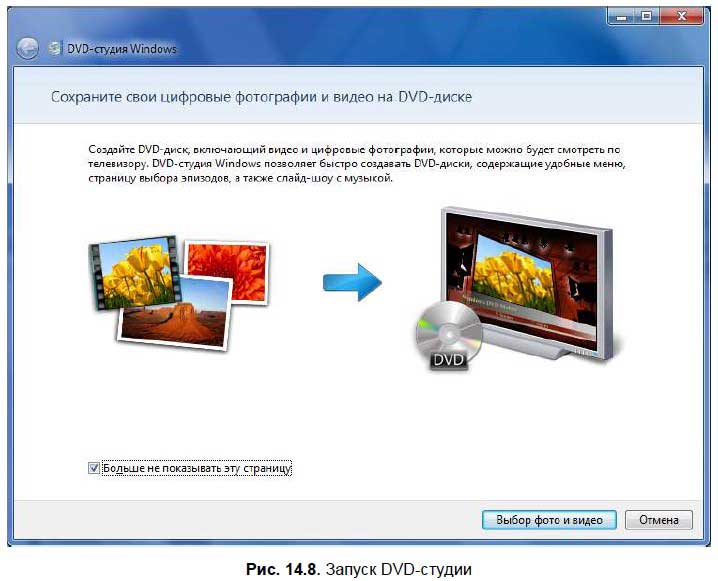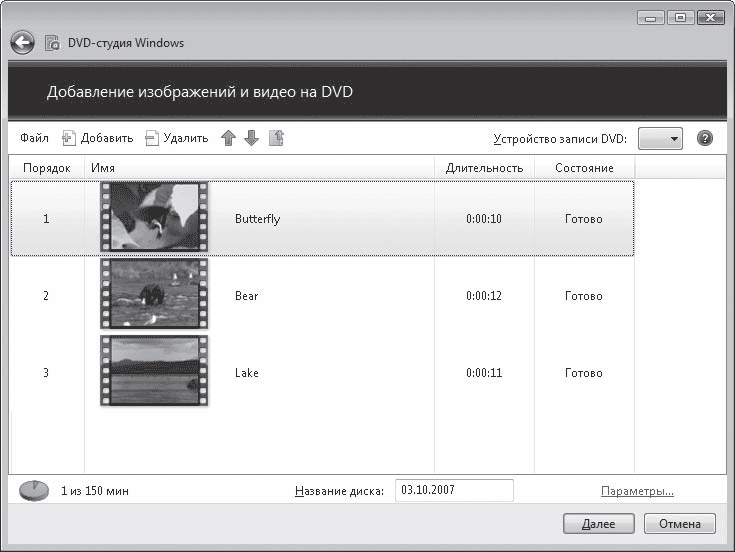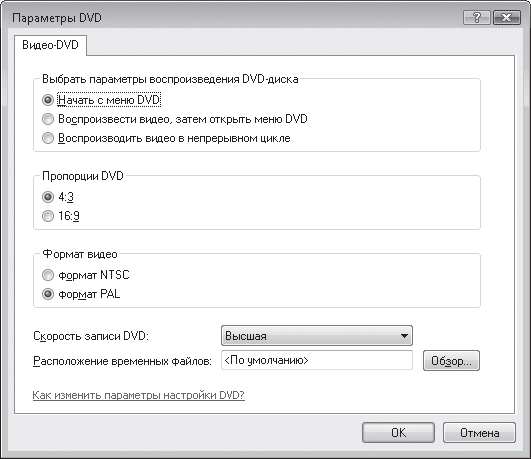- Записываем диск с DVD-студией Windows 7
- 14.3.3. DVD-студия Windows
- Читайте также
- 4.2. DVD-студия Windows
- DVD-студия Windows
- Добавляем Windows Media Center в меню автозапуска в Windows 7
- Windows Movie Maker и DVD Студия
- Глава 24 Студия Glade
- 5.6 Служба теневого копирования томов в Windows ХР и Windows Server 2003
- 1.1. Гонки на выживание: Windows ХР, Windows Vista и Windows 7
- 6.3. Сам себе Спилберг (DVD-студия Windows)
- Студия «Ди Арт»
- Ein Volk, ein Plattform, ein Windows!, или Когда уничтожат Windows RT? Евгений Золотов
- Студия
- 6.5. Общие команды меню Windows-программ. Буфер обмена Windows
- 14.3.3. DVD-студия Windows
- Сам себе Спилберг (DVD-студия Windows)
- 7.2.2. Настройка почтового ящика в программе Почта Windows (Windows Vista)
- 7.2.3. Настройка почтового ящика в программе Почта Windows Live (Windows 7)
- DVD-студия Windows
- Читайте также
- 4.2. DVD-студия Windows
- DVD-студия Windows
- Добавляем Windows Media Center в меню автозапуска в Windows 7
- Windows Movie Maker и DVD Студия
- Глава 24 Студия Glade
- 5.6 Служба теневого копирования томов в Windows ХР и Windows Server 2003
- 1.1. Гонки на выживание: Windows ХР, Windows Vista и Windows 7
- 6.3. Сам себе Спилберг (DVD-студия Windows)
- Студия «Ди Арт»
- Ein Volk, ein Plattform, ein Windows!, или Когда уничтожат Windows RT? Евгений Золотов
- Студия
- 6.5. Общие команды меню Windows-программ. Буфер обмена Windows
- 14.3.3. DVD-студия Windows
- Сам себе Спилберг (DVD-студия Windows)
- 7.2.2. Настройка почтового ящика в программе Почта Windows (Windows Vista)
- 7.2.3. Настройка почтового ящика в программе Почта Windows Live (Windows 7)
Записываем диск с DVD-студией Windows 7

Именно в случае необходимости записать такой носитель и может понадобится DVD-студия. Это стандартное приложение, которое встроено в операционную систему начиная с седьмой серии. Конечно, для записи дисков лучше использовать специализированное программное обеспечение, но если его на компьютере нет, а осуществить запись нужно в короткие сроки, то и этот способ подойдет. С помощью студии можно качественно записать информацию на носитель, а вот стереть ее оттуда нельзя, даже если диск перезаписываемый, такой уж функционал. Но здесь можно сделать еще и качественное оформление проекта. Все эти операции следует рассмотреть подробно, что и будет сделано.
Запуск программы
Чтобы открыть рабочее окно приложения нужно посетить меню «Пуск» и выбрать там пункт «Все программы». В появившемся списке необходимо найти пункт «DVD-студия Windows» и открыть его. После запуска пользователю будет представлено основное рабочее окно, которое достаточно понятно всем пользователям. Основные функциональные кнопки расположены удобно и доступно.
Для добавления файлов в проект можно просто использовать функции проводника по копированию документов или применить для этого команду «Добавить», которая откроет дополнительное окно. В нем и выбираются необходимые файлы. Чтобы одновременно добавить несколько файлов, удобно воспользоваться функцией выделения. Можно удерживать для этого зажатый Ctrl или выделить объекты мышью.
Чтобы скорректировать порядок файлов по своему усмотрению нужно использовать для этого стрелки в выпадающем меню на файле. Оно появляется при использовании клавиши мыши. Синие стрелочки меняют положение файла при слайд-просмотре содержимого диска в зависимости от пожеланий пользователя. Если в проект случайно был добавлен лишний файл, его легко можно удалить с помощью того же выпадающего меню, выбрав соответствующий пункт. При этом документ останется на винчестере, можно не переживать.
После того, как проект будет полностью сформирован, необходимо выбрать записывающее устройство. Если на компьютере их несколько, то нужно выбрать в списке устройств тот, в который вставлен диск. После этого выбирается название диска по желанию пользователей. Это прописывается в поле «Название DVD». В принципе, все готово для записи, но можно поменять некоторые дополнительные настройки.
Дополнительные параметры
После завершения основного процесса настройки проекта можно использовать дополнительные, их можно найти с левой стороны в нижнем углу. Пункт параметров находится рядом с вводом названия проекта. Тут же настроивается формат записи, установка пропорций диска или характеристики воспроизведения.
Последний вариант предусматривает несколько вариантов настройки. Первый пункт определяет, что в дальнейшем, при запуске готового диска его воспроизведение будет
начинаться с демонстрации пользователю меню диска.
Следующий вариант начнет воспроизведение файлов, а только потом покажет пользователю меню диска, о чем говорится в его названии.
При выборе «Воспроизводить видео непрерывно», пользователь будет сразу видеть проигрываемые файлы, которые циклично будут воспроизводиться друг за другом, без демонстрации меню.
Еще один пункт пропорций дает возможность пользователю настроить пропорции отображения файлов. Это относится и к видео, и к картинкам, которые будут демонстрироваться в виде слайд-шоу. Здесь можно определить стандартные пропорции 4:3 или широкоформатные 16:9.
При настройке формата видео нужно будет выбрать систему кодирования сигнала. На выбор дается два варианта NTSC и PAL, но у первого варианта частота кадров значительно выше.
Тут же можно скорректировать скорость записи диска. Многие считают, что она влияет на последующее качество записываемых файлов, но мнение на самом деле ошибочно. Качество записи на этом не сказывается, но вот срок службы самого диска будет намного дольше, если скорость записи будет минимальной.
Во время осуществления самого процесса записи программе требуется место на винчестере для хранения временных данных. Эту директиву можно определить самостоятельно, нажав на «обзор» и выбрав нужное место. Функция очень полезна, если на системном диске мало свободного пространства.
Во вкладке совместимости можно убрать галочки с программ, которые способны мешать процессу записи диска.
Создание дизайна
После всех необходимых настроек воспроизведения самого проекта пора переходить к его оформлению. Это делается в окне готовности к записи. Здесь можно выбрать один из уже готовых предложенных стилей или создать свой неповторимый. Для этого используется горизонтальное меню вверху окна. Эти разделы позволяют корректировать множество опций. Например, в меню текстов можно выбрать свой стиль, который будет применен в меню диска, поменять текстовые названия клавиш и добавить свои комментарии.
Чтобы заранее просмотреть все свои фантазии можно нажать наверху кнопку «просмотр». Если все в порядке, то нужно изменить текст, а если нужно еще доработать, то активируется «Не изменять».
В настройках меню можно скорректировать фоновое изображение или видео, добавить музыку или сменить дизайн кнопок. Чтобы использовать в качестве фона фото или видео с компьютера его нужно сначала добавить в меню фоновое видео с помощью кнопки обзора. То же самое нужно выполнить и для звукового файла при необходимости.
Все это заранее просматривается, как и в предыдущем случае, и сохраняется или дорабатывается. Чтобы сохранить созданный вид для последующего использования при оформлении других проектов нужно нажать «Сохранить как новый стиль». Для показа фото слайдами нужно выбрать сопроводительную музыку и добавить ее. Тут можно использовать несколько музыкальных документов, главное определить последовательность их звучания с помощью стрелок. Назначить скорость смены фото можно в выпадающем меню, а чтобы длительность демонстрации совпадала с продолжительностью звуковой дорожки нужно выбрать пункт, изменяющий длительность показа слайдов соответственно длительности музыки. Тут же настраивается и переход от одного файла к другому и если все устраивает, проект сохраняется.
Запись
Когда все будет настроено можно записывать проект. Делается это с помощью команды «Запись», после чего нужно подождать окончания процесса. Чтобы сохранить проект на будущее следует использовать меню «Файл» и «сохранить как».
14.3.3. DVD-студия Windows
14.3.3. DVD-студия Windows
Запустить DVD-студию можно, вставив чистый диск и выбрав запуск DVD-студии или с помощью команды меню Пуск | Все программы | DVD-студия Windows (рис. 14.8). В окне DVD-студии нужно нажать кнопку Выбор фото и видео.
В окне добавления изображений и видео на DVD (рис. 14.9) нужно нажать кнопку Добавить и выбрать изображения и видео, которые вы хотите поместить на DVD-Video.
Не спешите нажимать кнопку Далее. Сначала нажмите кнопку Параметры.
В появившемся окне нужно установить параметры DVD (рис. 14.10), а именно:
? Выбрать параметры воспроизведения DVD-диска — стоит ли начинать с меню DVD или начать сразу с видео, а уже потом показать меню или же воспроизводить видео в непрерывном цикле;
? Пропорции DVD — обычный формат (4:3) или широкоэкранный (16:9);
? Формат видео — PAL или NTSC. Имейте в виду, аппаратура, на которой планируется воспроизводить диск, должна поддерживать выбранный формат видео;
? Скорость записи DVD — можно выбрать высшую скорость, а можно выбрать конкретную скорость записи.
После установки параметров можно нажать кнопку Далее. В появившемся окне (рис. 14.11) можно сразу нажать кнопку Запись, а можно нажать кнопку Просмотр для просмотра будущего диска или кнопку Настройка меню для установки параметров меню (шрифт, текст шрифта). Кнопка Текст меню позволяет изменять названия пунктов DVD-меню, а кнопка Показ слайдов — параметры показа слайдов (длительность показа одного изображения, настройка перехода и т. д.).
Как только установите все необходимые параметры (если это вам нужно), нажмите кнопку Запись. Индикатор создания диска выглядит несколько иначе, чем при создании обычного диска (рис. 14.12).
Данный текст является ознакомительным фрагментом.
Продолжение на ЛитРес
Читайте также
4.2. DVD-студия Windows
4.2. DVD-студия Windows Расположение: %programfiles%Movie MakerDVDMaker.exe.Очень долгое время в стандартную поставку операционной системы Windows входила программа для создания видеоклипов – Windows Movie Maker. Однако только сейчас к этой программе добавилась еще одна, с помощью которой созданные
DVD-студия Windows
DVD-студия Windows Программа DVD-студия Windows предназначена для создания авторских DVD с фильмами и слайд-шоу (рис. 8.13). Ранее пользователям Windows приходилось использовать программы сторонних производителей. В новой версии Windows такой инструмент есть. Рис. 8.13. Стартовое окно
Добавляем Windows Media Center в меню автозапуска в Windows 7
Добавляем Windows Media Center в меню автозапуска в Windows 7 В Windows 7 меню автозапуска не предоставляет возможности воспроизведения мультимедиа в Windows Media Center. Вы не найдете такого пункта и в настройках параметров автозапуска в панели
Windows Movie Maker и DVD Студия
Windows Movie Maker и DVD Студия Цифровое видео постепенно переходит из разряда экзотики в категорию неотъемлемых атрибутов домашнего офиса. Цифровые видеокамеры постепенно вытесняют обычные и, стало быть, все большее число пользователей превращает свой ПК в станцию
Глава 24 Студия Glade
Глава 24 Студия Glade 24.1. Что такое Glade? В предыдущей главе мы рассмотрели далеко не все виджиты и далеко не все сигналы, на которые должны реагировать рассмотренные виджиты. Это было сделано умышленно: для начала вам нужно было разобраться, что такое виджит и «с чем его едят»,
5.6 Служба теневого копирования томов в Windows ХР и Windows Server 2003
5.6 Служба теневого копирования томов в Windows ХР и Windows Server 2003 В Windows ХР и Windows Server 2003 компания Microsoft реализовала службу теневого копирования. Таким образом, предоставляется инфраструктура, позволяющая создавать целостные копии дисковых томов в заранее определенный момент
1.1. Гонки на выживание: Windows ХР, Windows Vista и Windows 7
1.1. Гонки на выживание: Windows ХР, Windows Vista и Windows 7 Время не стоит на месте, и уж тем более на месте не стоят новые технологии. Появление многоядерных процессоров, мощных видеокарт и других новых устройств, которые не могут полностью раскрыть свой потенциал в существующих
6.3. Сам себе Спилберг (DVD-студия Windows)
6.3. Сам себе Спилберг (DVD-студия Windows) DVD отличается от CD не только большой емкостью, это еще и особый формат. Он поддерживает создание меню, ускоренную и замедленную перемотку (очень ускоренную и очень замедленную), «перелистывание» разделов… Словом, если вы смотрите фильмы
Студия «Ди Арт»
Студия «Ди Арт» Дизайн-студия «Ди Арт» — одна из немногих фирм, декларирующих не просто творческий подход по созданию интерьеров, но и применяющих в жизни принцип создания именно той среды, где комфорт и функциональность сливаются воедино и в концепции создания интерьера
Ein Volk, ein Plattform, ein Windows!, или Когда уничтожат Windows RT? Евгений Золотов
Ein Volk, ein Plattform, ein Windows!, или Когда уничтожат Windows RT? Евгений Золотов Опубликовано 04 декабря 2013 В лагере MS Windows зреют большие перемены: не все варианты самой популярной ОС чувствуют себя одинаково хорошо. Windows Phone набирает пользовательскую массу
Студия
Студия Конечно, можно снимать и без студии, но рано или поздно вам все равно понадобится ею воспользоваться, поскольку студийная съемка позволяет достичь желанной универсальности фотографии – чем больше универсальность фото, тем больше возможность, что его, во-первых,
6.5. Общие команды меню Windows-программ. Буфер обмена Windows
6.5. Общие команды меню Windows-программ. Буфер обмена Windows Практически все Windows-программы имеют главное меню, которое расположено сразу под заголовком окна. В большинстве случаев некоторые команды главного меню совпадают. Например, многие Windows-программы имеют меню Файл,
14.3.3. DVD-студия Windows
14.3.3. DVD-студия Windows Запустить DVD-студию можно, вставив чистый диск и выбрав запуск DVD-студии или с помощью команды меню Пуск | Все программы | DVD-студия Windows (рис. 14.8). В окне DVD-студии нужно нажать кнопку Выбор фото и видео. В окне добавления изображений и видео на DVD (рис. 14.9)
Сам себе Спилберг (DVD-студия Windows)
Сам себе Спилберг (DVD-студия Windows) DVD отличается от CD не только большей емкостью, это еще и особый формат. Он поддерживает создание меню, ускоренную и замедленную перемотку (очень ускоренную и очень замедленную), «перелистывание» разделов… Словом, если вы смотрите фильмы на
7.2.2. Настройка почтового ящика в программе Почта Windows (Windows Vista)
7.2.2. Настройка почтового ящика в программе Почта Windows (Windows Vista) В программе Почта Windows почтовый ящик настраивается аналогичным образом. Откройте меню опций Сервис и выберите пункт Учетные записи. В открывшемся окне (рис. 7.9) нажмите кнопку Добавить. В открывшемся окне
7.2.3. Настройка почтового ящика в программе Почта Windows Live (Windows 7)
7.2.3. Настройка почтового ящика в программе Почта Windows Live (Windows 7) Чтобы добавить учетную запись почты Windows Live, щелкните на ссылке Добавить учетную запись в рабочем окне программы (см. рис. 7.3). В открывшемся окне (рис. 7.10) введите адрес электронной почты, пароль и отображаемое
DVD-студия Windows
Пользователи, работавшие с Windows XP, хорошо помнят, что эта система не имела встроенных средств для записи DVD. Приходилось прибегать к помощи сторонних программ, среди которых безусловным лидером была Nero Burning ROM. В Windows Vista ситуация кардинально изменилась: теперь вы можете переносить изображения, музыку и видео на DVD без установки на компьютер каких-либо дополнительных программ, достаточно обратиться к DVD-студии Windows. Для ее запуска выполните команду Пуск ? Все программы ? DVD-студия Windows. Работе с DVD-студией посвящен видеоролик «Урок 6.7. Запись дисков в DVD-студии Windows».
Для работы с DVD-студией Windows необходимо, чтобы видеокарта вашего компьютера соответствовала тем требованиям, которые предъявляются для поддержки стиля Windows Aero. Само собой, необходимо наличие записывающего DVD-привода.
Чтобы выбрать файлы мультимедиа для записи, нажмите в открывшемся окне кнопку Добавить, перейдите к нужной папке, выделите элементы и нажмите кнопку Добавить. В результате в окне DVD-студии Windows появятся их значки (рис. 6.18).
Рис. 6.18. Подготовленные для записи видеофайлы
Порядок следования элементов в списке можно изменить. Для этого выделите любой из них и воспользуйтесь кнопкой Вверх или Вниз в зависимости от того, в какую позицию должна переместиться запись (или изображение). Помните, файлы будут воспроизводиться в том порядке, в котором вы их запишете на DVD.
Если вы передумали записывать какую-либо композицию, можно удалить ее из списка с помощью кнопки Удалить, предварительно выделив.
В нижней части окна введите название записываемого диска.
В окне, открываемом с помощью ссылки Параметры (рис. 6.19), можно изменить некоторые настройки, которые приняты для DVD по умолчанию.
Рис. 6.19. Параметры записи диска
• Группа переключателей Выбрать параметры воспроизведения DVD-диска позволит задать порядок появления меню при воспроизведении диска.
• Если вы собираетесь просматривать записанное видео на стандартном мониторе, не меняйте принятые по умолчанию пропорции DVD (4:3). При воспроизведении на широкоэкранных мониторах следует выбрать соотношение 16:9.
• Установленный по умолчанию формат видео менять не рекомендуется, поскольку он определяется автоматически в зависимости от того, какой язык ввода и страну проживания вы указали при установке Windows.
• В раскрывающемся списке Скорость записи DVD следует выбрать среднюю или низкую скорость, если при записи диска на высокой скорости возникают проблемы или если ваш DVD-привод не поддерживает высокую скорость записи.
Определившись с настройками, нажмите кнопку ОК, чтобы закрыть окно параметров. После этого в окне DVD-студии Windows нажмите кнопку Далее. На следующем этапе вам предстоит выбрать стиль меню диска, стиль кнопок сцены и внести в меню необходимые названия кнопок и комментарии к содержимому диска.
На панели справа щелчком кнопки мыши выберите понравившийся стиль меню, затем нажмите кнопку Текст меню, измените при необходимости названия кнопок (и диска, если вы забыли сделать это на предыдущем этапе), введите, если нужно, комментарии в поле Заметки и нажмите кнопку Изменить текст для подтверждения своих действий. Для возврата к предыдущей странице нажмите кнопку Назад в верхнем левом углу.
Нажав кнопку Настройка меню, вы попадете на страницу, где сможете изменить стиль кнопки Сцены, а также добавить к меню звук и фоновое видео (для поиска нужных файлов воспользуйтесь кнопкам Обзор возле соответствующих полей). Для сохранения внесенных изменений нажмите кнопку Изменить стиль. Вы вернетесь к предыдущей странице для просмотра результата. Осталось вставить в привод чистый DVD и нажать кнопку Запись.
Если по каким-либо причинам вы захотите прервать подготовку диска к записи, можете сохранить уже проделанную работу в виде проекта. Для этого нажмите кнопку закрытия окна DVD-студии и в появившемся диалоговом окне подтвердите намерение сохранить проект, наберите имя файла и нажмите кнопку Сохранить. В следующий раз, чтобы продолжить работу, выполните команду Файл ? Открыть файл проекта, щелчком кнопки мыши выделите сохраненный объект и нажмите кнопку Открыть.
Данный текст является ознакомительным фрагментом.
Продолжение на ЛитРес
Читайте также
4.2. DVD-студия Windows
4.2. DVD-студия Windows Расположение: %programfiles%Movie MakerDVDMaker.exe.Очень долгое время в стандартную поставку операционной системы Windows входила программа для создания видеоклипов – Windows Movie Maker. Однако только сейчас к этой программе добавилась еще одна, с помощью которой созданные
DVD-студия Windows
DVD-студия Windows Программа DVD-студия Windows предназначена для создания авторских DVD с фильмами и слайд-шоу (рис. 8.13). Ранее пользователям Windows приходилось использовать программы сторонних производителей. В новой версии Windows такой инструмент есть. Рис. 8.13. Стартовое окно
Добавляем Windows Media Center в меню автозапуска в Windows 7
Добавляем Windows Media Center в меню автозапуска в Windows 7 В Windows 7 меню автозапуска не предоставляет возможности воспроизведения мультимедиа в Windows Media Center. Вы не найдете такого пункта и в настройках параметров автозапуска в панели
Windows Movie Maker и DVD Студия
Windows Movie Maker и DVD Студия Цифровое видео постепенно переходит из разряда экзотики в категорию неотъемлемых атрибутов домашнего офиса. Цифровые видеокамеры постепенно вытесняют обычные и, стало быть, все большее число пользователей превращает свой ПК в станцию
Глава 24 Студия Glade
Глава 24 Студия Glade 24.1. Что такое Glade? В предыдущей главе мы рассмотрели далеко не все виджиты и далеко не все сигналы, на которые должны реагировать рассмотренные виджиты. Это было сделано умышленно: для начала вам нужно было разобраться, что такое виджит и «с чем его едят»,
5.6 Служба теневого копирования томов в Windows ХР и Windows Server 2003
5.6 Служба теневого копирования томов в Windows ХР и Windows Server 2003 В Windows ХР и Windows Server 2003 компания Microsoft реализовала службу теневого копирования. Таким образом, предоставляется инфраструктура, позволяющая создавать целостные копии дисковых томов в заранее определенный момент
1.1. Гонки на выживание: Windows ХР, Windows Vista и Windows 7
1.1. Гонки на выживание: Windows ХР, Windows Vista и Windows 7 Время не стоит на месте, и уж тем более на месте не стоят новые технологии. Появление многоядерных процессоров, мощных видеокарт и других новых устройств, которые не могут полностью раскрыть свой потенциал в существующих
6.3. Сам себе Спилберг (DVD-студия Windows)
6.3. Сам себе Спилберг (DVD-студия Windows) DVD отличается от CD не только большой емкостью, это еще и особый формат. Он поддерживает создание меню, ускоренную и замедленную перемотку (очень ускоренную и очень замедленную), «перелистывание» разделов… Словом, если вы смотрите фильмы
Студия «Ди Арт»
Студия «Ди Арт» Дизайн-студия «Ди Арт» — одна из немногих фирм, декларирующих не просто творческий подход по созданию интерьеров, но и применяющих в жизни принцип создания именно той среды, где комфорт и функциональность сливаются воедино и в концепции создания интерьера
Ein Volk, ein Plattform, ein Windows!, или Когда уничтожат Windows RT? Евгений Золотов
Ein Volk, ein Plattform, ein Windows!, или Когда уничтожат Windows RT? Евгений Золотов Опубликовано 04 декабря 2013 В лагере MS Windows зреют большие перемены: не все варианты самой популярной ОС чувствуют себя одинаково хорошо. Windows Phone набирает пользовательскую массу
Студия
Студия Конечно, можно снимать и без студии, но рано или поздно вам все равно понадобится ею воспользоваться, поскольку студийная съемка позволяет достичь желанной универсальности фотографии – чем больше универсальность фото, тем больше возможность, что его, во-первых,
6.5. Общие команды меню Windows-программ. Буфер обмена Windows
6.5. Общие команды меню Windows-программ. Буфер обмена Windows Практически все Windows-программы имеют главное меню, которое расположено сразу под заголовком окна. В большинстве случаев некоторые команды главного меню совпадают. Например, многие Windows-программы имеют меню Файл,
14.3.3. DVD-студия Windows
14.3.3. DVD-студия Windows Запустить DVD-студию можно, вставив чистый диск и выбрав запуск DVD-студии или с помощью команды меню Пуск | Все программы | DVD-студия Windows (рис. 14.8). В окне DVD-студии нужно нажать кнопку Выбор фото и видео. В окне добавления изображений и видео на DVD (рис. 14.9)
Сам себе Спилберг (DVD-студия Windows)
Сам себе Спилберг (DVD-студия Windows) DVD отличается от CD не только большей емкостью, это еще и особый формат. Он поддерживает создание меню, ускоренную и замедленную перемотку (очень ускоренную и очень замедленную), «перелистывание» разделов… Словом, если вы смотрите фильмы на
7.2.2. Настройка почтового ящика в программе Почта Windows (Windows Vista)
7.2.2. Настройка почтового ящика в программе Почта Windows (Windows Vista) В программе Почта Windows почтовый ящик настраивается аналогичным образом. Откройте меню опций Сервис и выберите пункт Учетные записи. В открывшемся окне (рис. 7.9) нажмите кнопку Добавить. В открывшемся окне
7.2.3. Настройка почтового ящика в программе Почта Windows Live (Windows 7)
7.2.3. Настройка почтового ящика в программе Почта Windows Live (Windows 7) Чтобы добавить учетную запись почты Windows Live, щелкните на ссылке Добавить учетную запись в рабочем окне программы (см. рис. 7.3). В открывшемся окне (рис. 7.10) введите адрес электронной почты, пароль и отображаемое