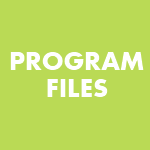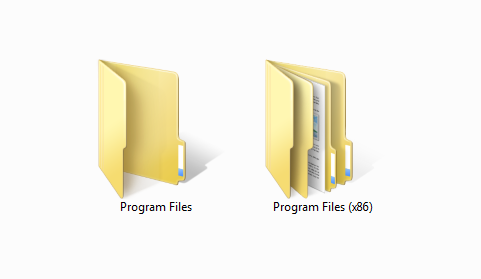- Зачем в Windows две папки Program Files и Program Files х86
- Два поколения софта и железа — два каталога
- Что делать пользователю
- Изменить расположение каталога установки файлов программы по умолчанию в Windows
- Изменить каталог по умолчанию Program Files
- Блог молодого админа
- Увлекательный блог увлеченного айтишника
- Program Files x86: что это такое и как удалить?
- Как удалить папку Program Files (x86)?
- Комментарии к записи “ Program Files x86: что это такое и как удалить? ”
- Папки Windows 10 – полная инструкция по работе с папками Windows 10 + лайфхаки!
- Папки Windows 10 – начальные настройки
- Папки Windows 10 – базовые возможности
- Как создать папки Windows 10
- Как задать имя папки Windows 10
- Как скрыть папки Windows 10
- Как показать скрытые папки Windows 10?
- Кастомизация папки Windows 10
- Удаление папки Windows 10
- Поиск папки Windows 10
- Системные папки Windows 10
- Папка пользователя
- Папка под названием “Windows”
- Папка Windows.old
- Папка Program Files
- PerfLogs
- Автозагрузка
- Папки Windows 10 – как сделать общий доступ?
- Рабочие папки Windows 10
- Установка пароля папки Windows 10
- Видео по работе с папками Windows 10
Зачем в Windows две папки Program Files и Program Files х86
Прежде всего — это нормально, в 2021 так и нужно. Если только одна — или комп древний или версия системы выбрана неправильно. Тема напрямую связана с вопросом об использовании старых ОС и процессоров.
Два поколения софта и железа — два каталога
Обратите внимание на скрин. Не только интерфейс выглядел намного скромнее, но и производительность процессоров была существенно ниже. Одним из факторов мощности ЦП является архитектура. Не удивляйтесь, если новый софт тормозит на компе, не предназначенном для работы с современными графическими интерфейсами.
Не вдаюсь в тонкости и не углубляюсь в давнюю историю. Но родоначальником современных чипов можно считать Intel 8086. Был шестнадцатиразрядным. Затем появились 32-битные, но термин x86, который говорит о преемственности, остался.
Таким образом, в каталог с соответствующей пометкой операционная система устанавливает тридцатидвухбитный софт. Или старые, но любимые игры или нужные для работы программы, которым не нашлось замены. Поддерживаются версиями Windows для компьютеров с 64-битными центральными процессорами через подсистему WOW64.
Те, кто помнит Windows 95, знает — программы изначально устанавливались в директорию Program Files. Отсюда и недоумение: «Зачем вторая?». Все очень просто. Майкрософт верна своей традиции и актуальные приложения ставятся именно в данную папку. Актуальными в 2021 являются только 64-битные. Даже слабейшие из ЦП давно выпускают только 64-разрядными. Соответственно, в 32-битной одна, поскольку альтернативы нет.
Результатом обращения программы к DLL-библиотеке не своего поколения может стать сбой. То есть, 32-битное приложение, когда попытается загрузить 64-битную версию, с большой вероятностью выдаст ошибку. Оборатное верно.
Поэтому разработчики разделили программы разных эпох, чтобы подобных накладок не происходило.
Что делать пользователю
Ничего, более того — категорически не рекомендую что-либо «исправлять». ОС автоматически выбирает подходящую для программы папку. Благодаря этой ее способности задумываться о разрядности приложения не приходится.
Выработал 16 правил выбора ноутбука в 2021. Объяснил, почему SSD — первый шаг при апгрейде компа.
Изменить расположение каталога установки файлов программы по умолчанию в Windows
В операционной системе Windows по умолчанию программное обеспечение устанавливается на системный диск, обычно диск C, в папке Program Files. Обычно в 32-битной Windows обычно используется C: \ Program Files , а в 64-битной Windows – C: \. Программные файлы и C: \ Program Files (x86).
Microsoft рекомендует папку C: \ Program Files для установки по умолчанию. Это соглашение, которое обеспечивает надлежащее взаимодействие между вашей программой и приложениями и моделями безопасности ОС. Таким образом, после установки программ они по умолчанию отправляются в C: \ Program Files на компьютере.
Однако это можно изменить, выбрав другую папку, местоположение или раздел. Чтобы изменить папку установки по умолчанию, необходимо изменить данные в ключе ProgramFilesDir и выбрать новый путь для папки установки.
Windows использует системный диск для установки любых новых приложений, то есть, если ваша Windows установлена на диске C, папка по умолчанию, в которой все устанавливаемые вами приложения автоматически отображаются как C: \ Program Files, если, конечно, вы не измените вручную при установке местоположений приложения.
Обратите внимание, что Microsoft не поддерживает изменение местоположения папки Program Files путем изменения значения реестра ProgramFilesDir. В нем говорится, что если вы измените расположение папки Program Files, у вас могут возникнуть проблемы с некоторыми программами Microsoft или с некоторыми обновлениями программного обеспечения.
Изменить каталог по умолчанию Program Files
Если вы почти всегда предпочитаете НЕ устанавливать на системный диск, а вместо этого на другой раздел, скажем, на диск D, то вместо того, чтобы каждый раз менять расположение по умолчанию, вы можете редактировать реестр следующим образом:
Откройте Regedit и перейдите к следующей клавише:
Теперь на правой панели найдите значение ProgramFilesDir и/или ProgramFilesDir (x86) в зависимости от того, является ли ваша Windows 32-разрядной или 64-разрядной. немного.
Дважды щелкните по нему, и в открывшемся окне измените его значения данных с C: \ Program Files, например, D: \ Program Files.
Нажмите ОК. Выход.
Каталог по умолчанию для установки всех ваших программ теперь должен быть D: \ Program Files . Если вы используете Windows 64-bit , вы можете изменить значение ProgramFilesDir и ProgramFilesDir (x86).
Перейдите по этой ссылке, чтобы узнать, как изменить расположение по умолчанию папки «Документы» или личных файлов профиля или изменить место установки приложений Магазина Windows 8 по умолчанию или изменить каталог загрузки по умолчанию в Internet Explorer.
Windows 10 упрощает работу. Вы можете легко переместить приложения Windows 10 на другой диск и изменить место установки.
Блог молодого админа
Увлекательный блог увлеченного айтишника
Program Files x86: что это такое и как удалить?
Когда начинаешь обозревать свой диск, на котором установлена операционная система, можно много всего обнаружить. К примеру, некоторое время назад я рассказывал о папке SysWOW64. Сегодня же поговорим о папке под названием Program Files (x86): что в ней находится и можно ли ее удалить?
Папку под названием Program Files (x86) вы можете обнаружить в корне системного диска, обычно это диск C. Вы наверняка знаете о том, что сама по себе папка Program Files необходима для установки различных программ — по умолчанию программы устанавливаются именно в нее. Но то папка без каких-либо приписок, а тут речь идет о папке с дополнительным названием x86. Более того, если у вас есть папка с таким названием, значит, в корне вы обнаружите папку Program Files без каких-либо дополнительных приписок.
Ларчик, что называется, открывается просто. Существует две версии операционной системы Windows — 32-битная и 64-битная. Если коротко, то разница между ними в том, что за один такт процессорного времени система может обработать команду в 32 или 64 бита соответственно. Кроме того, 64-битная операционная система поддерживает куда больший объем оперативной памяти, в то время как 32-битная — не более 4 гб (на деле — еще меньше).
Если мы говорим о 32-битной версии Windows, то она поддерживает только 32-разрядные программы. Соответственно, если вы пожелаете запустить 64-разрядную программу на 32-битной системе, то получите ошибку. Правда, во многих случаях такое приложение все же можно будет запустить, но разве что «танцами с бубном». 64-битная операционная система поддерживает как 32-разрядные, так и 64-разрядные программы и приложения. Соответственно, в папку Program Files (x86) устанавливаются 32-битные программы и приложения, а в Program Files — 64-битные. Именно по этой причине вы видите в корне папки сразу две папки с фактически одинаковыми названиями. И это не ошибка или глюк системы, как считают некоторые пользователи. Кстати, свое название папка Program Files (x86) берет от ранних процессоров компании Intel: 8086, 80186, 80286 и т.д. Так, во всяком случае, считается.
Как удалить папку Program Files (x86)?
Удаляется эта папка так же легко, как и другие папки. Возможно, понадобятся права администратора. Другой вопрос — зачем это делать, если в данную папку устанавливаются 32-битные приложения? Кроме того, вместе с папкой удалятся уже установленные приложения. Зачем вам все это нужно?
Я считаю, что эту папку вообще не стоит трогать. В конце концов, она никому не мешает.
Комментарии к записи “ Program Files x86: что это такое и как удалить? ”
Я согласен с автором статьи по вопросу стоит ли удалять program Files (x86).
когда-то уже удалял, проблем выше крыши!
А программы, повторяющиеся, как в одной, так и в другой — Windows Sidebar, Windows Portable Devices, Windows Photo Viewer, Google, Internet Explorer, Microsoft Office. Можно ли их удалить? и из какой папки?
На мой нетбук установили Windows 7 Максимальная 32bt,через некоторое время мастер определил,что неутбук накроется. после установлен w7 Максим 64bt,а далее по требований исправили на Windows 7 начальная, но в ОС появились 2 Program Files и Program Files x86 , Program Files x86 — мёртвый не работает. На других ПК установлен. Windows 7 Домашняя и Домашних расширением 32bt и одна Program Files . Вывод любая ОС 64bt будете переустановка на ОС 32bt появится 2 Program Files. Program Files x 82 нужно удалить.
К сожалению не стало моего мужа, а я полный профан в программах компьютера. Покупала электронные билеты (раньше никаких проблем не было), в этот раз пошел сбой. Стала вылезать эта программа на экран и на панель внизу, закрываю, а она опять появляется. Буду очень признательна, если подскажите, что делать?
добрый день, у меня диск С заполнен почти на 100 % и удалять «нечего». включаю свойства, выдает временные файлы, которые вроде бы и удалить можно, удаляю… ничего не удаляется, вот и обнаружила 2 одинаковые папки, но почитала, поняла, что нельзя… а что тогда делать?
Почистить корзину и производить ежедневную чистку временных файлов программкой CCleaner на русском. Еще лучше увеличить раздел диска С программой Acronix Disc Director Server, в интернете все есть.
Конечно же «не надо удалять» эту папку… Когда эта бескорыстная папка весит очень много,и конечно же «совсем не мешает» тем, что занимает уйму места 🙂
Компьютер приобрёл в феврале 2011 года. И только сегодня прочитал о том, что такое папки Program Files и Program Files (х86). У меня Windows 7 64bit. На диске С осталось 5,59 ГБ из 48,7. От незнания очень много «мудрил», стараясь почистить диск. Буду ещё неоднократно обращаться к этой полезной информации. Спасибо автору!
P.S. Буду признателен, если дадите совет, как удалить пр. AlphaGo, которая залезла ко мне в ПК без моего разрешения.
спасибо , полезная инфа.
На ноутбуке стояла ОС 64 бит. После сбоя поставил диск восстановления Windows 7 32бит. хотел использовать монитор ноутбука для десктопа. Произошёл сбой. На ноутбуке не загружается ОС. Поставил этот же диск восстановления 7. 32 бит. ОС не загружается. Выдаётся ошибка Program Files (х86) повреждён. Спасибо, было полезно для меня.
Замечательный сайт, отличные статьи. Спасибо.
Никак не могу найти ответ на вопрос: у меня 64 битная система (в свойствах ПК так написано), но большинство программ устанавливается в папку x86: стим с играми, гугл и т.д., это ведь значит, что у меня скачиваются 32 битные версии этих программ, но почему?
У меня в этой папке установленные мной программы как Яндекс, Гугл, антивирусы, не могу удалить это все из-за того что они находятся в этой папке, как мне удалить их?
У меня диск С был на 150 гб, диски Д и Е по 390 гб. В последнее время диск С уменьшился в объёме до 61 гб, а диски Д и Е по ЗЗ1 гб. Куда делся первоначальный объем. Диск С заполнен полностью и удалять ничего нельзя.
Папка Program Files (x86) на 64-х разрядной винде — это понятно. Но объясните кто нибудь — что делает эта папка на 32-х разрядной винде? Удалить не получается ни под каким соусом.
Папки Windows 10 – полная инструкция по работе с папками Windows 10 + лайфхаки!
Папки Windows 10 имеют много скрытых возможностей. На папки Windows 10 можно ставить пароль, выставлять уровни доступа, скрывать, модифицировать их и т.д.. Также папки Windows 10 позволяют менять дизайн: можно выбрать иконку из системы или поставить своё изображение. Читайте в статье, как создавать папки Windows 10, что они могут и как с ними работать. Самая полная и исчерпывающая информация о папках Windows 10 в статье ниже.
Операционная система Windows 10 переняла опыт предыдущих версий и в ее основании за все отвечают файлы различного расширения, разложенные по папкам. Управлять папками можно с помощью различных файловых менеджеров, но чаще всего пользователи Windows 10 пользуются «родным» проводником. Начнем с обзора начальных настроек, базовых возможностей и создания.
Папки Windows 10 – начальные настройки
После установки Windows 10 на рабочем столе нет ничего, кроме значка Корзины в правом верхнем углу. В Проводник можно зайти, если нажать на него на панели задач в нижней части рабочего стола. Папка сеть Windows 10 и «Этот компьютер» на рабочий стол выносятся по инструкции:
- Жмите ПКМ по рабочему столу и выберите «Персонализация».
- Кликните «Темы».
- Опуститесь вниз и жмите по ссылке «Параметры рабочего стола».
- Выбирайте галочками те, которые желаете видеть на рабочем столе, и жмите «ОК».
Теперь можно заходить в важные разделы через ярлыки, попадая в нужное место сразу.
Ярлыки можно создавать и другим способом. Например, перетягиванием из проводника на рабочий стол, как показано на картинке ниже:
Ещё один вариант: кликнуть правой кнопкой мыши по оригинальной папке и выбрать пункт “Создать ярлык”. Ярлык не является настоящим хранилищем данных. Он создан для возможности удобной навигации. Если вы удалите ярлык, то ничего страшного не произойдет. Вы в любой момент можете создать его заново.
Папки Windows 10 – базовые возможности
Работать с папками довольно просто. В ОС присутствует по нескольку способов взаимодействия с ними. Вы же выбираете тот, что наиболее удобен.
Как создать папки Windows 10
Создание папки делается различными способами:
- Нажмите ПКМ в любом пустом месте рабочего стола или диска, выберите «Создать» – «Папку».
- Находясь в проводнике, в разделе одного из носителей (системного диска, накопителя, флешки), нажмите на кнопку «Новая папка».
- В открытом месте на диске жмите сочетание клавиш Ctrl+Shift+N.
- Через командную строку введите md с:\New_Folder.
- Работая в PowerShell введите: New-Item -Path “C:\New Folder” -ItemType “directory” -Force.
Как задать имя папки Windows 10
Назначить имя папки можно до ее создания и после. По умолчанию название папки: “Новая папка” Чаще всего используется функция «Переименовать»:
- Нажмите правой кнопкой мыши на папку и выберите «Переименовать».
- Выделите левой кнопкой мыши и кликните F2.
- Одиночным кликом по имени папки запустите процесс переименования.
Как скрыть папки Windows 10
Инструкция, как скрыть папку в Windows 10:
- Кликните ПКМ по ней и выберите «Свойства». Присвойте атрибут «Скрытый» в главном окне.
- Нажмите «Другие» и уберите птичку «Разрешить индексировать содержимое файлов в этой папке».
- Жмите «ОК» для запуска процедуры скрытия.
Скрытие индексирования папок необходимо для того, чтобы их нельзя было найти через поиск. Если этого не сделать, то при поиске можно выставить параметр “искать скрытые файлы и папки”. В этом случае, папка Windows 10 найдется по ключевому запросу.
Также, скрывать папки в Windows 10 можно при помощи меню проводника. Например, открываем локальный диск, выделяем папку, жмем кнопку “Вид”. Справа вверху будет виден значок “Скрыть выбранные элементы”.
После того, как вы нажмете по значку, высветиться уведомление: применить только к 1 папке или ко всем файлам и папкам, которые находятся внутри.
Как показать скрытые папки Windows 10?
Показать скрытые от глаз данные системы можно так:
- Откройте «Проводник» и нажмите «Вид» – «Скрытые элементы».
- Аналогичные действия в «Вид» – «Параметры» – «Изменить параметры папок и поиска» – «Вид» – «Показывать скрытые файлы, папки и диски».
Кастомизация папки Windows 10
Каждая созданная «New Folder» (Новая папка) поддается кастомизации:
- Кликайте ПКМ по ней и выбирайте «Свойства», перейдите в «Настройка».
- Жмите «Сменить значок» для выбора изображения такового.
- Или «Выбрать файл», для присвоения дефолтному значку подложки с тем рисунком, который вы выберете самостоятельно.
Значки для папок Windows 10 можно использовать те, что ОС предлагает по умолчанию. Еще, значки могут меняться, если применять другие темы для Виндовс.
Удаление папки Windows 10
Есть пара способов, как удалить папку Windows 10:
- Через «Проводник» откройте родительскую директорию, где она находится.
- Выделите ее и кликайте на верхней панели с опциями кнопку «Удалить».
- Есть два варианта: удаление с помещением в корзину, или полноценное удаление.
- Первый вариант (горячая клавиша Del) не удаляет ненужные данные с компьютера, а помещает их в корзину. То есть, вы можете открыть «Корзина» на рабочем столе и увидеть удаленную инфу там. Занимаемую память при этом опция не чистит. Корзину позже можно очистить, что эквивалентно второму варианту.
- Второй вариант (горячие клавиши Shift+Del) удаляет ненужные данные с компьютера полностью. Вернее, пространство на диске помечается как неиспользуемое, без фактического удаления информации на нем. Но объем накопителя освобождается для последующей записи данных. При таком варианте данные тоже можно восстановить, если не было их перезаписи, через специальные программы.
Поиск папки Windows 10
Искать данные в системе можно двумя способами:
- С помощью проводника, вписав нужное имя в поисковую строку.
- С помощью поисковой строки рядом с кнопкой Пуск на панели задач.
При этом второй способ не ищет папки, но дает возможность перейти в директорию размещения исполняемого файла.
Системные папки Windows 10
Есть множество системных папок, с которыми на том или ином этапе взаимодействия с системой пользователю приходится с ними столкнуться. Все они находятся в системном разделе диска «С».
Папка пользователя
Когда происходит первый вход в операционную систему, на последних этапах вам предлагается создать учетную запись и указать свое имя пользователя. Когда это сделано, для каждого используемого в системе пользователя создается папка в директории C:\Users\”Имя пользователя”.
В ней содержаться пользовательские настройки и данные, привязанные к этой учетной записи. Практически все программы, запущенные из-под этой учетной записи, хранят временные файлы и кейлоги в глубинах дочерней скрытой папки AppData.
Директория важна и ее удаление или перемещение некоторых файлов может дестабилизировать дальнейшую работу учетной записи конкретного юзера. Система защиты (если вы авторизованы в одноименном аккаунте) не даст стереть важные файлы (в том числе изменить имя пользователя).
Папка под названием “Windows”
Системная, можно сказать, самая главная папка, в которой находятся все необходимые компоненты для работы системы. Удаление ее невозможно из-под активной системы Windows 10 из-за нанесения вреда ОС.
Папка Windows.old
Папка Windows.old в Windows 10 содержит файлы для восстановления предыдущей версии операционной системы Windows, что была на компьютере до обновления.
Благодаря этим файлам, можно вернуться на предыдущую версию, если с этой возникли проблемы или же она вам не понравилась. Сделать это можно в «Параметры» – «Обновление и безопасность» – «Восстановление» – «Вернуться к предыдущей версии Windows».
Занимать места Windows.old может действительно много. Ее можно удалить и вернуть свободные Гб накопителю, если возвращаться к предшествующей версии вы не будете.
Делается это правильно по инструкции:
- Зайдите в свойства диска «C:».
- В открывшемся окне жмите «Очистка диска».
- В этом окне – «Очистить системные файлы».
- Дождитесь, пока подтянуться все нужные данные.
- Затем выберите из списка «Предыдущие установки Windows» и жмите «ОК».
После проделанной процедуры, перезагрузите ПК.
Папка Program Files
Папки Program Files (x86) и без (x86) – это стационарные папки, в которые по умолчанию выставлена установка всего программного обеспечения на компьютере.
Естественно, пользователь может менять путь инсталляции игр и программ вручную. Удалять папки не желательно. Удаление содержимых в них утилит можно делать через команду appwiz.cpl в строке «Выполнить» (Win+R).
PerfLogs
Системная папка, содержащая файл журнала отчетов о работе системы, в том числе о возникших в процессе системных ошибок.
Места она практически не занимает и часто пустует. Удаляйте по желанию. В случае появления ошибок в системе, Виндовс создаст новую и внесет в нее нужные отчеты.
Автозагрузка
Папка автозагрузки Windows 10 содержит утилиты, запускаемые ОС при входе в систему. Доступ к ней можно получить с помощью окна выполнить и команды shell:startup.
Значки многих из них можно обнаружить в области уведомлений внизу справа (еще эта область зовется системный трей). Если поместить сюда ярлыки программ, то со следующей загрузки они запустятся вместе с системой.
Однако, не все программы, что запускаются в системе, перечислены в этой папке. Более того, она может пустовать, а утилит автозагрузки может быть масса.
Список их можно найти так:
- Комбинацией Ctrl+Shift+Esc вызовите диспетчер задач. Кликните «Подробнее» и перейдите во вкладку «Автозагрузка».
- Для отключения выберите нужную строку, и кликайте «Отключить».
Папки Windows 10 – как сделать общий доступ?
Для получения общего доступа к папке Windows 10 на этом компьютере нужно:
- Нажать ПКМ по созданной папке и выбрать «Свойства», затем переместиться во вкладку «Доступ».
- Выберите разрешения для «Все» – «Чтение и запись» и кликайте «Поделиться».
Следующий шаг, настройка в сетевых политиках необходимых параметров:
- Нажмите «Win+R» и выполните команду control.exe /name Microsoft.NetworkandSharingCenter
- Кликните в левом сайдбаре ссылку «Изменить дополнительные параметры».
- В данном разделе скрольте вниз до пункта «Все сети».
- В этом разделе изменяйте два параметра: «Включить общий доступ» для сетевых пользователей и «Отключить общий доступ» с парольной защитой.
- В частной сети оставляйте параметры, установленные по умолчанию (как на рисунке).
- Если сетевой принтер в сети отсутствует, оставляйте параметры «гостевая и общедоступная» по умолчанию.
Теперь с другого устройства, подсоединенного к локальной сети вместе с этим компьютером, где общая папка Windows 10, можно беспрепятственно заходить и работать с информацией. Можно настроить не одну сетевую папку Windows 10. Кроме того, общедоступным можно сделать целый диск. Процедура идентичная вышеописанной.
Если же при попытке доступа с другого ПК пишет: нет доступа к папке Windows 10, вероятно вы не настроили ее верно:
- Перепроверьте настройки сетевого доступа, особенно, верность подключения юзера «Все».
- Также, установленный на ПК антивирус, использующий собственный сетевой экран, может не пропускать прочие устройства в разрешенное сетевое пространство. Отключите его на время и проверьте работоспособность общего доступа.
- Проделайте все операции снова через учетную запись с правами администратора, после перезагрузки компьютера.
Рабочие папки Windows 10
Если вы работаете в инфраструктуре за рабочим компьютером с ОС Windows, с помощью рабочих папок можно получать личный доступ к рабочим файлам не только на предприятии, но и со своего персонального компьютера в рамках концепции BYOD (в переводе принеси свой гаджет).
Такая папка хранится на сервере, что именуется общим ресурсом синхронизации. Настраивается рабочая папка системным администратором IT-компании и вам предоставляется к ней доступ.
Уведомление о предоставленном доступе приходит на вашу почту, которая была введена при настройке Work Folders.
Установка пароля папки Windows 10
Стандартной опции установки пароля на папку Windows 10 нет. В системе присутствуют другие способы защиты персональных данных пользователя:
- Защитный код учетной записи, вводимый на экране блокировки (пароль, пин-код, отпечаток пальца, графический ключ и прочее).
- EFS-шифрование содержимого папки, чтобы доступ к ней можно было получить только из-под вашего пользователя. Резервную копию ключа (для расшифровки) тоже можно сделать, но для этого потребуется отдельно флешка, и доступ к этим данным будет получен только по паролю.
Чтобы поставить пароль на папки Windows 10 без шифрования, можно воспользоваться некоторыми дополнительными программами. Например, Anvide Seal Folder – русскоязычная утилита, устанавливающая бесплатно пароль на любую выбранную вами папку:
- Установите ее на ПК (пропустите инсталляцию дополнительного ПО, такого как тулбары яндекса) и примите лицензионное соглашение.
- Нажмите «Добавить» и выберите нужную директорию.
- Выберите ее и задайте пароль, нажатием кнопки F5 или соответствующей иконки значка.
- Введите пароль, и подтвердите его. По желанию можете установить подсказку к паролю.
- Готово. Напротив «PClegko» установлен замок.
- Работать с ней можно только через данную утилиту. В Проводнике она исчезла. Разблокировать можно дабл-кликом по директории, после ввода пароля.
- После этого она станет доступна в размещенной директории.
Похожую опцию можно сделать через архиватор WinRAR. Если выбранные папки Windows 10 залить в архив, утилита разрешает выставить на этот архив пароль.
Папки Windows 10 такая же неотъемлемая часть операционной системы, как и «окна». Они содержат различного рода информацию, которая бывает важной и бесполезной. Управлять ими комфортно можно с помощью интегрированного в систему «Проводника».