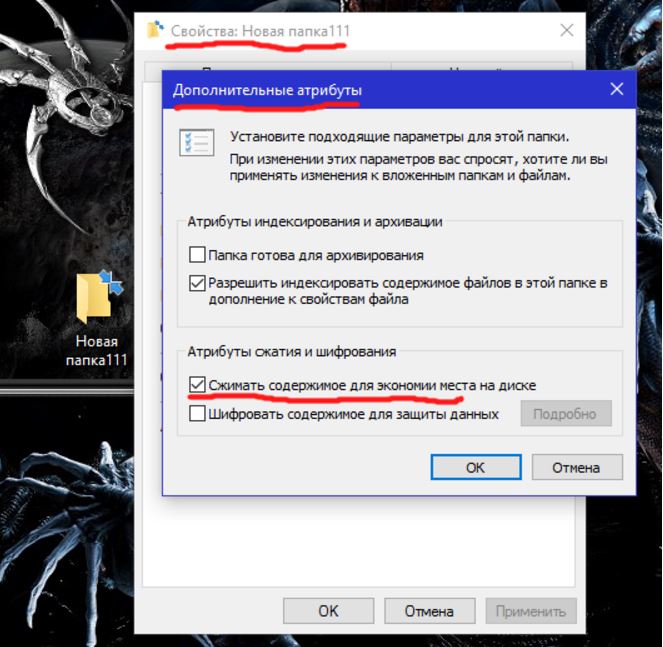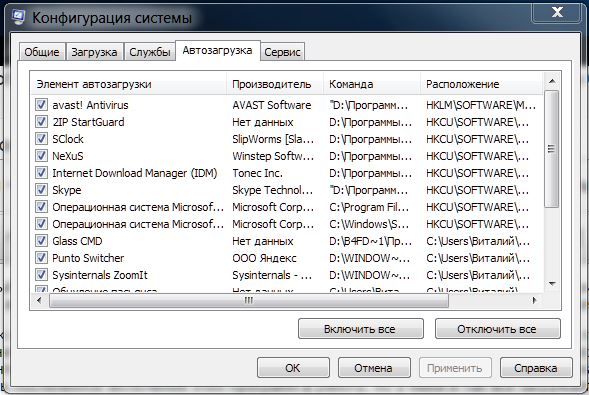- Исправление синих стрелок на ярлыках Windows 10
- Исправляем синие стрелки на ярлыках в Windows 10
- Способ 1: Изменение параметров реестра
- Способ 2: Отключение иконок сжатия через Winaero Tweaker
- Способ 3: Отключение функции сжатия
- Две синие стрелки windows
- Две синие стрелочки на ярлыке, рабочий стол
- Ответы специалистов и комментарии пользователей
Исправление синих стрелок на ярлыках Windows 10
Некоторые пользователи замечают, что определенные ярлыки и папки на рабочем столе или в Проводнике начали отображаться с дополнительными значками в виде синих стрелок вверху. Никаких текстовых обозначений этому явлению Microsoft не предоставляет, поэтому приходится разбираться с ним самостоятельно. Далее мы хотим рассказать все об этих синих стрелках на ярлыках в Windows 10, а также покажем методы, позволяющие избавиться от данных обозначений.
Исправляем синие стрелки на ярлыках в Windows 10
Существует две разновидности стрелок на ярлыках и папках. Если стрелка отображается слева внизу так, как вы видите на приведенном ниже изображении, то она обозначает обычный ярлык, который имеет формат LNK. Он используется для быстрого доступа к каталогу или исполняемому файлов, от которого и был создан, а также устанавливается всегда по умолчанию.
Если стрелок две и располагаются они в правом верхнем углу, значит, сейчас для этих папок и значков включена функция сжатия для экономии места, которая применима только к файловой системе NTFS. Соответственно, при отключении этой функции стрелки должны исчезнуть.
Далее мы обратим внимание на два этих случая и расскажем о способах отключения отображения стрелок, что будет сделать не так сложно.
Способ 1: Изменение параметров реестра
Как вы уже знаете, одна синяя стрелка возле каталога или значка, находящаяся слева внизу, показывает, что этот тип объекта относится к ярлыкам, а две вверху — включена опция сжатия. К сожалению, не имеется встроенной опции, которая бы позволяла навсегда или только временно избавиться от этих пиктограмм. Однако через редактор реестра путем самостоятельного изменения параметров можно достичь необходимого эффекта.
- Принцип этого варианта заключается в изменении значков стрелок на прозрачную картинку. Сначала потребуется загрузить эту самую иконку. Компания Winaero на своем сайте любезно расположили архив с необходимым объектом, для скачивания которого перейдите по указанной выше ссылке и нажмите по соответствующей кнопке.
Дождитесь завершения загрузки архива и откройте его через любую удобную программу.
После этого осуществите переход в редактор реестра. Проще всего это сделать, вызвав утилиту Выполнить (Win + R) и введя там regedit .
В редакторе реестра перейдите по пути HKEY_LOCAL_MACHINE\SOFTWARE\Microsoft\Windows\CurrentVersion\Explorer .
Щелкните по конечной папке правой кнопкой мыши и создайте новый раздел.
Присвойте ему название Shell Icons .
В новом каталоге потребуется создать строковый параметр. Задайте ему имя 179 , если хотите избавиться от стрелок сжатия, и 29 , чтобы устранить обозначение ярлыков.
После этого дважды кликните по данному параметру, чтобы перейти к изменению его значения, и в строке задайте путь к той самой загруженной прозрачной иконке. В нашем случае он выглядит так: C:\Windows\blank.ico .
Затем в обязательном порядке происходит перезагрузка компьютера, чтобы внесенные в редактор реестра изменения были применены. Теперь необходимые обозначения должны исчезнуть.
Способ 2: Отключение иконок сжатия через Winaero Tweaker
К сожалению, приведенная выше инструкция является единственной, которая позволяет избавиться от иконок, обозначающих ярлыки. Этот и следующий способ будут посвящены обозначению сжатия. В первую очередь мы хотим рассказать про программу Winaero Tweaker, поскольку она просто отключает отображение самой иконки, но при этом опция сжатия остается активной.
- Перейдите на главную страницу разработчиков и отыщите там Winaero Tweaker.
Откройте раздел с загрузками.
Начните скачивание программы, щелкнув по соответствующей кликабельной надписи.
Откройте полученный каталог через любой удобный архиватор.
Запустите находящийся там EXE-файл, чтобы начать инсталляцию Winaero Tweaker.
В окне просто следуйте инструкциям, чтобы завершить стандартную процедуру установки.
После запуска Winaero Tweaker перейдите в раздел «File Explorer» и найдите там строку «Compressed Overlay Icon».
Поставьте галочку возле пункта «Disable compressed overlay icon (blue arrows)».
Вы будете уведомлены о надобности перезагрузить компьютер. Сделайте это прямо отсюда, щелкнув по кнопке «Sign out now».
В Winaero Tweaker имеется еще множество полезных функций, поэтому можете не удалять данное приложение, ведь оно когда-то точно пригодится. С его помощью осуществление сложных системных действий происходит буквально в один клик, а некоторые из присутствующих опций значительно расширяют общую функциональность операционной системы Windows.
Способ 3: Отключение функции сжатия
Радикальный метод избавления от двух синих стрелок, расположившихся справа вверху на ярлыках или папка — отключение функции сжатия, которая и вызывает их появление. Справиться с этим можно так:
- Если сделать это нужно только для конкретных объектов, выделите их с зажатой клавишей левой кнопкой мыши или через Ctrl, щелкните ПКМ и через контекстное меню перейдите в «Свойства».
Здесь напротив строки «Атрибуты» нажмите на «Другие».
Снимите галочку с пункта «Сжимать содержимое для экономии места на диске» и подтвердите внесенные изменения.
Для управления атрибутами нужны права администратора, поэтому завершите операцию, кликнув по кнопке «Продолжить».
Если же иконки все еще отображаются или вы хотите отключить их все сразу, откройте Проводник и кликните ПКМ по разделу, где находятся все необходимые файлы.
Через контекстное меню перейдите в «Свойства».
На вкладке «Общие» отключите опцию сжатия и примените внесенные изменения.
Это были все варианты избавления от синих значков на ярлыках и папках в Windows 10. Выберите подходящий для себя и следуйте представленным инструкциям, чтобы быстро и без каких-либо трудностей справиться с поставленной задачей. В любой момент можно отменить все сделанные изменения, обратно включив сжатие, отображение через Winaero Tweaker или удалив созданные записи в реестре.
Две синие стрелки windows
Внезапно возник вопрос, что это за две стрелки на ярлыках и фалах в Windows 10. Ответ достаточно забавный, но раздражения приносит много эти стрелки. И так, это ни что иное как встроенная функция сжатия файлов для экономии места. Как и раньше во времена Windows XP или Windows 98, данная функция толком не помогает высвободить место, а вот проблем и «тормозов» и «зависаний» может доставить много. Чтобы их отключить есть 2 способа, какой вам удобней все зависит от масштаба проблемы.
Если у вас есть эти синие стрелки, тогда милости простим читать далее.
Вариант 1, удаление стрелок на конкретном файле. Для этого необходимо на файле со стрелками нажать правой кнопкой мышки и на вкладке » Общие » нажать кнопку » Другие » и в диалоге » Дополнительные атрибуты » снять галочку » Сжимать содержимое для экономии места на диске «. После чего нажимаем «ОК» два раза и радуемся отсутствию стрелок. И затем появится её один диалог: где необходимо выделить пункт » К выбранным элементам и ко всем вложенным папкам и файлам «, чтобы изменения применились не только к отмеченным файлам и папкам находящиеся внутри отмеченных папок и нажмите «ОК«:
Вариант 2, для масштабного изменения на всем диске. Этот вариант хорош тем, что меньше окошек надо пройти, но так как масштабы больше, применение придется ждать подольше. Здесь будет зависеть от количества и скорости вашего диска. И так. В этот раз идем в » Компьютер » находим диск на котором требуется сделать изменения(у меня это диск C ).
Для этого необходимо на диске нажать правой кнопкой мышки и на вкладке » Общие » снять галочку » Сжимать содержимое для экономии места на диске «. После чего нажимаем «ОК» и в появившемся ещё одном диалоге: где необходимо выделить пункт » К выбранным элементам и ко всем вложенным папкам и файлам «, чтобы изменения применились не только к «корневым» файлам и папкам, но и к находящимся внутри «корневых» папок и нажмите «ОК«:
Если вам помогла статья или информация была полезной. Благодарность, не должна знать границ.
Две синие стрелочки на ярлыке, рабочий стол
После переустановки Windows 10 на некоторых ярлыках и папках появились две синие стрелочки. Хоть это не такая уж страшная проблема, но всё-таки надо её решить. Не хочу, что бы они были. В свойствах убираю галочку «Сжимать содержимое для экономии места на диске», не убираются. В результате чего они могли появиться? И как их убрать?
Ответы специалистов и комментарии пользователей
Это значит, что в свойствах этого элемента установлен атрибут «Сжимать содержимое для экономии места».
Тебя это не должно напрягать. Забей.
Ну всё равно я не хочу чтобы они торчали. Можно другим способом их убрать?
Ну если ты всё же хочешь их убрать совсем, то смотри сюда: http://winnote.ru/reg_tweaks/14-kak-ubrat-strelki-s-yarlykov-v-windows-7-8-81-10.html Это должно тебя устроить на 100%.
Я у себя это давно сделал:
Там написано, как стрелки ярлыков убрать. А же ясно спрсоил, ДВЕ СИНИЕ СТРЕЛОЧКИ на ярлыках, которые я выделил на скриншоте.
Да что тебе дались эти стрелки. Скажи, чем они тебя напрягают? У меня Windows 10 стоит на виртуальной машине (на основной рабочей она мне на дух не нужна), и этих стелок нигде не присутствует. Даже если бы и были, но ничем о себе не напоминали — да ради бога! Ну а если это для тебя принципиально — GOOGLE тебе в помощь.
Бог с ними с этими стрелками. Попробую вернуться к более ранней сборки, может это поможет. Я тут в интернете покапался и нашёл статью как можно быстро её запустить. Там было написано, что надо зайти в панель управления-электропитание, и поставить галочку «Включить быстрый запуск». Ну после этого, вроде как она быстрее стала запускаться, а может это просто совпадение. .png)
Быстрый запуск рассчитан исключительно на людей, которые не могут расстаться с привычкой выключать свой компьютер. Когда быстрый запуск активирован, включение ПК после завершения работы позволяет быстрее увидеть начальный экран или рабочий стол. (кстати, здесь используеся для этого режим гибернации)
Так как в Windows 7, в которой я работаю, нет такой приблуды — я использую режим гибернации в чистом виде(если интересно, почитай об нём в интернете). Вкупе с тем, что система у меня находится на SSD-диске, рабочий стол загружается очень быстро и вдобавок открыты те доументы и программы, с которыми я работал до выключения. И это при том, что папка автозагрузки забита под завязку (можно, конечно, чтобы быстрее показался рабочий стол, сделать постепенное включение этих программ в работу, но я не готов идти на такие жертвы — у меня и так всё загружается очень быстро).
Я наслышан об этом режиме и использовал его. Загружается всё моментально, даже, если система очень медленно работает. А у Вас, тем более, компьтер в разы мощнее, чем мой ноутбук, тогда, понятно, почему у Вас и так всё очень быстро загружается.





























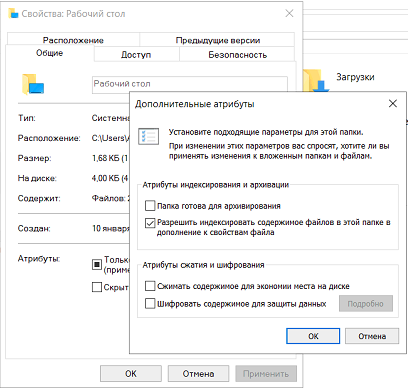
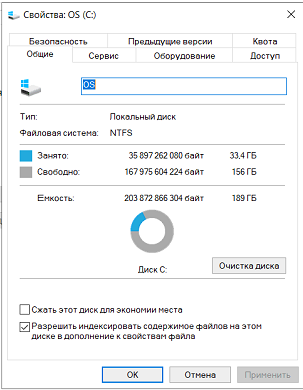
.png)