- Connect to HDMI from your Mac
- After making the connection
- Learn more
- MacBook и внешний монитор. Подключение, настройка и использование
- Как и чем подключить внешний монитор к MacBook
- Выбираем режим работы с внешним монитором
- Решаем возможные проблемы
- Как подключить Mac к телевизору с HDMI для полной поддержки аудио и видео
- Подключите Mac к телевизору с помощью HDMI и адаптера
- Настройте вывод видеоизображения Mac для оптимального отображения на экране телевизора
- Измените звук с Mac на телевизор через HDMI
Connect to HDMI from your Mac
Mac computers can use an HDMI cable or adapter to connect to an HDTV, display, or other HDMI device.
Mac computers that have any of the following ports can connect to HDMI devices. Learn how to identify the ports on your Mac.
- HDMI port: Connects directly to HDMI using an HDMI cable.
- USB-C or Thunderbolt 3 (USB-C) port: Connects to HDMI using an adapter, such as the Apple USB-C Digital AV Multiport Adapter.
- Mini DisplayPort: Connects to HDMI using a third-party Mini DisplayPort to HDMI adapter or cable.
Mac computers that have an HDMI port comply with HDMI 1.4b and support:
- At least 1080p video over HDMI, and some Mac models support higher resolutions when connecting to 4K displays, 5K displays, and Ultra HD TVs
- 8-channel/24-bit audio at 192kHz, Dolby Surround 5.1, and traditional stereo
- HDCP-encrypted playback from iTunes and QuickTime Player (version 10). Safari in macOS Sierra or later also supports HDCP-encrypted playback, if the web page is HTML5-enabled and the content is FairPlay Streaming-enabled and delivered using Media Source Extensions or HTTP Live Streaming.
If using an adapter, check the specifications of the adapter to learn about supported resolutions and other details.
After making the connection
If your Mac doesn’t recognize your HDTV, display, or other HDMI device after making the connection:
- Turn off the HDMI device while your Mac is turned on.
- Unplug the HDMI cable from your Mac, then plug it in again.
- Turn on the HDMI device.
If the video on your HDTV or display extends beyond the borders of the screen, open Displays preferences and adjust the Underscan slider for a better fit. Use any of these methods to open Displays preferences:
- Choose Apple () menu > System Preferences, then click Displays.
- Press Shift-Command-A to open the Applications folder. Then double-click System Preferences, then click Displays.
- If your keyboard has brightness controls, press Option–Brightness Up or Option–Brightness Down.
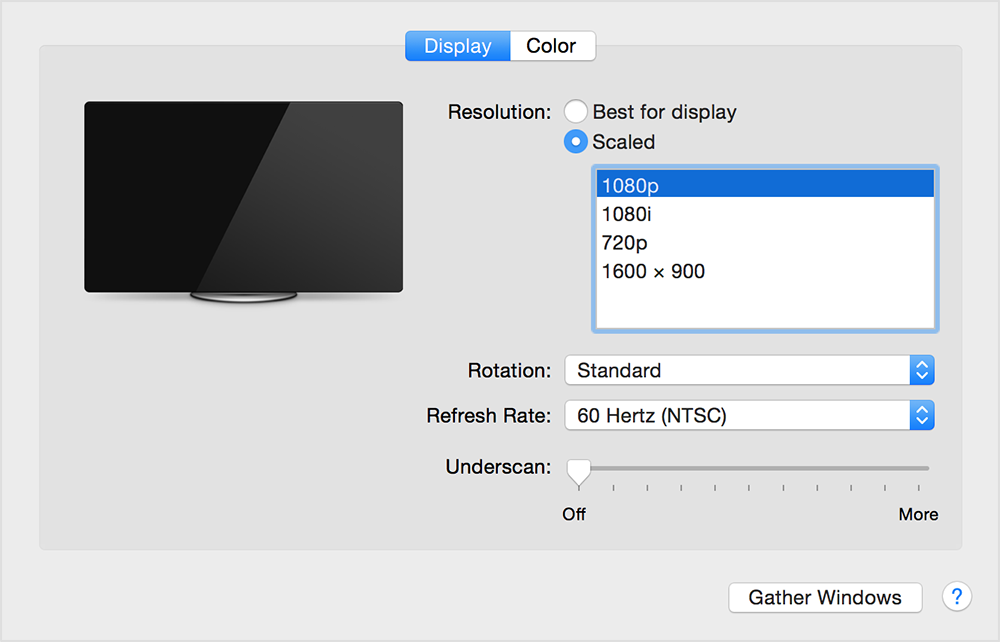
If your HDMI device isn’t receiving audio from your Mac:
- Choose Apple menu > System Preferences, then click Sound. In the Output pane, make sure that your HDMI device is selected.
- If you’re connecting using a Mini DisplayPort adapter, make sure that your Mac can send audio over Mini DisplayPort.
- If you’re connecting from a Mac mini, unplug any audio device that is plugged into your computer’s Audio-Out port.
If your Mac goes to sleep while a video is playing or paused, you might see an HDCP error. Quit the app that is playing the video, then open the app again. If the issue continues, choose Apple menu > System Preferences, then click Energy Saver and adjust the settings so that your display doesn’t turn off.
Learn more
- If your Mac has an HDMI port, you can use the Apple HDMI to DVI Adapter to connect to a DVI display.
- Mac computers don’t support using CEC (Consumer Electronics Control) to control HDMI devices.
Information about products not manufactured by Apple, or independent websites not controlled or tested by Apple, is provided without recommendation or endorsement. Apple assumes no responsibility with regard to the selection, performance, or use of third-party websites or products. Apple makes no representations regarding third-party website accuracy or reliability. Contact the vendor for additional information.
Источник
MacBook и внешний монитор. Подключение, настройка и использование
Казалось бы, что может быть проще подключения MacBook к внешнему монитору? Берем ноутбук, монитор, соединяем их подходящим кабелем и наслаждаемся картинкой на большом экране. В теории оно действительно так, но на практике многие пользователи сталкиваются с многочисленными подводными камнями. В рамках данного материала мы постараемся рассмотреть основные проблемы, которые могут возникнуть у пользователя, решившего увеличить дисплейное пространство своего MacBook при помощи внешнего монитора.
Рассмотрим самую распространенную ситуацию, при которой у нас имеется MacBook и любой внешний монитор или даже телевизор. Их необходимо соединить между собой подходящим кабелем. Владельцы Cinema Display и Thunderbolt Display могут смело пропускать эту часть.
Как и чем подключить внешний монитор к MacBook
Все современные компьютеры Apple оборудованы портом Thunderbolt, который обратно совместим с портом Mini DisplayPort. В свою очередь Mini DisplayPort используется на более старых моделях MacBook. Еще раньше, во времена пластиковых MacBook, в ходу был разъем Mini-DVI. Также сейчас у Apple в некоторых компьютерах встречается самый обычный разъем HDMI. Им оборудованы к примеру MacBook Pro с дисплеем Retina.
Соответственно, первым делом необходимо точно убедиться, какими разъемами оснащен ваш монитор, к которому планируется выполнять подключение. Кроме того, важно точно знать, какой порт имеется в MacBook. В любом случае, список возможных кабелей и переходников в итоге сводится к следующему набору:
Данного перечня адаптеров и кабелей будет достаточно для подключения большинства MacBook ко всем современным мониторам. Более того, все представленные аксессуары можно приобрести прямо на сайте Apple. Более дешевые аналоги доступны в любом магазине электроники или на eBay. Важных примечаний ровно два. Во-первых, важно при покупке точно убедиться, что перед вами переходник именно для Mini DisplayPort, а не обычного DisplayPort. Также, если вы планируете передавать звук на монитор, то кабель или адаптер должен поддерживать эту возможность. Передача звука по HDMI в MacBook появилась в моделях 2011 года.
Владельцы последних поколений Apple Cinema Display и Thunderbolt Display лишены удовольствия приобретать какие-либо кабели отдельно. Cinema Display с разными вариациями названия выпускается с 1999 года и чаще всего встречается с разъемом DVI-D, а затем и Mini Display Port. Если вы счастливый обладатель старого монитора Apple и нового MacBook, то тот или иной переходник все-таки понадобится. В остальных случаях проблем возникнуть не должно. Современные мониторы Apple имеют встроенный кабель с разъемом Mini DisplayPort (в Cinema Display) или Thunderbolt (в Thunderbolt Display) сразу же имеют встроенные кабели с соответствующими разъемами, а также кабель питания MagSafe, позволяющий заряжать MacBook.
Выбираем режим работы с внешним монитором
Итак, MacBook успешно подключен к монитору. Теперь попытаемся определиться с режимом работы, которых в случае с ноутбуками Apple ровно три.
Первый и самый простой режим работы – видеоповтор мониторов. В данном режиме картинка на дисплее MacBook и мониторе полностью дублируется. В таком режиме удобно работать с проектором или в другой ситуации, когда необходимо отразить свою работу на большом экране. Разумеется, данный режим накладывает ограничение на максимальное разрешение внешнего монитора, оно не сможет превышать разрешение дисплея MacBook.
Второй и, пожалуй, наиболее популярный режим работы – расширенный рабочий стол. В таком случае один монитор является буквально продолжением другого, а пользователь имеет возможность использовать в работе площадь сразу двух дисплеев: встроенного в MacBook и внешнего монитора. Для активации данного режима достаточно подключить монитор к работающему MacBook или подключить внешний монитор и открыть крышку ноутбука.
В системных настройках можно изменять порядок расположения мониторов, а также выбрать из них основной. Основной монитор будет демонстрировать строку меню в верхней части экрана. Кроме того, если монитору хватает высоты, то вполне возможно использовать трекпад и клавиатуру MacBook в качестве устройств ввода. То же самое, кстати, актуально и для первого варианта.
Наконец, третий режим предполагает использование MacBook в качестве системного блока и с закрытой крышкой. Для реализации данного варианта необходимо приобрести и подключить к своему компьютеру внешнюю клавиатуру и мышь или трекпад, поскольку доступа к устройствам ввода ноутбука не будет.
Для активации данного режима необходимо закрыть крышку MacBook и перевести его в режим сна. Затем подключается зарядное устройство и монитор. Чтобы вывести ноутбук из режима сна потребуется нажать клавишу на мышке или клавиатуре. MacBook будет использовать внешний монитор в качестве единственного и основного источника вывода изображения.
В данном случае разбудить MacBook может и не получиться. Дело в том, что в OS X по умолчанию отключена возможность вывода компьютера из сна при помощи устройств, подключенных посредством Bluetooth. Если у вас таким образом подключены клавиатура и/или мышь, то необходимо пройти в Настройки – Bluetooth – Дополнительно и активировать соответствующую опцию.
Решаем возможные проблемы
Теперь, подключив монитор и выбрав наиболее удобный режим работы, можно смело использовать MacBook с внешним монитором. Если вы периодически работаете отдельно на ноутбуке и отдельно на связке MacBook с внешним монитором, то вам наверняка будет полезно приложение Stay, управляющее размером и положением окон в зависимости от используемого дисплея.
Подключение более одного монитора к MacBook уже не такой простой процесс. Для этих целей наиболее удобно использовать Thunderbolt Display, а затем последовательно подключать к монитору Apple другие дисплеи с поддержкой Thunderbolt. В противном случае зачастую всего один или в редких случаях два разъема для вывода изображения ограничат полет фантазии. В крайнем случае, можно использовать переходник с USB на HDMI.
Многих наверняка беспокоит вопрос производительности при использовании MacBook с встроенным графическим чипом Intel и внешнего монитора с высоким разрешением. Исходя из опыта использования MacBook Air 13 (2013) и Thunderbolt Display с разрешением 2560 х 1440 пикселей могу сказать, что проблем нет никаких. В игры с таким видеоадаптером не поиграешь, но достойную производительность при работе с системой и просмотре видео он все-таки обеспечивает. Для беспокойства поводов нет.
Используя данный материал, можно без особого труда подключить свой MacBook к внешнему монитору и начать работу с куда большим удобством, чем на относительно небольшом экране ноутбука Apple. Если что-то все-таки не получается, то вопрос можно задать в комментариях, без ответа он не останется.
Источник
Как подключить Mac к телевизору с HDMI для полной поддержки аудио и видео
HDMI — действительно лучший способ подключить MacBook Air, MacBook Pro, MacBook, iMac или Mini к экрану HDTV, независимо от того, что вы планируете использовать. Да, функция AirPlay также может экспортировать экран, отображаемый на телевизоре через ящик Apple TV, но метод HDMI имеет несколько отличительных преимуществ; это дешевле, использование ресурсов значительно меньше, нет замедление, качество видео не зависит от латентности сети, и это, как правило, гораздо более универсально, что делает единственный реальный недостаток подхода HDMI, являющегося физическим кабельным подключением. Давайте начнем и сначала рассмотрим основные требования.
Требования:
Практически каждый полусовременный Mac будет соответствовать законопроекту, но вам понадобится следующее:
- Mac с Mini-DisplayPort, Mini-DVI *, HDMI или портом Thunderbolt
- Mini DisplayPort / Thunderbolt для HDMI-адаптера с поддержкой аудио
($10-$15)
- Кабель HDMI
($ 5- $ 20 в зависимости от длины)
- HDTV с входом HDMI, практически любой современный HDTV
Обратите внимание на HDMI-адаптеры и поддержку аудио: на Amazon есть много вариантов, а некоторые из них очень дешевые, многие из которых фактически не будут передавать аудио, несмотря на то, что они рекламируются. Как правило, адаптеры, которые стоят немного больше, имеют тенденцию быть более надежными, поэтому обязательно прочитайте обзоры и убедитесь, что звук действительно работает для адаптера, который вы заказываете. У меня был лучший опыт работы с брендом Monoprice, но ваш пробег может отличаться. Также обратите внимание, что в 2010 году и старше Mac, адаптеры Mini-DVI to HDMI вообще не воспроизводят аудио, поэтому вам потребуется отдельный вариант аудиовыхода, который мы здесь не рассмотрим (внешние динамики, отдельный аудиокабель и т. Д.).
Если вы планируете управлять телевизором с помощью своего Mac на расстоянии, потратьте пару дополнительных долларов на более длинный кабель HDMI. 15 футов обычно подходят для большинства случаев, но если у вас есть гигантская комната, вам может понадобиться более длинный кабель.
В целях этого пошагового руководства мы сосредоточимся на новых моделях Mac со встроенными портами HDMI, Mini-DisplayPort и / или Thunderbolt, это руководство было создано с использованием MacBook Air и MacBook Pro, но то же самое относится к более новым Модели Mac Mini и iMac тоже. Снова отметим, что у последних моделей MacBook Pro есть порт HDMI, поэтому вам не нужен адаптер на одной из этих моделей MacBook Pro, вы можете напрямую подключить кабель HDMI между Mac и телевизором.
Подключите Mac к телевизору с помощью HDMI и адаптера
Установление первоначального соединения очень просто и просто связано с физическим подключением кабелей друг к другу с Mac на телевизор.
Если MacBook Pro имеет порт HDMI, вы можете просто подключить кабель HDMI к порту, это выглядит так:
Если MacBook, MacBook Air, MacBook Pro не имеют порта HDMI, и вы никогда ничего не подключали к порту Mini-Display или Thunderbolt Port, вы ищете этот порт, который требует адаптер:
Расположение порта вывода видео зависит от модели Mac, но обычно оно находится на правой стороне MacBook Air, слева от MacBook Pro, и оно всегда находится на задней панели iMac и Mac Mini. Адаптер Mini-DisplayPort для HDMI, который подключается к Mac, будет выглядеть примерно так:
Когда все готово, пришло время подключить все и подключиться, вот как подключить Mac к телевизору с HDMI:
- Подключите этот адаптер HDMI к порту вывода видео на Mac
- Подключите кабель HDMI к адаптеру (или непосредственно к Mac, если у него есть порт HDMI), а другой конец кабеля HDMI должен войти в доступный порт источника HDMI на задней или боковой панели телевизора
- Включите Mac, если он еще не
- Переверните источник видеовхода телевизора на HDMI (часто через кнопку «Видео источник» на пульте дистанционного управления телевизора)
Mac должен немедленно распознать телевизор и расширить рабочий стол до экрана HDTV. Если этого не произойдет, вероятно, вы находитесь на неправильном источнике видео на телевизоре, поэтому попробуйте другой источник HDMI. Некоторые современные HDTV имеют до 6 портов HDMI, а это означает, что вам придется перелистывать каждый из них, чтобы найти подходящий, в котором есть видео и аудиосигнал Macs. Вы узнаете, что это работает, потому что рабочий стол сразу появляется на экране:
Если вы удовлетворены только этим, что в основном делает телевизор внешним дисплеем, вы можете назвать его закрытым. С другой стороны, если вы хотите смотреть фильмы через приложения, смотреть веб-видео или использовать другой источник воспроизведения с Mac на большом экране телевизора, то вам нужно предпринять несколько дополнительных шагов, чтобы значительно улучшить опыт , Кроме того, вы, вероятно, захотите, чтобы звук работал правильно, как вы заметите, по умолчанию звук не будет воспроизводиться через экран телевизора и будет воспроизводиться через динамики Mac. Читайте дальше, чтобы оптимизировать телевизор для воспроизведения видео, получить хорошую работу и еще несколько советов по лучшему опыту.
Настройте вывод видеоизображения Mac для оптимального отображения на экране телевизора
По умолчанию Mac будет пытаться использовать телевизор в качестве внешнего дисплея, расширяя рабочий стол до экрана телевизора. Это здорово, если вы планируете использовать телевизор как большой внешний монитор, но если вы хотите смотреть видео или фильм или играть в игры, во многих случаях вам лучше использовать зеркальное отображение. Вариант A описывает, как это сделать легко:
A: настроить зеркалирование
- Когда Mac подключен к телевизору, откройте «Системные настройки»
- Выберите «Дисплеи», затем перейдите на вкладку «Соглашения»
- Установите флажок «Зеркальные дисплеи»
Хотя это почти всегда выглядит лучше на экране телевизора 720p, это не всегда касается 1080p HDTV. Поскольку разрешение 1080p больше, чем на многих дисплеях Mac, вам нужно либо уменьшить разрешение, справиться с пиксельным изображением, либо просто установить внешний дисплей в качестве основного дисплея и перейти в полноэкранный режим на Экран телевизора при воспроизведении видео, как описано в Варианте B:
B: Установите ТВ-дисплей в качестве основного дисплея
- Откройте «Настройки системы» в меню «Apple» после того, как Mac и телевизор подключены друг к другу
- Выберите «Дисплеи», а затем перейдите на вкладку «Расположение»
- Перетащите белую меню из меньшего встроенного дисплея на внешний ТВ-дисплей, тем самым превратив телевизор в основной экран
Это изменит настройку по умолчанию для настройки с двумя дисплеями, тем самым превратив экран Mac в расширенный рабочий стол, а HDTV станет основным рабочим столом, на котором отображается панель меню, и приложения отображаются по умолчанию.
Измените звук с Mac на телевизор через HDMI
Если Mac не подключен к некоторым большим внешним громкоговорителям, вы почти наверняка захотите установить аудиовыход, чтобы идти через динамики телевизора, а не крошечные, встроенные в компьютер. Для почти каждого подключения на основе Mac-to-TV на основе HDMI эти настройки звука необходимо отрегулировать вручную после того, как они были подключены друг к другу, и видео уже отображается на экране телевизора:
- Откройте «Системные настройки» в меню «Apple» и выберите «Звук»,
- Перейдите на вкладку «Выход» и посмотрите в списке «Тип», чтобы найти «HDMI» и выберите его.
На вкладке «Выход» обычно отображается название модели телевизора, но, поскольку большинство людей не знают номер модели своего телевизора, это довольно бессмысленно, и гораздо проще просто искать «HDMI» в списке. В примере на скриншоте модель ЖК-телевизора HDTV «VO320E» для Visio 32 », но имена часто намного сложнее, чем это.
Обратите внимание, что после того, как вы установили аудиовыход для просмотра телевизора, вы потеряете возможность регулировки уровня громкости звука через органы управления аудиовыходом Mac, что означает, что вам нужно будет использовать встроенные кнопки регулировки громкости телевизора или пульт дистанционного управления ,
Получить хорошее приложение для воспроизведения видео
Если все, что вы делаете, это смотреть видео на большом экране, убедитесь, что вы получаете хорошее приложение для воспроизведения видео. Вот четыре больших бесплатных приложения:
- XBMC — медиацентр и многое другое, играет практически любое видео, которое вы можете на него набросать
- Plex — приложение для медиацентра, которое также воспроизводит практически все видеоформаты
- VLC — barebones, но мощное приложение для воспроизведения видео, которое работает практически со всеми видеоформатами
- MplayerX — более полнофункциональный видеоплеер, совместимый с большинством видеоформатов
QuickTime Player также является прекрасным выбором для воспроизведения файлов .MOV, m4v, .mp4, но для других форматов файлов фильмов, таких как .WMV, Flash .flv, .mpeg, .avi и другие, вы захотите получить стороннюю вместо этого. В других форматах VLC является классическим приложением и должен быть включен в почти каждый набор инструментов для пользователей Mac, а MplayerX становится все более популярным благодаря тому, что он является универсальным, имея дополнительный бонус поддержки BluRay и MKV.
И XBMC, и Plex — полнофункциональные мультимедийные приложения, которые способны превращать Mac в медиа-центр, когда они работают. Если у вас есть запасной Mac, вы можете превратить его в полнофункциональный медиацентр, сервер и торренты, а Mac Mini особенно хорош для этой цели.
Воспроизведение видео слишком мало? Черные бары показывают? Использовать масштаб экрана
Не все фильмы или видео будут воспроизводиться на полном экране, а иногда вы окажетесь с большой черной рамкой по сторонам видео. Это часто происходит во многих веб-потоковых фильмах или при воспроизведении видео с более низким разрешением в целом. Некоторые приложения для воспроизведения, такие как QuickTime и VLC, имеют возможность воспроизводить видео с разрешением 1,5x и 2x для решения этой проблемы, но для веб-игроков и других приложений вы можете просто использовать увеличение экрана.
Во-первых, давайте включим масштаб экрана, если вы еще этого не сделали:
- Откройте «Настройки системы» в меню «Apple» и выберите «Доступность»,
- Выберите «Масштаб» и включите функции масштабирования, выберите либо комбинацию клавиш, либо комбинацию клавиш увеличения
Необязательно, проверьте параметр «Плавные изображения», чтобы попытаться уменьшить пикселизацию при увеличении, хотя это имеет тенденцию смазывать изображение для интенсивного масштабирования и может выглядеть странно. Вам лучше попробовать это, чтобы посмотреть, работает ли оно для видео, которое вы хотите посмотреть.
Теперь, чтобы использовать это, вы можете воспроизводить видео, как обычно, либо из веб-плеера, либо из видеофайла, центрируя курсор мыши в середине видео, а теперь используйте функцию масштабирования для устранения черных границ. Для тех, кто включил параметр жестов, это делается, удерживая клавишу «Control», а затем используя двунаправленный жест вверх, чтобы увеличить масштаб (или два пальца вниз, чтобы уменьшить масштаб).
Например, это видео с более старым видеороликом NOVA Origins довольно низкое разрешение, и при максимальном использовании в сетевом проигрывателе он по-прежнему не будет воспроизводиться на весь экран. Это идеальная ситуация для использования масштабирования экрана, что делает это:
В эту полноэкранную максимизированную версию, просто увеличив изображение на воспроизводимом видео:
Гораздо лучше, да? Он не сделает ничего, чтобы разрешить воспроизведение с более низким разрешением, но по крайней мере у него нет больших черных граничащих баров, показывающих рядом со всем видео, что делает воспроизведение самого маленького, чем оно должно быть. Иногда просто увеличение масштаба веб-браузера работает также для всего веб-видео, но это не должно считаться универсально надежным, чтобы рекомендовать для всех ситуаций.
Это должно быть об этом, наслаждайтесь подключением к Mac-TV, смотрите несколько фильмов, просматривайте веб-страницы на огромном экране, играйте на большом экране и получайте удовольствие!
Sidenote: Если у вас есть Apple TV и Mac с 10.8 или более поздней версией, вы можете просто использовать AirPlay Mirroring и делать все это по беспроводной сети без необходимости каких-либо кабелей или адаптеров HDMI. Как правило, AirPlay предлагает отличное воспроизведение видео, но при слабых сигналах wi-fi соединение может пострадать, что никогда не представляет проблемы с физическим кабелем HDMI. Кроме того, комбинация HDMI-адаптера и кабеля составляет около 1/10 стоимости ящика Apple TV, что делает предложенный выше метод более экономичным.
Источник
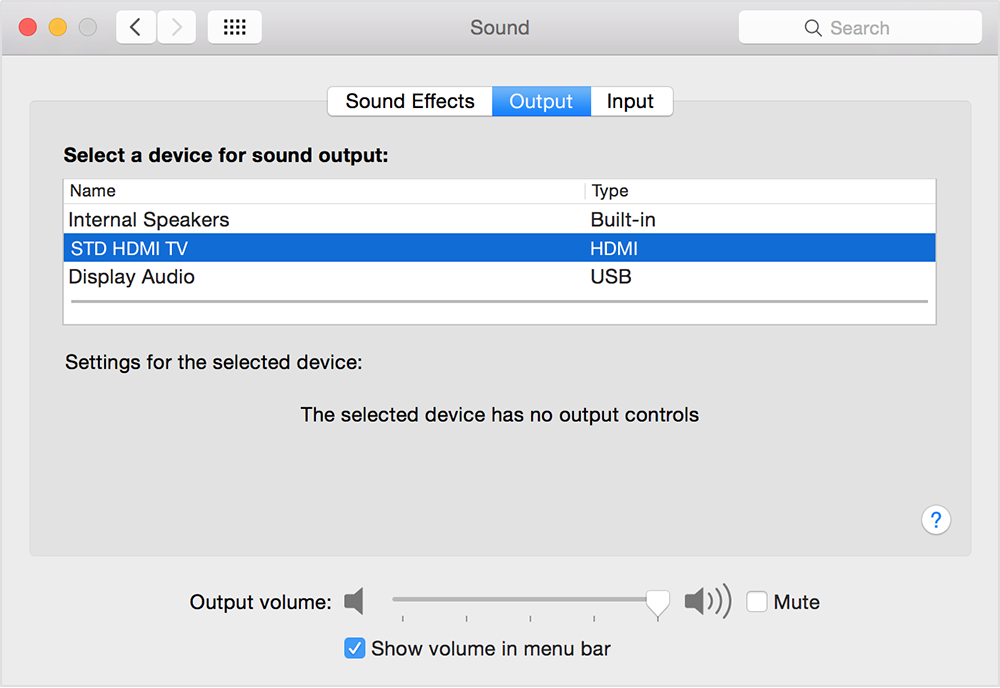











 ($ 5- $ 20 в зависимости от длины)
($ 5- $ 20 в зависимости от длины)














