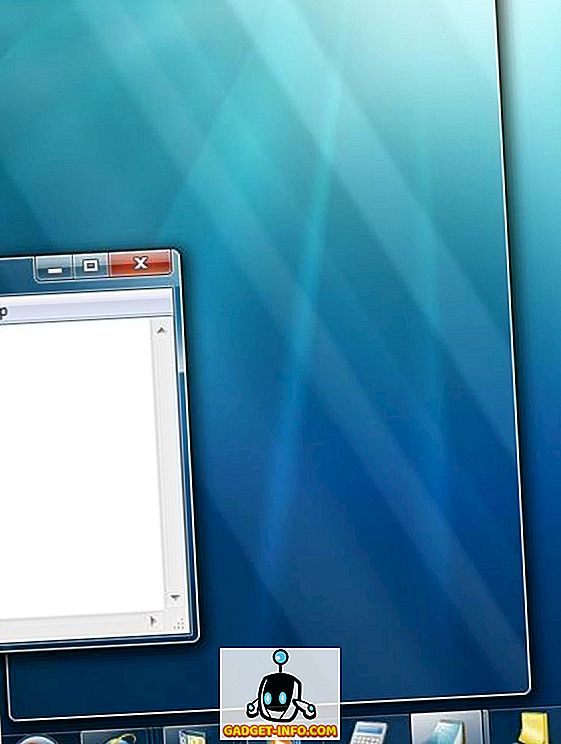- Переместить окно с помощью клавиатуры в Windows 7/8/10
- Метод 1 — Пошаговое движение
- Способ 2 — Windows Snap
- Метод 3 — Настройка нескольких мониторов
- 40 горячих клавиш для работы в Windows 10
- Управление окнами и приложениями
- Комбинации для Проводника
- Виртуальные рабочие столы
- Windows
- Игры и скриншоты
- Как переместить или изменить размер окна в Windows при помощи клавиатуры?
- Меню Windows для перемещения и изменения размеров окна
- Как при помощи клавиатуры переместить окно в Windows
- Как при помощи клавиатуры изменить размер окна в Windows
- Сочетания клавиш Windows 10
Переместить окно с помощью клавиатуры в Windows 7/8/10
Так что для тех из вас, кто не любит использовать мышь, было бы неплохо, если бы вы могли перемещать окно, используя только клавиатуру в Windows 7, верно? Ну, есть несколько способов сделать это, и даже если вам не нужно делать это очень часто, в редких случаях это пригодится!
В этой статье я расскажу вам, как с небольшим шагом переместить окно в нужное положение, как привязать окно влево или вправо и как перемещать окно между мониторами при настройке нескольких мониторов. просто используя клавиатуру!
Метод 1 — Пошаговое движение
Для точного позиционирования сначала нужно нажать на окно. Теперь это, очевидно, будет работать только для окон, которые не полностью развернуты. Если оно полностью развернуто, то окно переместить некуда.
Шаг 1 : Либо нажмите на окно, либо, если вы хотите использовать клавиатуру, нажмите ALT + TAB и сделайте окно, которое вы хотите переместить, активным.
Шаг 2 : Теперь идите вперед и нажмите ALT + ПРОБЕЛ, и вы увидите небольшое меню, появившееся в окне.
Шаг 3 : Теперь нажмите M, который в основном выберет опцию Move в меню.
Шаг 4 : Теперь используйте клавиши со стрелками на клавиатуре, чтобы переместить окно в новое желаемое положение.
Шаг 5 : Нажмите клавишу Enter, чтобы выйти из режима перемещения. Кроме того, если вы хотите, чтобы окно вернулось в исходное положение до начала перемещения, вместо этого нажмите клавишу Esc .
Способ 2 — Windows Snap
В Windows есть отличная функция, которая позволяет привязывать окна к левой или правой части экрана. Если вы перетащите окно вправо или влево, оно автоматически изменит размер и зафиксируется в сторону.
Для этого с помощью клавиатуры нажмите клавишу Windows + стрелку вправо или влево . Обязательно удерживайте нажатой клавишу Windows, одновременно нажимая клавиши со стрелками влево и вправо. Это на самом деле довольно аккуратно и намного быстрее, чем перетаскивать окно по экрану.
Метод 3 — Настройка нескольких мониторов
Наконец, для перемещения между несколькими мониторами все, что вам нужно сделать, это добавить SHIFT в вышеуказанную комбинацию клавиш, так что это просто Windows Key + Shift + стрелка вправо или влево .
Для опытных пользователей, которые действительно хотят управлять своими окнами, перемещения может быть недостаточно. Итак, вот несколько других ярлыков, которые могут пригодиться, если у вас останется только клавиатура и Windows:
Конец — отобразит нижнюю часть активного окна (в случае необходимости прокрутки с помощью клавиатуры)
Home — отобразит верхнюю часть активного окна
F11 — развернет или свернет активное окно
Ctrl + Tab — если у вас есть окно с вкладками, то вы будете перемещаться вперед по вкладкам
Ctrl + Shift + Tab — переместит вас назад через вкладки
Клавиша Windows + Shift + Стрелка вверх — это растянет окно к верхней и нижней части экрана.
40 горячих клавиш для работы в Windows 10
Современные операционные системы обладают таким числом функций, что за ними и уследить сложно, и получить доступ трудно. Порой весьма полезные вещи располагаются в глубинах меню. Чтобы работать было проще, лучше воспользоваться комбинациями клавиш. Нажав одновременно две или три кнопки, вы можете быстро запустить нужную функцию.
Ниже предложен список полезных комбинаций, одни из которых работали и в предыдущих версиях Windows, а другие появились только в Windows 10. Смысла заучивать все варианты нет, да и мало кому это под силу. Просто выберите наиболее востребованные в вашей работе операции, запишите и расположите на самом видном месте соответствие им клавиш. Вскоре вы выучите полезные нажатия и начнете активно ими пользоваться. А когда первые комбинации будут освоены, можно переходить уже и к следующим.
Управление окнами и приложениями
Win + стрелка влево — прижать окно приложения к левой стороне экрана.
Win + стрелка вправо — прижать окно приложения к правой стороне экрана.
Win + стрелка вверх — окно приложения развернется на весь экран. Если же оно ранее было прижато к одному из краев, то расположится в верхней четверти экрана.
Win + стрелка вниз — активное окно будет свернуто. Если же оно ранее было прижато к одному из краев, то расположится в нижней четверти экрана.
Win + D — можно показать рабочий стол, свернув все окна, или же вернуть все обратно.
Win + Shift + M — развернуть все свёрнутые окна.
Win + Home — все окна кроме активного будут свернуты. Вторичное нажатие клавиши восстановит все окна.
Alt + Tab — знаменитая и популярная комбинация, позволяющая переключаться между запущенными приложениями.
Alt + F4 — активное окно будет закрыто.
Win + Shift + стрелка влево (или вправо) — активное окно будет перемещено на другой монитор, если он имеется.
Win + T — последовательный перебор иконок панели задачи. Для запуска выбранного приложения надо нажать «Ввод».
Win + 0…9 — запуск с Панели задач приложения, позиция иконки которой соответствует введенной цифре.
Комбинации для Проводника
Win + E — запуск Проводника – файлового менеджера Windows.
Ctrl + N — открыть в Проводнике новое окно.
Ctrl + колесо прокрутки мыши — поменять формат представления элементов (таблица, иконки, эскизы и т.д.)
Alt + стрелка вверх — подъем вверх на один уровень дерева каталогов.
Alt + стрелка влево — просмотр предыдущей папки.
Alt + стрелка вправо — просмотр следующей папки.
Виртуальные рабочие столы
Win + Ctrl + D — добавить новый виртуальный рабочий стол.
Win + Ctrl + стрелка влево — переключение между виртуальными рабочими столами, движение справа налево.
Win + Ctrl + стрелка вправо — переключение между виртуальными рабочими столами, движение слева направо.
Win + Ctrl + F4 — закрыть активный виртуальный рабочий стол.
Win + Tab — отобразить все рабочие столы и открытые на них приложения.
Windows
Ctrl + Shift + Esc — запуск Диспетчера задач.
Win + R — открыть окно «Выполнить» для ручного ввода команд.
Shift + Delete — удаление файлов без использования Корзины.
Alt + Enter — показ свойств выбранного элемента.
Win + пробел — переключение языка ввода и клавиатурной раскладки.
Win + A — запуск «Центра поддержки».
Win + S — открыть окно поиска.
Win + H — вызов панели «Поделиться».
Win + I — вызов окна «Параметры Windows».
Игры и скриншоты
Win + PrtScr — создать скриншот. Он будет сохранен в папке с изображениями.
Win + Alt + PrtScr — сделать снимок экрана игры.
Win + G — открыть игровую панель для последующей записи процесса прохождения.
Win + Alt + G — записать последние 30 секунд игры в активном окне.
Win + Alt + R — начать или остановить запись.
Win + P — переключение между режимами отображения. Для этого понадобится второй дисплей.
Расскажите нам в комментариях, какие полезные комбинации клавиш Windows знаете вы?
Как переместить или изменить размер окна в Windows при помощи клавиатуры?
Меню Windows для перемещения и изменения размеров окна
На экране вашего монитора когда-нибудь было открытым настолько большое окно, что его области выходили за пределы экрана? И вы никак не могли ничего сделать с этим окном, кроме как закрыть программу? Так как все доступные области для изменения размера были за границами экрана? Или может у вас есть программа, которая всегда открывается в крошечном виде?

Обычно, это мало используемое меню можно открыть щелчком левой кнопкой мыши на левом верхнем углу окна. Но, это меню так же можно открыть и при помощи сочетания клавиш.
Нажмите «Alt + Пробел», и данное меню откроется. Чтобы осуществлять дальнейшие шаги, необходимо нажимать первые буквы требуемых действий или выбирать пункты, при помощи стрелок вверх и вниз. Именно эта возможность позволяет быстро перемещать или изменять размеры окошек.
Примечание: В зависимости от локализации, конкретные буквы будут разными, так как и сами слова на разных языках называются по разному. Например, данная инструкция сделана для русской версии Windows.
Как при помощи клавиатуры переместить окно в Windows
- Нажмите комбинацию клавиш «Alt + Пробел»
- Введите букву «П»
- Включится режим перемещения и курсор мыши переместится в центр золовка окна. Так же изменится сам курсор мыши
- Используйте клавиши стрелок, чтобы переместить окно в нужное вам место
- После того как вы расположили окно, нажмите «Enter» (для сохранения) или «Esc» (для отмены). Или щелкните кнопкой мыши
Примечание: Есть несколько тонкостей при перемещении окна, с помощью клавиатуры. Но, в основном они чисто косметические. Как, например, изменения курсора обратно, после первого нажатия клавиши стрелки. Или, перемещение окна вместе с мышкой, только после первого нажатия клавиши стрелки.
Как при помощи клавиатуры изменить размер окна в Windows
Действия примерно такие же, как и с перемещением окна при помощи клавиатуры. Однако, наличие одной и той же буквы «Р» в двух словах «Размер» и «Развернуть» немного изменяет инструкцию.
- Нажмите комбинацию клавиш «Alt + Пробел»
- Если вы хотите развернуть окно до максимума, то нажмите букву «Р»
- Если вы хотите вручную подкорректировать размер, то в появившемся меню, стрелками вниз и вверх перейдите к пункту «Размер» и нажмите «Enter»
- Окно перейдет в режим изменения размера
- Используя клавиши стрелок, измените размер
- После того как вы закончите, нажмите «Enter» (для сохранения) или «Esc» (для отмены). Или щелкните кнопкой мыши
Примечание: Так же как и с перемещением окна, существуют различные косметические нюансы. Например, после того, как вы нажмете первый раз клавишу стрелки, перемещение мышки будет изменять размер окна.
Несмотря на то, что это достаточно старый трюк, но вы будете рады тому, что он до сих пор поддерживается Windows, когда появится необходимость.
Примечание: В зависимости от состояния окна, различные пункты меню будут недоступны. Например, если окно развернуто на весь экран, то его можно только «Свернуть» или «Восстановить».
Теперь вы знаете как при помощи клавиатуры можно переместить или изменить размер окна в Windows. А так же ряд тонкостей, связанных с использованием данного меню.
☕ Хотите выразить благодарность автору? Поделитесь с друзьями!
Сочетания клавиш Windows 10
Технический уровень : Базовый
Сочетания клавиш — это комбинации двух или более клавиш, с помощью которых можно выполнять задачи, обычно требующие применения мыши или другого указывающего устройства.
В Windows 10 добавлены новые сочетания клавиш по сравнению с предыдущими версиями.
Часто используемые сочетания
| клавиши | действие |
| CTRL+C (или CTRL+INSERT) | Копирование выбранного элемента |
| CTRL+X | Вырезание выбранного элемента |
| CTRL+V (или SHIFT+INSERT) | Вставка выбранного элемента |
| CTRL+Z | Отмена действия |
| ALT+TAB | Переключение между открытыми приложениями |
| ALT+F4 | Закрытие активного элемента или выход из активного приложения |
Клавиша Windows  +L +L | Блокировка компьютера или смена учетной записи |
Клавиша Windows  +D +D | Отображение и скрытие рабочего стола |
Новые сочетания клавиш
Клавиша Windows  +A +A | Открытие Центра поддержки |
Клавиша Windows  +S +S | Открытие окна поиска |
Клавиша Windows  +C +C | |
Клавиша Windows  +TAB +TAB | Открытие представления задач |
Клавиша Windows  +CTRL+D +CTRL+D | Добавление виртуального рабочего стола |
Клавиша Windows  +CTRL+СТРЕЛКА ВПРАВО +CTRL+СТРЕЛКА ВПРАВО | Переключение между созданными виртуальными рабочими столами слева направо |
Клавиша Windows  +CTRL+СТРЕЛКА ВЛЕВО +CTRL+СТРЕЛКА ВЛЕВО | Переключение между созданными виртуальными рабочими столами справа налево |
Клавиша Windows  +CTRL+F4 +CTRL+F4 | Закрытие используемого виртуального рабочего стола |
Основные сочетания клавиш в Windows