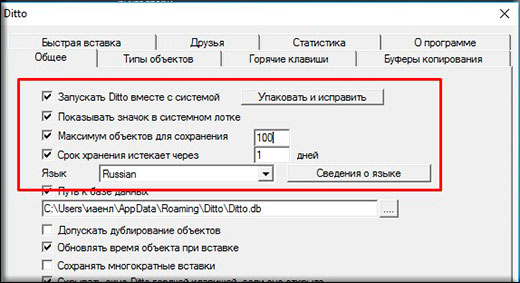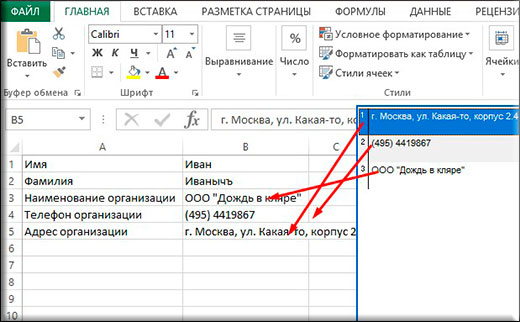- Топ-8 утилит для управления буфером обмена
- Clipdiary
- Copy Contents
- Greenshot
- PhraseExpress
- Pushbullet
- Punto Switcher
- TeraCopy
- Важное
- Как легко сделать несколько буферов обмена для более удобной работы за компьютером?
- Настройка
- Работа
- Ручной способ
- Горячие клавиши
- Другие варианты использования
- Как сделать двойной буфер обмена в windows10?
- Как сделать двойной буфер обмена в windows10?
Топ-8 утилит для управления буфером обмена
Ежедневно общаться с буфером обмена через «копировать — вставить» не каждому удобно. Подчас необходима история действий, повторное использование данных, их восстановление или вставка текста без форматирования. Есть немало средств для облегчения работы, о них сейчас и скажу.
Clipdiary
Clipdiary — легкий, быстрый и бесплатный менеджер буфера обмена. Благодаря этой программе вам не придется многократно копировать одну и ту же информацию и файлы. По нажатию на горячую клавишу появляется окно программы со всеми данными, которые вы когда-либо копировали.
Clipdiary я пользуюсь уже много лет, и это — одна из незаменимых утилит для меня. Даже сейчас, чтобы написать этот пост, я каждые полминуты использую Clipdiary. А уже через пару дней после первого знакомства с программой у меня появилась лицензия на нее.
Copy Contents
Copy Contents — маленькая утилита, после установки которой вы сможете скопировать содержимое файлов через контекстное меню:
Утилита поддерживает текстовые файлы в формате txt и файлы изображений в форматах jpg, pcx, png, bmp, tga, gif, tif.
Greenshot
Скриншот можно сделать нажатием Prt Scr, а можно нажатием Prt Scr с программой Greenshot. Мне эта утилита очень нравится тем, что она позволяет задать действия, которые будут выполнены после снятия скриншота.
Я настроил сохранение скриншота на диск, открытие в приложении Paint.net и копирование в буфер обмена. Таким образом, я получаю копию скриншота на диске, могу быстро отредактировать его. Если редактуры не требуется, я сразу же его вставляю в пункт назначения.
PhraseExpress
PhraseExpress — мощнейшая утилита для автонабора текста и выполнения различных макросов. Она позволяет в разы сократить время написания текстов.
Сама по себе утилита может послужить аналогом Clipdiary, так как у нее есть точно такая же функциональность слежения за буфером обмена. Кроме этого, вы можете создать множество макросов с использованием буфера. Например, я могу вставить путь к файлу в зависимости от заголовка окна.
Pushbullet
Pushbullet — кроссплатформенная утилита для синхронизации Push-уведомлений между всеми устройствами. Одна из её фишек — синхронизация буфера обмена. Все, что вы скопировали на одном устройстве, тут же становится доступно на всех остальных.
Punto Switcher
Punto Switcher славится тем, что она позволяет менять раскладку клавиатуры «на лету». Однако, многие её пользователи хорошо знакомы с функцией дневника, в который можно сохранять все тексты, введенные с клавиатуры, а так же весь буфер обмена. Или вы можете быстро изменить раскладку текста в буфере.
TeraCopy
TeraCopy — менеджер копирования файлов. Программа копирует быстрее стандартного менеджера Windows, плюс в ней встроена проверка на целостность файлов после копирования. Еще у вас появляется возможность практически в один клик копировать файлы в часто используемые папки. Для этого просто добавьте их в избранные.
Tynt — инструмент веб-аналитики для издателей и SEO. Сервис позволяет отслеживать скопированный контент вашего сайта и ключевые слова. Как это относится к буферу обмена? Очень просто. Посетители постоянно делятся контентом сайта. Если им понравилась какая-то статья или картинка, они обязательно захотят этим поделиться.
Для того, чтобы посетителям было удобнее, веб-разработчики встраивают кнопки «Поделиться» к себе на сайт. При этом никто не задумывается, что люди иногда делятся какой-то частью контента: цитатой или картинкой. Они выделяют текст, копируют его и отсылают своим друзьям в ЛС во «ВКонтакте» или ещё куда-то. Tynt служит для отслеживания именно такого контента.

Кликните для увеличения
Важное
Обзор ActionDash: статистика использования Android в красках, но без смысла
Как отправлять несжатые изображения через WhatsApp
Как легко сделать несколько буферов обмена для более удобной работы за компьютером?
Всем привет, мои дорогие друзья и гости моего блога. С вами как всегда Дмитрий Костин и сегодня я хотел бы вам рассказать об одной очень классной фишке. Случалось ли у вас такое, что вам постоянно нужно копировать и вставлять какие либо значения? Знаю, что случалось. Но дело в том, что буфер обмена может запомнить только одно действие, а иногда нужно копировать и вставлять совершенно разные значения.
Да, это становится шибко неудобно, так как приходится постоянно переключаться туда-сюда. Но выход из этой ситуации всё же есть. И благодаря тому, о чем я вам поведаю сегодня, вы реально сможете облегчить процесс вашей работы за компьютерам. А именно расскажу я вам, дорогие друзья, как сделать несколько буферов обмена, чтобы не бегать туда-сюда.
Одна из самых лучших программ в этом плане, естественно по моему мнению, это приложение под названием Ditto. Так что не будем тянуть кота за резину и скачаем ее с официального сайта . Устанавливается она несложно, так что этот момент я думаю, что даже нет смысла обговаривать.
Настройка
В трее у вас должен будет появиться некий голубой кружочек. Это и есть наша программа. И когда мы на этот значок нажмем, то у нас откроется окно. Оно пока пустое, но туда будут забиваться все ваши скопированные вещи. Но прежде, чем работать с самим буфером давайте пройдемся по настройкам. Для этого нажмите на значок трех вертикальных точек и выберите пункт «Параметры» .
Во вкладке «Общее» в принципе ничего трогать не нужно, так как там настроено всё нормально. Но единственное, можете поставить произвольный «Максимум объектов для сохранения» поменьше . Я не думаю, что вам когда-нибудь понадобиться 500 запомненных копипастов. И также вы можете поставить срок, через который эти записи удалятся. По умолчанию галочка не стоит. И если вы захотите, чтобы программа не запускалась после загрузки Windows, то также поставьте галочку в нужном месте.
Переходите во вкладку «Горячие клавиши» . Это на самом деле очень интересный пункт. На нем остановимся обязательно, так как здесь мы можем задать горячие клавиши для первых десяти позиций в программе. Вот это действительно то, ради чего я вообще искал такую программу.
Итак, чтобы задать клавиши, нужно встать в каждую ячейку и нажать желаемую кнопку или комбинацию клавиш. Я решил задать комбинации CTRL+1 — CTRL+0, естественно в зависимости от позиции. Можно также поставить галочку в чекбоксе рядом с надписью Win. Тогда в вашей комбинации будет еще участвовать и кнопка Win, насколько вы поняли.
В принципе я больше ничего не настраивал. Но если вы хотите, то можете пробежаться по остальным параметрам. Там вам всё должно быть понятно. Ну а дальше жмем ОК и приступаем к работе.
Работа
Ну а теперь хрустнем пальчиками и приступим к непосредственной работе. И рассмотрим на живом примере. Вот мне как-то на работе, нужно было зарегистрировать 90 человек на одном портале. Скажу я вам, работка была достаточно рутинная. А в регистрационной карточке были такие обязательные поля, как название организации, рабочий телефон, адрес места работы.
По сути в каждом из этих полей находится абсолютно одинаковая информация. Но из-за того, что таких карточек надо зарегистрировать в районе 90, то приходится совершать много рутинных повторяющихся действий. А благодаря этой программе можно просто скопировать три эти позиции и спокойно вставлять. В общем, что я все рассказываю? Давайте буду показывать.
Я ради примера создам экселевский документ и напишу там три вышеуказанных позиции. А в текстовом документе напишу значения, которые я должен вставить. Смотрите как показано на рисунке ниже.
Теперь я поочередно скопирую каждое значение из текстового документа, т.е. сначала выделю первую строчку и нажму CTRL+C, потом вторую, а потом третью. Вставлять пока ничего не нужно. После этого откройте программу ditto в области уведомлений. Видите? Теперь у вас занесено в нее три этих значения. И ими вы как раз и можете пользоваться, причем двумя способами.
Ручной способ
Этот способ заключается в том, что вы будете вставлять значения прямо из окна. Для удобства пользования этим способом, рекомендую (когда ditto открыта), нажать комбинацию клавиш CTRL+Пробел. Тогда окно с программой у вас зафиксируется и вам не придется постоянно вызывать его снова.
Теперь переходите в документ и встаньте в первую ячейку (название организации). И нажмите в окне проги на первое значение дважды, а затем перейдите в нужную ячейку и нажмите CTRL+V. Видите? Оно встало, куда следует. Теперь кликаем дважды на второе значение в окне и нажимаем снова CTRL+V, предварительно находясь во второй ячейке. Хоп, и телефон вставился. Так же поступаем и третьем случае.
Горячие клавиши
Этот способ намного быстрее и удобнее, и я предпочитаю пользоваться именно им, если конечно значений немного. И как вы помните, мы забивали горячие клавиши. Вот именно ими мы и воспользуемся.
Встаньте в первую ячейку, где название организации, и нажмите CTRL+1, ну или что вы там вбивали в качестве комбинации. Теперь встаньте на вторую ячейку и жмите CTRL+2. Таким образом вставится вторая позиция. Ну и как вы уже поняли, точно также повторяем с третьей позицией.
Другие варианты использования
Вы можете набирать туда целую базу нужных вставок, а программу запускать, только тогда, когда она нужна, чтобы не встраивались мусорные копии.
Например вы можете хранить номера своих электронных кошельков и вставлять их, когда необходим. Либо же хранить ваши почтовые ящики и также пользоваться этой вставкой, когда понадобится. Как видите, возможностей целая куча. Только тогда не забудьте в параметрах убрать галочку там, где написано «Максимальный срок храниения».
А если вам понадобится удалить какие-то записи, то это делается с помощью обычной кнопки Delete.
Я жалею, что не нашел эту программу раньше. Сейчас моя продуктивность работы за компьютером реально повысилась. А если вы хотите сделать свою работу за компьютером еще более продуктивной, простой и оптимизированной, то я настоятельно рекомендовал бы вам посмотреть этот видеокурс . Там рассказано про очень интересные фишки, как ускориться при работе за компьютером.
Ну а на сегодня я свою статью заканчиваю. Надеюсь, что она была для вас полезной и теперь вы будете использовать расширенные возможности буфера обмена. Так что не забываем подписывать на обновления блога и конечно же делиться записью в социальных сетях. Жду вас снова. Удачи. Пока-пока!
Как сделать двойной буфер обмена в windows10?
Кто знает есть ли решение стандартным способом в Windows. Нужен двойной буфер обмена. т.е. копирую например два разных текста.
ctrl+c, далее последний вставляю ctrl+v и потом еще предпоследний вставляю тоже какой-нибудь комбинацией? Например ctrl+b
Для этого подойдет любой менеджер буфера обмена. Я рекомендую установить ClipDiary.
Clipdiary — это простой, но очень функциональный менеджер буфера обмена для Windows (от 2000 до 10 версии).
Программа постоянно следит за буфером обмена и запоминает всё, что вы когда-либо копировали. Не важно, текст это, картинки, файлы или даже папки. Clipdiary не забудет этого.
Для того чтобы вставить «клип» из Clipdiary, вам достаточно использовать горячие клавиши. В моём случае — это Ctrl+Z для вызова окна Clipdiary и Ctrl+Shift+UP/Down для быстрой вставки предыдущего/текущего клипа.
Либо можно воспользоваться одной из альтернатив:
- ALT-C — кроссплатформенный менджер буфера обмена с возможностью синхронизации между всеми устройствами.
- CopyQ — это кросс-платформенный менеджер буфера обмена для Linux, Windows и Mac OS X. Менеджеры буфера обмена расширяют функциональность встроенной функции буфера обмена операционной системы. Например, обычный буфер в Windows ограничен одной записью. Это означает, что она удаляет ранее сохраненную запись всякий раз, когда копируется новый текст, документ или изображение.
Как сделать двойной буфер обмена в windows10?
Кто знает есть ли решение стандартным способом в Windows. Нужен двойной буфер обмена. т.е. копирую например два разных текста.
ctrl+c, далее последний вставляю ctrl+v и потом еще предпоследний вставляю тоже какой-нибудь комбинацией? Например ctrl+b
Отправить экспертам 1
Для этого подойдет любой менеджер буфера обмена. Я рекомендую установить ClipDiary.
Clipdiary — это простой, но очень функциональный менеджер буфера обмена для Windows (от 2000 до 10 версии).
Программа постоянно следит за буфером обмена и запоминает всё, что вы когда-либо копировали. Не важно, текст это, картинки, файлы или даже папки. Clipdiary не забудет этого.
Для того чтобы вставить «клип» из Clipdiary, вам достаточно использовать горячие клавиши. В моём случае — это Ctrl+Z для вызова окна Clipdiary и Ctrl+Shift+UP/Down для быстрой вставки предыдущего/текущего клипа.
Либо можно воспользоваться одной из альтернатив:
- ALT-C — кроссплатформенный менджер буфера обмена с возможностью синхронизации между всеми устройствами.
- CopyQ — это кросс-платформенный менеджер буфера обмена для Linux, Windows и Mac OS X. Менеджеры буфера обмена расширяют функциональность встроенной функции буфера обмена операционной системы. Например, обычный буфер в Windows ограничен одной записью. Это означает, что она удаляет ранее сохраненную запись всякий раз, когда копируется новый текст, документ или изображение.