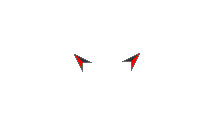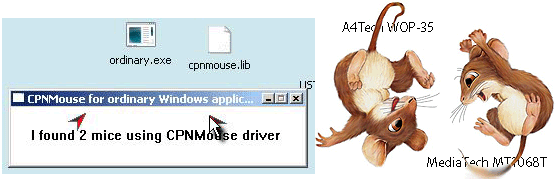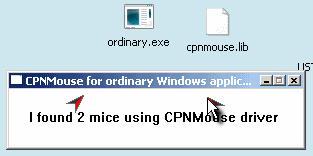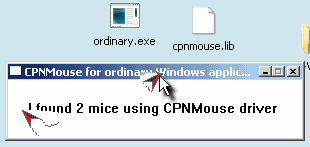- Почему теперь у меня есть два активных курсора мыши и как избавиться от второго?
- 3 ответов
- Как установить два или более курсора мыши в Windows 10, 8, 7
- 1. Как использовать TeamPlayer для реализации большего количества курсоров мыши в Windows 10
- 2. Как использовать Pluralinput для реализации большего количества курсоров мыши в Windows 10
- 3. Другие способы редактирования курсора мыши в Windows 10
- Двойной курсор windows 10
- Одна Windows, две мышки, два курсора, люблю всякое нестандартное
- Ещё маленькие ништяки для Windows
- Омышение компьютера или 2 и более указателей мыши на экране
- Инсталляция драйверов для 2 и более мышей.
- Использование 2 мышей.
Почему теперь у меня есть два активных курсора мыши и как избавиться от второго?
Я купил новый компьютер вчера, и он имеет новую установку Windows 8.1 Pro. Я сейчас немного запуталась. Прошлой ночью все было идеально. Я заметил, что было около миллиарда ожидающих обновлений Windows (потому что 8.1 был выпущен так давно), и поэтому я установил их все, пока я спал.
Я проснулся, вошел в систему и пошел, чтобы очистить корзину. Но потом я заметил, что уже был курсор мыши только слева от корзины! Как это сделать там?!
Итак, у меня на экране два курсора мыши. Его расположение никогда не меняется на экране. Но при наведении на гиперссылку —и курсоры мыши изменить, чтобы показать курсор руки. Когда я щелкаю в текстовом поле, оба курсора изменяются, чтобы указать, что я сейчас в текстовом поле. Когда компьютер что-то загружает, оба курсора изменяются для отображения Курсора ожидания.
Так я знаю, что это не часть обоев. Ну, я знал это уже в любом случае, но это просто доказывает это. Я не знаю, что происходит. Я не знаю, как от него избавиться.
Я пытался найти решение, но все, что я мог найти, это тонны людей, спрашивающих других как получить два курсора мыши, что противоположно тому, что я хочу. Я хочу только одного. Второй действует мне на нервы. Он просто сидит в левом верхнем углу экрана.
Как избавиться от нежелательного? Или, почему есть второй, активный курсор?
3 ответов
Я решил эту проблему.
Я обнаружил, что Windows думает, что у меня два дисплея. Но я этого не делаю — и к этому компьютеру был подключен только один дисплей. Поэтому Windows напортачили и установленных драйверов двух разных «монитор». И вот Windows подумала, что у меня два монитора подключены. Одна из настроек (которую я не устанавливал) заключалась в том, чтобы «расширить второй дисплей», что означает, что экран будет расширен на второй монитор (но в этом случае только один экран). Причина, по которой курсор всегда был в левом верхнем углу моего экрана, заключалась в том, что Windows настроена для отображения всего на основном дисплее, поэтому он отображал мой обычный курсор, а затем отображал другой курсор (который предназначался для расширенного дисплея (второй монитор)) на основном дисплее.
Я доказал это, перемещая курсор за пределами справа от моего экрана. И я продолжал двигать его. Потребовалось такое же количество ходов влево, чтобы получить курсор back into view-это доказывает, что Windows действительно думал, что у меня было два экрана, и на самом деле создать еще один рабочий стол. (Но я мог видеть только один, потому что у меня только один экран).
при изменении некоторых настроек несколько минут назад (не связанных), я наткнулся на настройку в настройках ПК (Windows 8.1) «показать только 1». Если вы выберете это, он будет отображать только один рабочий стол независимо от того, сколько мониторов Windows думает у вас есть.
установка этой опции по существу убила второй рабочий стол Windows создала, удалив тем самым дубликат курсора.
хорошо, у меня Windows 10 на машине Lenovo 2-в-1. Я чистил клавиатуру и, должно быть, вызвал какой-то скрытый режим, потому что внезапно у меня появился второй указатель, который появился на фиксированном месте на экране, который имитировал каждое движение моего «реального» указателя. Я не мог избавиться от него, пока я не включил режим планшета в настройках и буквально вытащил призрачный указатель с экрана. Не уверен, что это решит проблему для других, но попробовать не повредит. Я должен был включить некоторые настройка режима планшета в моем рвении, чтобы получить пыль с клавиатуры. Обратите внимание на самостоятельные инвестиции в некоторые воздушные канистры.
Как я избавился от второго» фантомного » указателя.
Я запускаю Windows 10 на планшете Asus t100t. Когда я включил его сегодня я второй указатель неожиданно появился в левом верхнем углу дисплея. Я попытался перезапустить ноутбук, и указатель все еще был там. Я также попытался удалить и переустановить драйвер мыши. Это также не решило проблему.
Я избавился от второго указателя, используя функциональную клавишу, которая позволяет переключаться между только экран ПК,Дублированный или Extended дисплеи (f8 на моем планшете). В настоящее время он был установлен на экран ПК только так, как это должно было быть. Вместо этого я выбрал дубликат, и второй указатель немедленно исчез. Затем я выбрал только экран ПК, и второй указатель не появился.
вуаля! Просто исправить очень досадную проблему. Я надеюсь, что это работает и для других!
Как установить два или более курсора мыши в Windows 10, 8, 7
Windows — это операционная система, которая дает нам возможность вносить многочисленные изменения в вашу среду как на уровне проблем, так и на уровне производительности. То, что мы делаем каждый день и тысячи раз, — это нажимаем на файлы, папки и другие опции, и это то, о чем мы, возможно, никогда не думали и не думали, но можно изменить типичный щелчок, осуществляемый двумя или более курсорами мыши.
Для этого у нас есть возможность использовать два бесплатных инструмента для реализации большего количества курсоров в Windows. По этой причине в этом уроке Solvetic мы покажем вам шаг за шагом, как вы можете видеть здесь:
1. Как использовать TeamPlayer для реализации большего количества курсоров мыши в Windows 10
Эта опция предназначена только для личного использования и совместима с 3 мышами и клавиатурами одновременно.
Шаг 1
После загрузки приступаем к его оформлению и установке:
Шаг 2
После установки мы можем получить доступ к центру управления TeamPlayer, щелкнув правой кнопкой мыши значок, расположенный на панели задач:
Шаг 3
Перед его выполнением мы должны подключить разные клавиатуры и мыши, чтобы они распознавались приложением.
Запустив приложение, мы увидим на панели задач, что обнаружено, сколько устройств подключено к оборудованию:
На экране мы видим до трех курсоров мыши, в зависимости от количества подключенных устройств, где у каждого будет свой цвет. Белый курсор с цветным квадратом активен и может быть использован для щелчка левой или правой кнопкой, как обычно; Другие курсоры могут свободно перемещаться и просто нажимать на один из них, чтобы взять под контроль и активировать эту мышь специально.
2. Как использовать Pluralinput для реализации большего количества курсоров мыши в Windows 10
Некоторые из его особенностей
- Каждое подключенное устройство мыши будет иметь собственный курсор на экране
- Мы можем настроить курсор, изменив его цвет, внешний вид или скорость
- Может работать с несколькими мониторами
- Способен работать с сетевыми устройствами
Мы можем скачать бесплатную версию, но ее полная версия стоит 22 доллара.
Шаг 1
После загрузки у нас будет доступ к следующему окну без необходимости локальной установки. Там мы можем нажать на раздел «Настройка нового устройства», чтобы настроить новое устройство, и мы увидим следующее:
Шаг 2
На данный момент мы видим устройства, подключенные в данный момент к компьютеру, и желательно не устанавливать флажок «Использовать как Pluralinput» на всех устройствах, только на главном, при выборе устройств приложение будет устанавливать драйверы мыши и клавиатуры для устройств. выбранный
Шаг 3
Мы можем нажать кнопку «Применить изменения к устройствам», и теперь в разделе «Мои устройства» мы можем настроить параметры мыши, такие как цвет, скорость и другие.
Шаг 5
Наконец, мы можем удалить программное обеспечение, связанное с инструментальной мышью, непосредственно из диспетчера устройств Windows, удалив мышь Pluralinput:
Во всплывающем окне установите флажок Удалить программное обеспечение драйвера для этого устройства. Нажмите «Удалить» и перезагрузите компьютер, чтобы применить изменения.
С этими двумя вариантами можно будет добавить больше курсоров в Windows и лучше управлять задачами, требующими такого типа действий.
3. Другие способы редактирования курсора мыши в Windows 10
Увеличить размер курсора мыши в Windows 10
Хотя размер курсора мыши является предустановкой системы, на которую мало кто обращает внимание, он может быть несколько мал для людей, имеющих проблемы со зрением.
По этой причине это редактируемый аспект, который мы можем редактировать, следуя инструкциям учебника, которые мы оставляем ниже:
Изменить стиль курсора мыши в Windows 10
Другим аспектом, который мы можем изменить, является стиль курсора, который, хотя мы привыкли к классическому набору по умолчанию на компьютерах с Windows 10, может быть изменен на другие стили.
Чтобы изменить стиль курсора, вам нужно будет выполнить шаги, которые мы укажем ниже:
Изменить цвет стрелки мыши в Windows 10
В дополнение к стилю, еще одним моментом, который полностью меняет внешний вид курсора мыши в Windows 10 в дополнение к его стилю, является цвет указателя мыши.
Хотя самым классическим является белый, мы можем изменить это и выбрать цвет, который нам нравится больше всего. Для этого нам нужно будет выполнить шаги, которые мы указали в этом уроке:
Всеми этими способами мы сможем изменить внешний вид курсора мыши в Windows 10 и придать ему вид, отличный от того, к чему мы привыкли.
Двойной курсор windows 10

А зачем? Я хз. Интересно же)) Помню лет эдак 8-10 назад на AG был конкурс от компании Эксимер. Для победы нужно было набрать максимум очков во флэш-игре, призом был сверхсовременный компьютер-красавец. Суть игры состояла в отстреле набегающих слева-справа врагов. Естественно, моя шариковая мышь меня подвела. А вот если бы у меня было 2 курсора, позвал бы я друга, да одолели бы мы на пару врагов окаянных, да стрелял бы я левых, а друг мой – правых… Ну вот и дождались.
Удалось найти 2 способа создания кучи курсоров для такой же кучи мышей.
1 способ — простой, но 30-дневный. Качаем программу TeamPlayer, устанавливаем, запускаем и целых 30 дней радуемся поддержке 10 курсоров. Скриншот заснять не удалось – один курсор все время стеснялся и не проявлялся на снимках. Есть подозрение, что он из тех самых, что в зеркале не отражаются…
2 способ – трудоемкий, но вечный. Необходимо обновить драйвера для всех мышей (тачпадов), подключенных к системе. Скачиваем драйвер. Открываем диспетчер устройств, выбираем нужную мышь, щелкаем на ней правой кнопкой и жмем «Обновить драйвер». Выбираем последовательно «Нет, не в этот раз», «Установка из указанного места», «Не выполнять поиск. Я сам выберу нужный драйвер», жмем «Установить с диска», далее «Обзор» и указываем путь к файлу cpnmouse.inf, который скачали.
Если Винда ругнется, что «В указанном месте отсутствуют сведения об оборудовании», тогда необходимо будеn дополнить файл cpnmouse.inf вручную и снова обновить драйвер. Для этого снова открываем диспетчер устройств, дважды щелкаем на нужной нам мыши, переходим во вкладку «Сведения», в списке выбираем «Коды (ID) оборудования» и смотрим коды после VID_ и PID_. Записываем в блокнот. К примеру, 1267 и 0201.
Теперь открываем в Блокноте файл cpnmouse.inf, находим строку:
%CPNGroup.DeviceDesc1% = usbinst, HID\VID_061c&PID_a700
и после нее добавляем такую же строку, но заменив своими VID и PID. Т.е. в моем случае эта строка будет иметь вид:
%CPNGroup.DeviceDesc1% = usbinst, HID\VID_1267&PID_0201
Это все в том случае, если мышь USB. Если же мышь PS/2 или тачпад, то вставлять нужно после строки:
%CPNGroup.DeviceDesc0% = ps2inst, *PNP0FAKE
свое значение, которое также отображается в кодах оборудования. В моем случае (тачпад от Synaptics):
%CPNGroup.DeviceDesc0% = ps2inst, *SYN0302
Не забываем сохранить свои труды. После внесения этих изменений драйвера должны без проблем обновиться. Повторюсь, обновить драйвера необходимо для всех мышей и тачпадов, с которыми будем работать. После обновления нужно будет перезагрузить компьютер. Теперь скачиваем архив с запускаемым файлом, распаковываем и запускаем файл ordinary.exe. После запуска обе мыши должны быть с личными курсорами. Отключается эта радость закрытием файла ordinary.exe, включается, опять же, его запуском.
На этот раз фотосессия удалась:
Вот и выросло поколение мух, которое не боится курсора!
Одна Windows, две мышки, два курсора, люблю всякое нестандартное
Люблю всякие необычные функции в системе и программы. Особенно когда это просто и бесплатно, и не важно для чего оно нужно, просто необычно!
Приветствую на дзен канале, где рассказываем и показываем всё, что связано с компьютерным софтом и иногда железом. Сегодня интересная программа TeamPlayer , давно забытая, разработчик уже не доступен, так что, маленькая хитрость по продлению пробного периода не помешает ))
Русского нет, но ничего сложного, с ключами разберётесь.
Программа предлагает уникальную возможность – добавляет несколько рабочих курсоров, для работы нескольких пользователей (в нашей версии до 30 пользователей одновременно).
После установки, вы можете подключить две и больше мышки к компьютеру, и для каждой будем свой, отдельный курсор.
Правда не знаю, какая практическая польза от такой возможности, можно поразмышлять конечно:
К примеру, какая либо игра, для отстрела мишеней в разных углах экрана, пригласили друга, и на пару отстрелялись в два раза быстрее. Ещё может быть что то поймать, не уловимое для одного курсора, в общем для чего не знаю, но интересно!
Ещё маленькие ништяки для Windows
- Ventoy – самый крутой софт для создания мультизагрузочной флешки
- MeinPlatz – покажет кто захламил диск
- Бесплатная цифровая лицензия на Windows 10
- Корзина в системном трее
- ATF Cleaner – очищает компьютер от мусора
У меня всё, если вам пригодилась программа для двух курсоров, напишите, для чего и как в работе.
Омышение компьютера или 2 и более указателей мыши на экране
Если вам предлагают платное
решение информационной задачи,
пробуйте найти бесплатное.
В ОС по умолчанию задана работа с 1 указателем мыши. Даже если подключите 2 и более устройств (тачпады, мыши, трекболы), все они в лучшем случае будут двигать один указатель. С этим все свыклись, как с аксиомой, и даже на ресурсах типа ответы.mail.ru есть авторитетные ответы, утверждённые модератором как закрытые, что сделать 2 указателя нельзя (кто имеет туда доступ — поправьте недоразумение).
Когда-то было известно коммерческое решение «2 рабочих места за 1 системным блоком» (EasyCLone) — возможность создать на компьютере рабочие столы на 2-4 разных комплектах «дисплей-мышь-клавиатура», и это было даже выгоднее, чем покупать 2 ПК для фирм, но стремительное удешевление комплектующих, видимо, быстро обесценивало такое решение и о нём забыли.
Но недавний топик на малоизвестном ответвлении Хабра неожиданно для многих пролил свет на эту зыбкую истину. Оказалось, что есть программа, которая на уровне драйверов ловит каждую новую подключенную мышь и создаёт для неё новый указатель. Увы, у неё триальный период 15 дней, что тут же испарило желание её включить. Зачем, если стоит задача попробовать неотработанную, неизвестную, но интересную технологию? Есть поиск, интернет и общественная потребность у задачи, а значит, есть возможность найти более гибкие решения.
В данном решении речь не идёт о 2 фокусах ввода в системе. Если мышью переключаются на другое окно или место в окне, то фокус передаётся этой мыши, и курсор ввода с клавиатуры перемещается на это место тоже. Если бы в ОС создавались 2 фокуса ввода, то эта задача называлась бы «2 мыши + 2 клавиатуры», и решение было бы ещё удобнее. Но с точки зрения системы она заметно сложнее — ведь надо иметь не только драйвер мыши, но и множественные активные окна на рабочем столе.
2 указателя мыши могли бы пригодиться для совместной почти одновременной работы на 1 рабочем столе (Desktop). Например, программа по ссылке выше, Peanut Butter Pointer, позиционируется для работы взрослого и ребёнка (совместная работа в обучающих программах).
Поиск показал, что, действительно, верен очередной афоризм, вынесенный в эпиграф. Есть бесплатная программа для Windows (апрель 2004, 2K/XP) с открытым кодом и есть инструкции для Linux, Debian, X.Org 7.5, 19.01.2010 по подключению нужного количества мышей + указателей к ним.
(Замечание для Linux, цитата: «В настоящее время MPX не поддерживается в Gtk+ и соответственно не получится рисовать одновременно двумя мышами в GIMP или Inkscape, но можно одной мышью выбирать инструменты или элементы меню, а другой рисовать. Ситуация изменится с выходом Gtk+ 3. Также перетаскивание одновременно двух окон еще не работает в оконном менеджере Metacity, но иконки перетаскивать одновременно в Nautilus с перемещением окна в Metacity уже можно. Qt поддерживает мультитач начиная с версии 4.6.»)
Остановимся подробнее на решении для Windows XP.
Это «голый» драйвер без инсталлятора. Чтобы его подключить, нужно сделать некоторые действия по инструкции. (На английском — cpnmouse.sourceforge.net/install.html .) Поэтому инструкция ниже — для исследователей, а не для простых потребителей конечного продукта. Две мыши стоит установить хотя бы для того, чтобы посмотреть, как это работает и прикоснуться к «нижним горизонтам» управления устройствами на уровне инсталляции драйверов. Ну а пересказ с переводом и некоторыми иллюстрациями подтвердит уверенность, что цель близка и достижима, нужно лишь «знать, как».
Инсталляция драйверов для 2 и более мышей.
1. Все устройства типа мыши должны быть подключены и работать (двигать указатель).
2. Из-под администратора кладём имеющиеся 2 файла *.inf и *.sys в папки \windows\inf и \windows\system32.
3. Выбираем «Панель управления -> Система -> Оборудование -> Диспетчер устройств«.
4. Далее «Mice and other pointing devices», в этой папке видим работающие мышиные устройства.
Драйвер не накладывает ограничений на тип мышей (COM, PS/2, USB). Но он потребует прописывания некоторых данных из свойств устройства в файл cpnmouse.inf.
5. При подключении второй мыши к USB она определяется как «HID-compilant mouse». Для дальнейшей инсталляции с большой вероятностью будет необходимо знание Кода оборудования. Автор драйверов рекомендует получить их с помощью некоторой излишне мощной программы по чтению данных с оборудования, но всё необходимое видно в свойствах мыши. Смотрим:
Свойства HID-compilant mouse -> Сведения -> Коды (ID) оборудования -> Строчка (обычно 2-я) вида HID\Vid_XXXX&Pid_XXXX .
Например, в случае мыши MediaTech MT1068T «Crabby» она была HID\Vid_15d9&Pid_0a4c .
Если этого кода нет в файле cpnmouse.inf в строчках вида (в секции [CPNGroup.Mfg])
%CPNGroup.DeviceDesc1% = usbinst, HID\Vid_XXXX&Pid_XXXX ,
её необходимо внести в конец списка таких строчек. Для второй мыши A4Tech на порте PS/2 подобное свойство выглядело так:
По аналогии, в cpnmouse.inf есть строчка
%CPNGroup.DeviceDesc0% = ps2inst, *PNP0FAKE
К ней тоже должна быть добавлена подобная запись сразу после неё:
%CPNGroup.DeviceDesc0% = ps2inst, *PNP0F13
Действительно, если её не внести, требуемый драйвер с названием «CPN Tools mouse filter driver PS/2» в дальнейшем отсутствует.
6. После добавлений информации делаем в Диспетчере устройств: HID-compilant mouse -> «правый клик мыши» -> Обновить драйвер. -> Установка из указанного места -> Далее -> (Убрать поиск на сменных носителях ) + Не выполнять поиск. Я сам выберу нужный драйвер -> Установить с диска -> с:\windows\inf (или другой путь %system_root%) -> CPN Tools mouse filter driver USB -> Далее.
Возникнет диалог «Вставьте такой-то диск в устройство ввода дисков» -> OK -> Обзор -> c:\windows\system32\cpnmouse.sys -> Открыть -> ОК (будет табличка «Мастер завершил установку программ для: CPN Tools mouse filter driver USB) -> Готово.
В Диспетчере устройств вместо HID-compilant mouse появится CPN Tools mouse filter driver USB.
7. Повторим те же действия для мыши PS/2 с той разницей, что выбирать будем „CPN Tools mouse filter driver PS/2“. Появится приглашение на перезагрузку. Если от неё отказаться, увидим, что мышь PS/2 тоже сменилась на „CPN Tools mouse filter driver PS/2“. Подготовим компьютер к перезагрузке и выполним её.
Всё бы хорошо, но указатель мыши не раздваивается…
Использование 2 мышей.
Драйвер — это только полдела. Теперь нужна программа, реализующая появление 2 (и более) курсоров. Или использование события мышей в прикладной программе на уровне API (имеется архив, описание и исходные коды) в других прикладных программах. Второй путь обречён на кустарничество — работу с 1-2-3 программами, а общие приложения могут вызвать интерес. Общее приложение, предлагаемое автором, существует одно — программа ordinary-binary-0.1.0.zip и как дополнение, cpnmouse.lib. Она создаёт 2 рисованых указателя для 2 мышей и перекидывает единственный реальный указатель к движущейся мыши, если ordinary.exe и cpnmouse.lib выложены в одной папке. Так получаем вид рабочего стола, вынесенный в заголовок:
Если в папку не положить cpnmouse.lib — будем работать только с перескакивающим от мыши к мыши указателем (без стрелочек-рисунков). Это оказывается даже удобнее, потому что отображение рисуночных курсоров имеет недостаток — артефакты при перетаскивании объектов и при выделении текста, впрочем, не влияющие на функциональность прикладных программ. Такие следы, например, оставило небольшое „потаскивание“ окна программы за его заголовок.
Есть пара других не менее серьёзных недостатков. Незнание программой более 1 экрана (!), что ставит крест на идее „по-лёгкому“ поработать с 2 или более мониторами. Имеет место такое „чудо“, как потеря способности прокручивать текст колесом мыши. (Как ни странно, средняя и правая кнопки работают.) Дополнительные кнопки нестандартных мышей, конечно, не будут работать (драйверы не родные). Впрочем, коды всех программ и драйверов открытые (VC++ 6), ничто не мешает их доработать. Лицензии в архивах найти не удалось, но в сети где-то проскальзывала ссылка на лицензирование этих разработок от имени университета.
Что с такими драйверами можно ожидать в играх, графических редакторах? Слишком многого ожидать не следует, особенно, игры с 2 игроками. 2 мыши — это, фактически, 1 мышь, но способная мгновенно перемещаться от одной траектории к другой, выполнять поочерёдно клики в 2 далёких друг от друга участках, не носясь манипулятором по столу. Поэтому игра 2 людей с 2 мышами всегда будет (если не написаны специальные драйверы, а они не написаны) от лица одного игрока, но с мгновенным перехватом действий друг у друга.
Пока что неизвестно, насколько лучше платная программа Peanut Butter Pointer, чем эта разработка. Перспектива регулярно её инсталлировать и без следов деинсталлировать через 2 недели специальным деинсталлятором сильно снижает желание её исследовать и ею пользоваться. Может быть, читатели, имеющие опыт работы с ней, расскажут и покажут её достижения подробнее.
UPD 2020-05-16
Добавил ниже в комментарии эти 2 файла (cpnmouse.sys, cpnmouse.inf) непосредственным текстом, поскольку архив перестал скачиваться из источника, о чём сообщил в Лс читатель Amoklauf (спасибо за замечание).
Будет интересно узнать, сможет ли эта разработка запуститься в Windows 10?