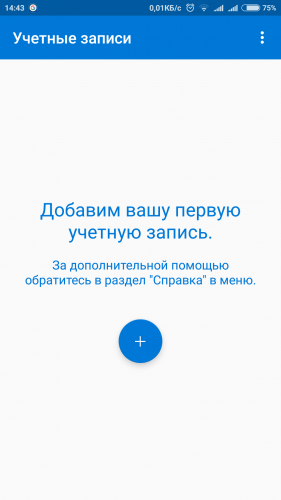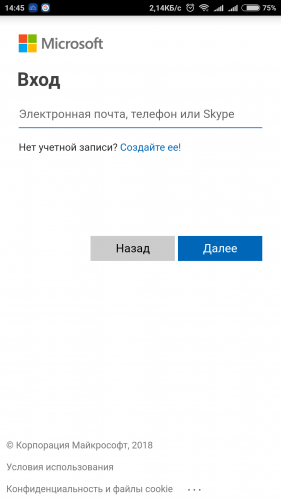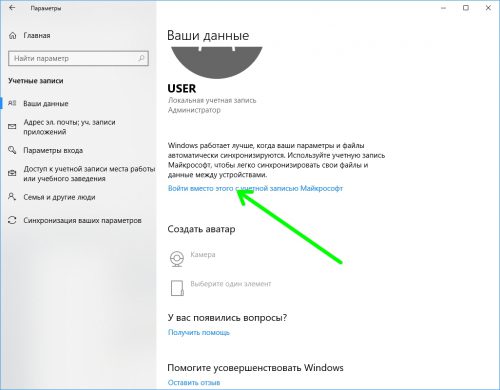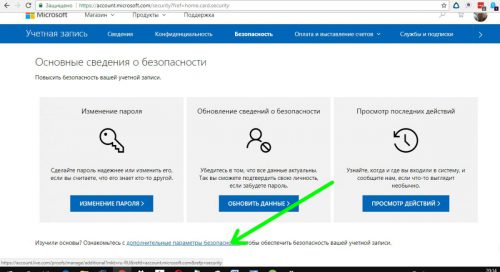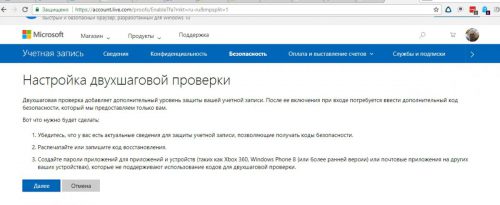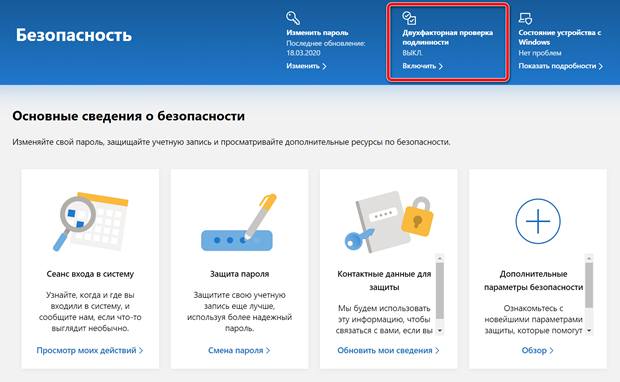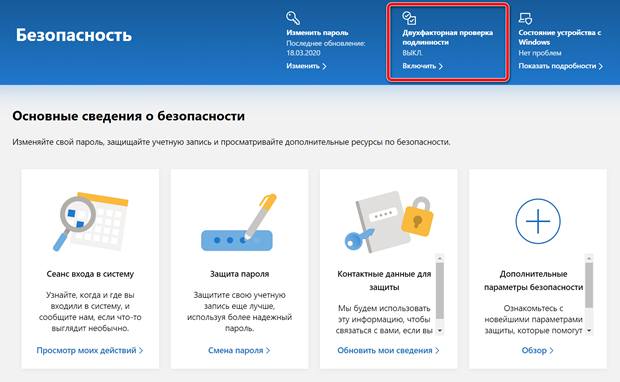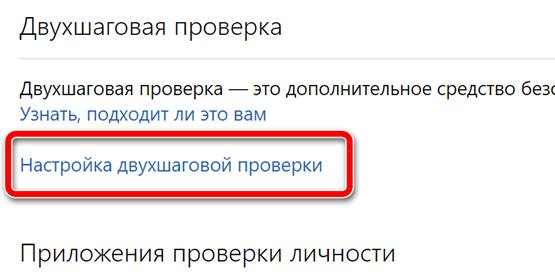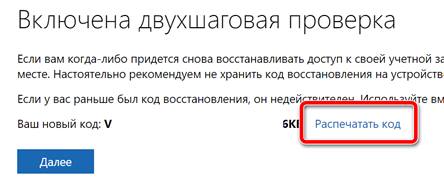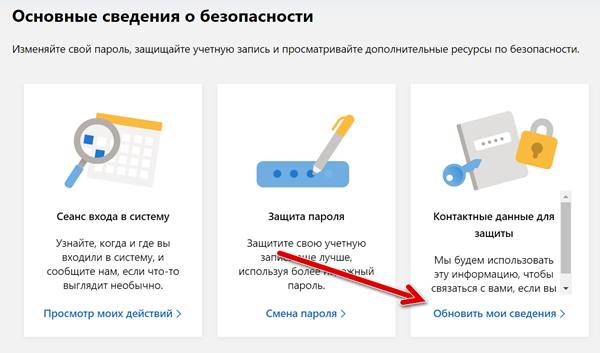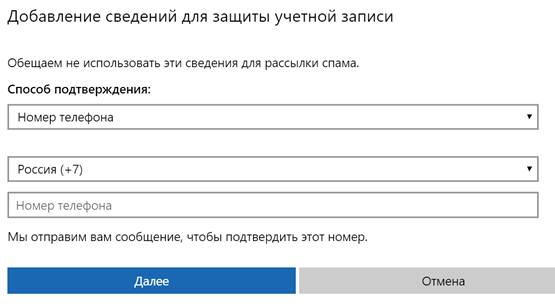- Включение и выключение двухфакторной проверки подлинности для учетной записи Майкрософт
- Использование двухфакторной проверки подлинности в учетной записи Майкрософт
- Сведения о двухфакторной проверке подлинности
- Что такое двухфакторная проверка подлинности?
- Что происходит, когда вы включаете двухфакторную проверку подлинности
- Необходимые настройки
- Включение и выключение двухфакторной проверки подлинности
- Сброс пароля при включенной двухфакторной проверке подлинности
- Если невозможно использовать коды безопасности, используйте пароли приложений
- Как усилить безопасность учетной записи Windows 10
- Как настроить двухфшаговую проверку для учетной записи Microsoft
- Где настраивается двухшаговая проверка аккаунта Microsoft
- Используем приложение Microsoft Authenticator
- Используем альтернативное приложение
- Настройка паролей приложений
- Настройка двухфакторной аутентификации на входе Windows 10
- Включаем двухфакторную аутентификацию для «десятки»
- Настройки смартфона
- Настройки Windows 10
- Вместо послесловия
- Как активировать двухфакторную аутентификацию для аккаунта Microsoft
- Как включить двухэтапную проверку Microsoft
- Как добавить информацию о безопасности
- Как настроить приложение Authenticator
- Как создать пароль приложения
- Как отключить двухэтапную проверку на аккаунте Microsoft
Включение и выключение двухфакторной проверки подлинности для учетной записи Майкрософт
При каждом входе в недоверенное устройство, когда двухфакторная проверка подлинности включена, вы будете получать код безопасности в сообщении электронной почты или на телефон. Это позволит подтвердить вашу личность. Если вы отключили двухфакторную проверку подлинности, вы будете периодически получать и повторно отправлять коды безопасности, а также в любое время есть риск для обеспечения безопасности вашей учетной записи. Если вы не хотите использовать электронную почту, телефонный звонок или текст, вы можете использовать приложение Microsoft Authenticator, чтобы усилить безопасность вашей учетной записи и войти в систему без пароля. Включение и выключение двухфакторной проверки подлинности.
Перейдите к разделу Параметры безопасностии войдите в систему с помощью учетной записи Майкрософт.
В разделе проверка двух шагов проверки выберите команду настроить двухфакторную проверку , чтобы включить ее, или отключите двухфакторную проверку подлинности , чтобы отключить ее.
Примечание.Прежде чем включить двухфакторную проверку подлинности, убедитесь, что вы собрали по крайней мере три уникальных адреса электронной почты или номера телефонов системы безопасности с учетной записью в целях резервного копирования. Если вы потеряли сведения о безопасности и у вас нет доступного метода резервного копирования, вы можете безвозвратно потерять учетную запись.
Использование двухфакторной проверки подлинности в учетной записи Майкрософт
Примечание: Если вы пытаетесь узнать, как изменить адрес электронной почты или номер телефона для своей учетной записи Майкрософт, см. раздел Изменение адреса электронной почты или номера телефона для учетной записи Майкрософт. Если у вас возникают проблемы со входом в свою учетную запись, см. раздел Не удается войти в учетную запись Майкрософт для получения справки. Здесь приводятся дополнительные сведения о том, что делать, если вы видите сообщение Такая учетная запись Майкрософт не существует , когда пытаетесь войти в свою учетную запись Майкрософт.
Сведения о двухфакторной проверке подлинности
Что такое двухфакторная проверка подлинности?
Двухфакторная проверка подлинности помогает обеспечить защиту, усложняя вход в вашу учетную запись Майкрософт для другого пользователя. Она использует две различные формы идентификации: пароль и способ связи (также известный как сведения безопасности). Даже если кто-то другой узнает ваш пароль, он не сможет войти, если не имеет доступа к сведениям безопасности. Вот почему также важно использовать различные пароли для всех своих учетных записей.
Важно: Если двухфакторная проверка подлинности включена, вам всегда будут нужны две формы идентификации. Это означает, что если вы забыли свой пароль, вам потребуется два способа связи. Если вы потеряли свой способ связи, вы не сможете получить доступ к своей учетной записи только с помощью пароля. Для восстановления доступа может потребоваться до 30 дней. Вы даже можете потерять доступ к учетной записи. Поэтому мы настоятельно рекомендуем хранить три элемента сведений безопасности для вашей учетной записи на всякий случай.
Что происходит, когда вы включаете двухфакторную проверку подлинности
Если включить двухфакторную проверку, вы будете получать код безопасности по электронной почте, телефону или в приложении для проверки подлинности каждый раз при входе с недоверенного устройства. Если двухфакторная проверка подлинности отключена, вам придется лишь периодически подтверждать свою личность с помощью кодов безопасности в случаях, если безопасность вашей учетной записи находится под угрозой.
Необходимые настройки
Двухфакторная проверка подлинности начинается с ввода адреса электронной почты (мы рекомендуем применять два адреса электронной почты: стандартный и резервный), номера телефона или запуска приложения проверки подлинности. Если вы начнете входить в систему с нового устройства или из нового местоположения, мы отправим вам защитный код, который необходимо ввести на странице входа. Дополнительные сведения о приложении проверки подлинности см. в разделе Использование приложения Microsoft Authenticator.
Включение и выключение двухфакторной проверки подлинности
Откройте страницу Основные сведения о безопасности и выполните вход с помощью учетной записи Майкрософт.
Выберите Расширенные параметры безопасности.
В разделе Двухшаговая проверка выберите Настройка двухшаговой проверки, чтобы включить ее, или Выключение двухшаговой проверки, чтобы выключить ее.
Примечание: В ходе настройки этой учетной записи вам будет предоставлен QR-код для его сканирования с помощью вашего устройства. Это один из способов убедиться в том, что вы физически владеете устройством, на которое вы устанавливаете приложение Authenticator.
Сброс пароля при включенной двухфакторной проверке подлинности
Если вы забыли пароль, когда двухфакторная проверка подлинности включена для вашей учетной записи, вы можете сбросить его при наличии у вас двух способов связи с вами. Например, это могут быть запасной контактный адрес электронной почты или номера телефонов, которые вы использовали при включении двухфакторной проверки подлинности.
В зависимости от того, какие сведения безопасности добавлены в учетную запись, может потребоваться ввести код безопасности из приложения проверки подлинности и ввести код, отправленный на резервный электронный адрес.
Чтобы сбросить пароль, выполните действия, приведенные в разделе Как сбросить пароль учетной записи Майкрософт. Вместо одного кода безопасности для подтверждения вашей личности вы получите два.
Если вы ищете сведения об изменении, удалении или обновлении дополнительного электронного адреса или номера телефона, на которые вы получаете коды безопасности, выполните шаги, описанные либо в разделе Сведения о безопасности и коды проверки, либо в разделе Замена сведений о безопасности в своей учетной записи Майкрософт.
Если невозможно использовать коды безопасности, используйте пароли приложений
Некоторые приложения (например, почтовые клиенты на некоторых телефонах) или устройства (например, Xbox 360) не могут использовать стандартные коды безопасности. Если после включения двухфакторной проверки подлинности в приложении или на устройстве отображается сообщение о неправильном пароле, но вы уверены, что пароль был введен правильно, это означает, что для входа нужен пароль приложения или устройства.
Пароли приложений доступны, только если вы используете двухфакторную проверку подлинности. Если двухфакторная проверка подлинности не включена, вы не увидите раздел Пароли приложений на странице Дополнительные параметры безопасности.
Узнайте, как создавать и использовать пароли приложений в разделе Пароли приложений и двухфакторная проверка подлинности.
Как усилить безопасность учетной записи Windows 10
Как настроить двухфшаговую проверку для учетной записи Microsoft
Нужно ли лишний раз напоминать о необходимости использования двухфакторной аутентификации для дополнительной защиты вашего аккаунта? Эта доступная каждому владельцу аккаунта мера безопасности даст гораздо больше душевного спокойствия за свои данные.
В техническом смысле, Microsoft защищает свои приложения с помощью «двухшаговой проверки», а не двухфакторной аутентификации. Руководитель подразделения Microsoft, отвечающего за технологии идентификации личности, Алекс Симонс (Alex Simons) на презентации приложения Microsoft Authenticator для Apple Watch заявил:
С точки зрения безопасности, мы рассматриваем использование смарт-часов Apple как двухэтапную проверку. Первый фактор – ваше владение носимым устройством. Второй фактор – PIN-код, который знаете только вы. Когда вы с утра надеваете часы, вам нужно их разблокировать. Пока вы не снимете часы с запястья, и они находятся в пределах досягаемости вашего телефона, они останутся разблокированными, поэтому вам не нужно будет снова вводить свой PIN-код.
Если вы используете операционную систему Windows 10 или приложения Microsoft, особенно Outlook для работы с электронной почтой, вам настоятельно рекомендуется настроить двухэтапную аутентификацию для своей учетной записи Майкрософт. Вы сможете использовать официальное приложение Microsoft Authenticator или любое другое приложение для аутентификации. Рассмотрим оба случая.
Где настраивается двухшаговая проверка аккаунта Microsoft
Итак, обо всем по порядку. Прежде всего, нам нужно выяснить, где настраивается двухэтапная аутентификация. На сайте Майкрософт есть пошаговый мастер настройки дополнительной защиты аккаунта, который скрыт в глубине ресурса. Найти его можно следующим образом:
- Войдите в свой аккаунт Microsoft и перейдите на страницу «Основные сведения о безопасности».
- Выберите секцию «Дополнительные параметры безопасности».
- На странице «Дополнительные параметры безопасности» кликните по ссылке «Настройка двухшаговой проверки» (вторая секция на странице).
Используем приложение Microsoft Authenticator
Microsoft предлагает использовать собственное приложение для аутентификации (доступно для iOS и Android).
- На странице «Настройка двухшаговой проверки» нажмите кнопку «Далее», и вам будет предложено настроить приложение Microsoft Authenticator.
- Скачайте приложение Microsoft Authenticator и войдите в свой аккаунт (вам нужно будет ввести код, отправленный по электронной почте или SMS).
- Нажмите «Далее» на странице настройки двухэтапной проверки. Все готово!
Используем альтернативное приложение
Вы также можете остановиться на своем любимом приложении, например Google Authenticator, Authy или Яндекс.Ключ.
- На этапе настройки приложения выберите опцию «настройте другое приложение для проверки подлинности». Microsoft сгенерирует QR-код, который нужно будет просканировать в вашем приложении.
- Ваше приложение создаст уникальный код (обычно 6-8 символов). Введите его в текстовое поле ниже QR-кода.
После настройки двухшаговой проверки, вы сможете его быстро включать и отключать на странице «Дополнительные параметры безопасности», выбирая опцию «Отключить двухшаговую проверку».
Настройка паролей приложений
Некоторые старые приложения и устройства Microsoft не поддерживают двухфакторную аутентификацию, в частности десктопное приложение Microsoft Outlook, устаревшие версии Microsoft Office, Xbox 360 и Windows Phone. Если вы регулярно пользуетесь этими устройствами или ПО, то вам нужно настроить «Пароли приложений». На сайте Microsoft для этого есть подробные инструкции на русском языке для каждого приложения.
После настройки двухшаговой проверки в данных приложениях могут возникать ошибки, поэтому вам нужно ввести специальный пароль приложения, чтобы авторизация успешно работала.
Настройка двухфакторной аутентификации на входе Windows 10
Мы уже с вами знаем, что один из самых надежных способов защиты аккаунта является двухфакторная аутентификация. Ведь если даже мошенники раздобудут каким-либо образом ваш логин и пароль, то без ввода кода, полученного в СМС, зайти в чужую учетную запись им никак не удастся. Давайте разберемся, как настроить данную опцию для входа в Windows 10.
Включаем двухфакторную аутентификацию для «десятки»
Настройки смартфона
Чтобы вы могли с помощью своего телефона подтвердить вход в Windows, необходимо будет установить на нем одно из двух приложений (предпочтительнее, конечно же, первое):
После загрузки и установки Microsoft Authenticator необходимо выполнить первоначальные настройки – привязать приложение к своей учетной записи Microsoft.
Вводим необходимые данные, получаем необходимое подтверждение на смартфон и на этом начальная настройка окончена.
Настройки Windows 10
Теперь переходим к настройкам компьютера. Как вы понимаете, двухэтапная аутентификация в Windows 10 возможна только в случае, если вы входите в систему с помощью своей учетной записи Microsoft. Если вы вошли в Windows под локальной учеткой, необходимо будет переключиться следующим образом:
- В приложении «Параметры» переходим в раздел «Учетные записи» и далее выбрать пункт «Ваши данные». Щелкаем пункт «Войти вместо этого с учетной записью Microsoft».
- После этих действий в браузере откроется новая страница, где будут находиться параметры вашей учетки от Microsoft.
- Идем в раздел «Безопасность» и там переходим на «Дополнительные параметры безопасности». У вас может быть запрошен код подтверждения, который придет на емейл.
- В подразделе «Настройка двухшаговой поверки» включаем необходимую опцию.
По окончании кликаем «Установить приложение проверки личности». Выбираем «Android», если будем использовать Microsoft Authenticator. Если вы решили использовать Authenticator от Google, выбираем «Другое». По окончании жмем «Дальше».
Открывшийся на экране компьютера QR-код необходимо будет отсканировать с помощью программы-аутентификатора на смартфоне. На этом настройка окончена.
При последующем входе в Windows 10 вам необходимо будет ввести код, который будет сгенерирован системой и отправлен в ваше мобильное приложение.
Вместо послесловия
Мы разобрались с тем, как настроить двухфакторную аутентификацию для входа в Windows 10. Советуем вам воспользоваться именно этим способом защиты своего аккаунта, и не лениться каждый раз получать сообщения на телефон для подтверждения входа, ведь безопасность ваших данных может быть гораздо важнее.
Как активировать двухфакторную аутентификацию для аккаунта Microsoft
В учетной записи Microsoft двухэтапная проверка (также известная как «двухфакторная проверка подлинности», «2FA» или «многофакторная проверка подлинности») – это функция, которая добавляет второй этап проверки, чтобы повысить безопасность и усложнить доступ для злоумышленников.
Если кто-то завладеет вашим паролем, без второй формы аутентификации, будет практически невозможно получить доступ к вашей учетной записи.
Если вы используете учетную запись Microsoft, вы можете использовать три способа включения двухэтапной проверки, включая использование альтернативного адреса электронной почты, номера телефона, и вы даже можете использовать приложение Microsoft Authenticator. Как только функция безопасности включена, каждый раз, когда вы входите с нового места или нового устройства с паролем, вам нужно будет ввести код безопасности, чтобы подтвердить, что вы являетесь тем, кем себя называете.
В этом руководстве по Windows 10 мы расскажем, как настроить двухэтапную проверку вашей учетной записи Microsoft, чтобы добавить дополнительный уровень безопасности для предотвращения несанкционированного доступа к Outlook, OneDrive, Office 365, Xbox Live и другим службам.
Как включить двухэтапную проверку Microsoft
Чтобы включить двухэтапную проверку своей учетной записи Microsoft, выполните следующие действия.
Важное замечание: прежде чем продолжить, важно иметь несколько форм контактной информации, чтобы предотвратить блокировку вашей учетной записи.
- Откройте свою учетную запись Microsoft.
- Войдите с вашими учетными данными.
- Перейдите на вкладку Безопасность.
- Выберите параметр «Двухэтапная проверка» в верхней части страницы (или нажмите кнопку «Дополнительные параметры безопасности» на странице).
В разделе «Двухэтапная проверка» щелкните ссылку Настройка двухшаговой проверки.
Совет. Важно сохранить этот код восстановления в безопасном месте.
После того, как вы выполните шаги при попытке войти на нераспознанное устройство, вы получите код безопасности в своей учетной записи электронной почты или на телефоне, с помощью которого можно подтвердить, что это вы пытаетесь войти в свою учетную запись.
Как добавить информацию о безопасности
При включении двухэтапной аутентификации при каждом входе в систему вам будет предложено указать вторую форму аутентификации. Кроме того, если вы забудете свой пароль, вам потребуется два способа контакта, чтобы восстановить доступ к вашей учетной записи. Это означает, что перед включением двухэтапной проверки вы должны убедиться, что у вас есть как минимум три типа контактных данных, которые могут представлять собой сочетание адресов электронной почты или телефонных номеров.
Чтобы добавить информацию о безопасности в свою учетную запись Microsoft, выполните следующие действия:
- Откройте свою учетную запись Microsoft онлайн.
- Войдите с вашими учетными данными.
- Перейдите на вкладку Безопасность.
- Нажмите кнопку Обновить мои сведения.
После выполнения этих шагов, каждый раз, когда вы попытаетесь войти в систему, когда включена двухэтапная проверка, вы можете получить код безопасности, используя методы связи, которые вы добавили в учетную запись.
Как настроить приложение Authenticator
В случае, если вы не хотите иметь дело с электронной почтой, телефонными звонками или текстовыми сообщениями, вы можете использовать приложение Microsoft Authenticator для входа без необходимости использования пароля.
Приложение Authenticator доступно для Android и iOS. В следующих шагах мы покажем вам инструкции по настройке приложения на устройстве Android, но процесс аналогичен для устройств iOS.
Чтобы настроить приложение Authenticator, выполните следующие действия:
- Откройте Google Play.
- Выполните поиск и перейдите на страницу приложения Microsoft Authenticator.
- Нажмите кнопку Установить .
- Откройте приложение.
- Нажмите кнопку Добавить личный кабинет.
- Войдите, используя данные своей учетной записи Microsoft.
- Нажмите кнопку Далее → Получил .
После выполнения этих шагов при входе в свою учетную запись вы получите на свой телефон уведомление, с помощью которого можете подтвердить и продолжить вход в систему.
Как создать пароль приложения
Если вы используете устройство или приложение, которое не поддерживает двухэтапную проверку, вам необходимо создать пароль приложения.
Чтобы создать пароль приложения, выполните следующие действия:
- Откройте свою учетную запись Microsoft.
- Войдите с вашими учетными данными.
- Перейдите на вкладку Безопасность.
- Нажмите кнопку Дополнительные параметры безопасности на странице.
- В разделе «Пароли приложений» нажмите ссылку Создать новый пароль приложения.
- Используйте сгенерированный пароль в приложении или устройстве, которое не поддерживает код безопасности.
После выполнения этих действий приложение или устройство смогут получить доступ к вашей учетной записи, когда включена двухэтапная проверка.
Как отключить двухэтапную проверку на аккаунте Microsoft
В том случае, если вам больше не нужно использовать функцию безопасности, вы можете отключить её, чтобы использовать менее безопасную одношаговую проверку.
Чтобы отключить двухэтапную проверку, выполните следующие действия:
- Откройте свою учетную запись Microsoft.
- Войдите с вашими учетными данными.
- Перейдите на вкладку Безопасность.
- Нажмите кнопку Дополнительные параметры безопасности на странице.
- В разделе Двухэтапная проверка щелкните ссылку Отключить двухэтапную проверку.
- Нажмите Удалить .
Выполнив эти шаги, вы будете продолжать получать коды безопасности время от времени, и когда Microsoft обнаружит угрозу безопасности вашей учетной записи.
Помимо отключения этой функции, вам также может потребоваться обновить пароль в тех приложениях и службах, которые вы настроили с помощью пароля приложения.