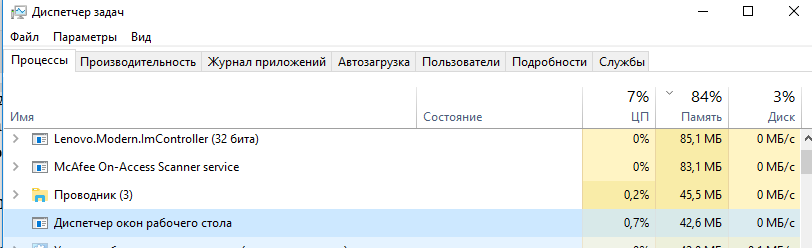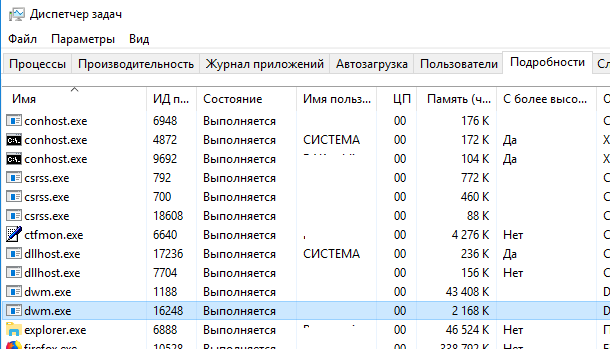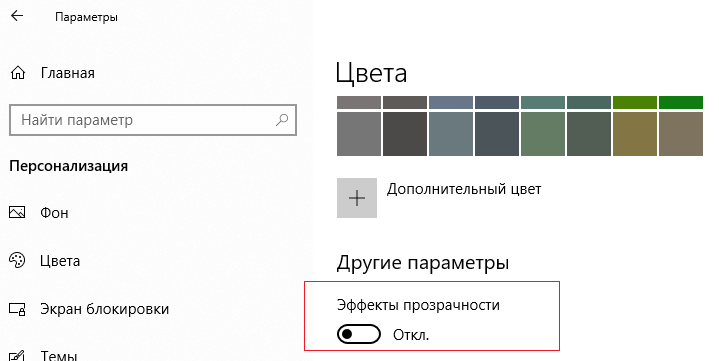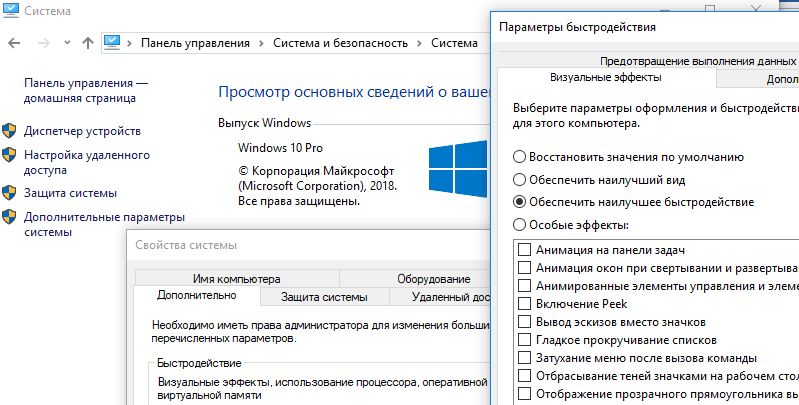- Приручаем процесс dwm.exe (Desktop Window Manager) в Windows 10
- Процесс DWM.EXE
- Сведения о DWM.EXE
- Функции и задачи
- Место расположения исполняемого файла
- Отключение DWM.EXE
- Вирус DWM.EXE
- Что такое DWN.exe и какие функции выполняет
- Что за процесс DWN.exe?
- Какие функции выполняет?
- Где находится?
- Можно ли отключить процесс?
- Возможно это вирус?
- Dwm.exe грузит процессор или память
Приручаем процесс dwm.exe (Desktop Window Manager) в Windows 10
Desktop Window Manager (dwm.exe) в Windows это системный процесс, который управляет отображением окон приложений, отвечает за визуальные и 3D эффекты и темы Windows, строит миниатюры окон на панели задач, обеспечивает поддержку дисплеев и устройств с высоким разрешением и т.д. Данный процесс собирает графическую информацию со всех открытых приложений и строит окончательное изображение, которое видит пользователь.
Каждое приложение записывает изображение своего окна в определенное место в памяти. Desktop Window Manager объединяет их в окончательное изображение и отправляет всю графику через уровень интеграции мультимедиа. На этом этапе DWM может добавлять различные эффекты, например, прозрачность, анимацию окон и т.д.
Процесс dwm.exe всегда запущен в фоновом режиме и использует небольшое количество ресурсов компьютера. Откройте Task Manager и на вкладке Process в секции Windows Process найдите Desktop Window Manager (Диспетчер окон рабочего стола). Как правило процесс использует 0,5-2% CPU и до 50 Мб RAM (в зависимости от разрешения экрана, количестве и типе запущенных приложений).
Щелкните правой кнопкой по процессу Desktop Window Manager и выберите Go to details (подробно). Вы переключитесь на вкладку Details (Подробности), где перед вами появится список запущенных в системе процессов. Как вы видите данному процессу соответствует исполняемый файл C:\Windows\System32\dwm.exe.
Как вы видите, в моем случае в системе имеется два запущенных процесса dwm.exe. Это связано с тем, что к данному компьютеру с Windows 10 одновременно подключены два пользователя (локальный и удаленный по RDP). Соответственно для обработки графического представления рабочего стола для каждого пользователя система запустила отдельный процесс dwm.exe (DWM-1, DWM-2).
В Windows Vista и Windows 7 присутствовала специальная служба Desktop Window Manager, которую можно было остановить или отключить (при этом отключались все визуальные эффекты). В Windows 10 / Windows 8.1 этой службы нет, поэтому оставить процесс dwm.exe нельзя.
В некоторых случаях процесс dwm.exe может использовать довольно много ресурсов компьютера (CPU и RAM).
Если вы видите, что процесс Desktop Window Manager потребляет больше оперативной памяти или процессора, чем обычно: нужно, есть несколько вещей, которые вы можете попробовать:
- Обновите драйвера видеокарты или встроенного графического адаптера. Desktop Window Manager перекладывает большую часть работы с процессора на ваш GPU, поэтому если видео драйвера работают некорректно, нагрузка на CPU может расти.
- Проверьте компьютер на наличие вирусы. Некоторые вирусы могут маскироваться под процесс dwm.exe или вызывать проблемы с Desktop Window Manager.
- Попробуйте отключить прозрачность (Параметры -> Персонализация-> Эффект прозрачности -> Выкл).
- Также попробуйте отключить визуальные эффекты (Панель управления -> Система-> Дополнительные параметры системы -> Быстродействие -> Параметры-> Обеспечить наилучшее быстродействие).
- Пробуйте по очереди удалять все сторонние приложения (в первую очередь приложения для обработки с графикой и видео) и попытайтесь найти приложение, которое вызывает аномально высокую нагрузку на DWM.
Процесс DWM.EXE
Открыв «Диспетчер задач», можно увидеть процесс DWM.EXE. Некоторые пользователи впадают в панику, предполагая, что это возможно вирус. Давайте выясним, за что отвечает DWM.EXE и что он собой представляет.
Сведения о DWM.EXE
Сразу нужно сказать, что в обычном состоянии изучаемый нами процесс вирусом не является. DWM.EXE – это системный процесс «Диспетчера рабочего стола». Конкретные его функции будут рассмотрены ниже.
Для того, чтобы увидеть DWM.EXE в списке процессов «Диспетчера задач», вызовите этот инструмент, нажав Ctrl+Shift+Esc. После этого переместитесь во вкладку «Процессы». В открывшемся перечне и должен находиться DWM.EXE. Если такой элемент отсутствует, то это означает либо то, что ваша операционная система не поддерживает эту технологию, либо то, что соответствующая служба на компьютере отключена.
Функции и задачи
«Диспетчер рабочего стола», за работу которого и отвечает DWM.EXE, представляет собой систему графической оболочки в операционных системах линейки Виндовс, начиная с Windows Vista и заканчивая последней версией на данный момент – Windows 10. Правда, в некоторых вариантах версий, например в Windows 7 Starter, этот элемент отсутствует. Для функционирования DWM.EXE видеокарта, установленная на компьютере, должна поддерживать технологии не ниже девятого DirectX.
Основными задачами «Диспетчера рабочего стола» является обеспечение работы режима Aero, поддержка прозрачности окон, предварительный просмотр содержимого окон и поддержка некоторых графических эффектов. Следует отметить, что этот процесс не является критически важным для системы. То есть, в случае его принудительного или аварийного завершения, компьютер будет и дальше выполнять поставленные задачи. Изменится только уровень качества отображения графики.
В обычных не серверных операционных системах может быть запущен только один процесс DWM.EXE. Он запускается от имени текущего пользователя.
Место расположения исполняемого файла
Теперь выясним, где расположен исполняемый файл DWM.EXE, который инициирует одноименный процесс.
- Для того, чтобы узнать, где находится исполняемый файл, интересующего нас процесса, откройте «Диспетчер задач» во вкладке «Процессы». Щелкните правой кнопкой мышки (ПКМ) по наименованию «DWM.EXE». В контекстном меню выберите «Открыть место хранения файла».
Отключение DWM.EXE
DWM.EXE выполняет достаточно сложные графические задачи и относительно сильно грузит систему. На современных компьютерах, правда, эта нагрузка малозаметная, но вот на аппаратах с низкой мощностью данный процесс может существенно тормозить работу системы. Учитывая то, что, как было уже сказано выше, остановка DWM.EXE не несет критических последствий, в подобных случаях есть смысл выключить его для высвобождения мощностей ПК в целях направления их на решение других задач.
Впрочем, вы можете даже не полностью отключать процесс, а только снизить нагрузку, исходящую от него на систему. Для этого требуется просто переключится из режима Aero на классический. Посмотрим, как это сделать на примере Windows 7.
- Откройте рабочий стол. Щелкните ПКМ. Из раскрывшегося меню выберите «Персонализация».
В открывшемся окне персонализации щелкните по наименованию одной из тем, которые находятся в группе «Базовые темы».
Но существует возможность и полного отключения DWM.EXE. Проще всего это сделать прямо через «Диспетчер задач».
- Выделите в «Диспетчере задач» наименование «DWM.EXE» и нажимайте «Завершить процесс».
Запускается окошко, в котором нужно подтвердить свои действия, снова нажав «Завершить процесс».
Как было сказано выше, это самый простой способ остановки указанного процесса, но не самый лучший. Во-первых, такой метод остановки является не совсем корректным, а во-вторых, после перезагрузки компьютера DWM.EXE активируется снова и вам опять придется его вручную останавливать. Чтобы избежать этого, требуется остановить соответствующую службу.
- Вызовите инструмент «Выполнить» нажав Win+R. Введите:
Открывается окно «Службы». Щелкните по наименованию поля «Имя», чтобы легче производить поиск. Ищите службу «Диспетчер сеансов диспетчера окон рабочего стола». Найдя эту службу, щелкайте по её наименованию дважды левой кнопкой мышки.
Открывается окно свойств службы. В поле «Тип запуска» из раскрывающегося списка выбирайте «Отключена» вместо «Автоматически». Затем поочередно жмите по кнопкам «Остановить», «Применить» и «OK».
Вирус DWM.EXE
Некоторые вирусы маскируются под рассматриваемый нами процесс, поэтому важно вычислить и обезвредить вредоносный код вовремя. Основным признаком, который может свидетельствовать о наличии вируса, скрывающегося в системе под видом DWM.EXE, является ситуация, когда в «Диспетчере задач» вы видите более одного процесса с этим названием. На обычном, не серверном компьютере настоящий DWM.EXE может быть только один. Кроме того, исполняемый файл настоящего процесса может находиться, как было выяснено выше, только в этой директории:
Тот процесс, запуск которого инициирует файл из другой директории, является вирусным. Нужно просканировать компьютер на вирусы антивирусной утилитой, а если сканирование не даст результатов, то тогда следует удалить ложный файл вручную.
Что такое DWN.exe и какие функции выполняет
DWN.exe является системным процессом, но иногда он негативно влияет на работу компьютера. Пользователю следует убедиться, не замаскирован ли под файлом вирус. Но для начала нужно разобраться, что это за процесс и какие функции он выполняет.
Что за процесс DWN.exe?
DWN.exe или Desktop Windows Manager (Диспетчер окон рабочего стола) представляет собой исполняемый файл, который отвечает за отображение рабочего стола. Данный менеджер впервые был использован в Windows Vista. На данный момент он является частью большинства операционных систем Windows.
Пользователь может проверить, активен ли на компьютере данный процесс, перейдя в диспетчер задач. Для этого нужно нажать на сочетание клавиш «Ctrl+Shift+Esc» или кликнув на соответствующую команду в панели задач. Если DWN.exe отсутствует в списке активных, скорее всего, система не поддерживает его работу. Это никак не повлияет на производительность компьютера.
Какие функции выполняет?
Так как DWN.exe предназначен для работы с рабочим столом, отображение всех элементов и будет его основной функцией. Принцип работы заключается в том, что каждое установленное приложение отправляет картинку своего окна в определенный файл. Операционная система Windows воссоздает рабочий стол с учетом всех программ.
Диспетчер окон рабочего стола выполняет также следующие задачи:
- обеспечение работы режима Aero;
- поддержка различных графических эффектов;
- предварительный просмотр содержимого окон.
В случае, если данный менеджер не активен, пострадает только отображение графики. В работе используется аппаратное ускорение видеокарты. Благодаря чему вся графика становится более плавной.
Где находится?
Данный файл находится на системном диске. Но его поиски могут занять продолжительное время. Поэтому, рекомендуется воспользоваться следующей инструкцией:
- Запустить диспетчер задач и найти нужный процесс. Кликнуть правой клавишей мыши и выбрать пункт «Открыть место хранения».
- На экране отобразится папка, в которой и лежит соответствующий файл.
Если заходить в диспетчер задач не хочется, можно найти файл через поиск или вручную. Для последнего варианта понадобится открыть системный диск, затем папку «Windows» и «System32».
Можно ли отключить процесс?
Менеджер рабочего стола может часто нагружать систему. Особенно, это касается маломощных компьютеров. Тогда, DWN.exe можно отключить. В этом случае графика может немного пострадать, но это будут все изменения.
Отключить DWN.exe можно несколькими способами. Первый из них осуществляется через диспетчер задач, который нужно открыть. В окне следует найти Диспетчер окон рабочего стола и нажать на завершение.
Пользователю необходимо подтвердить свои действия, поле чего изменения вступят в силу.
Данный способ является достаточно простым. Но он не избавит пользователя от диспетчера рабочего стола навсегда. При следующей перезагрузке, процесс вернется. Если необходимо остановить его на длительное время, нужно следовать инструкции:
- Перейти в инструмент «Выполнить», который можно найти в меню «Пуск» или поиске, в зависимости от версии операционной системы.
- В открытом окне ввести команду services.msc и нажать на «ОК».
- На экране будут отображены все службы, которые использует система. Здесь нужно найти «Диспетчер сеансов диспетчера окон рабочего стола» и открыть ее, кликнув дважды левой кнопкой мыши.
- В настройках, службу следует отключить, выбрав соответствующую команду в графе «Тип запуска». Также, необходимо остановить процесс. Чтобы сохранить изменения, следует кликнуть на «Применить», затем «ОК».
После перезагрузки компьютера, служба будет отключена. Включить ее можно будет вручную, выполнив все те же действия в обратном порядке.
Если процесс нагружает Windows 7, пользователь может перейти из режима Aero на классический. Для этого, нужно кликнуть правой кнопкой мыши по рабочему столу и выбрать пункт «Персонализация».
Затем выбрать любую тему из группы базовых. Это не отключит процесс DWN.exe, но нагрузка на систему будет снижена.
Возможно это вирус?
Часто, под данным процессом маскируется вирус. Он может нанести существенный вред компьютеру, поэтому его рекомендуется удалить. Но для начала, пользователь должен понимать, что именно перед ним.
Стоит отметить, что вирусы сильно загружают систему. Поэтому, ели компьютер мощный, но стал плохо работать из-за этого файла, можно говорить о вредоносном ПО. Также, стоит обратить внимание на то, сколько активных процессов с данным названием находится в системе. Он может быть только один, так что, если их несколько, речь идет именно о вирусе.
Пользователю стоит проверить месторасположение файла. Он может находится только на системном диске, и по тому адресу, который указан выше. Ели же файл располагается в другом месте, значит это вирус.
Лучше просканировать компьютер на наличие вредоносного ПО и удалить его. В этом поможет антивирусная программа.
Dwm.exe грузит процессор или память
Менеджер рабочего стола не должен грузить процессор или память. Он создан разработчиками Microsoft и служит для удобства пользователя. Но сильный перегруз системы все же может произойти по некоторым причинам.
В первую очередь речь идет о старых компьютерах. Они могут поддерживать данную функцию, но она будет слишком сильно влиять на работу системы. Тогда ее лучше приостановить.
Перегружаются системные ресурсы и в том случае, если файл оказывается вирусным. Пользователю следует проверить это, и очистить компьютер от нежелательных программ.