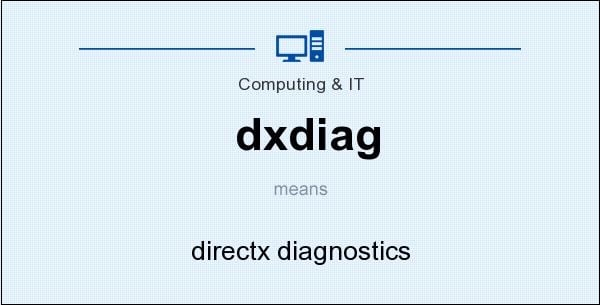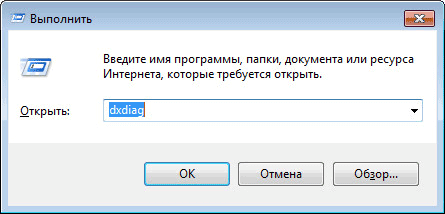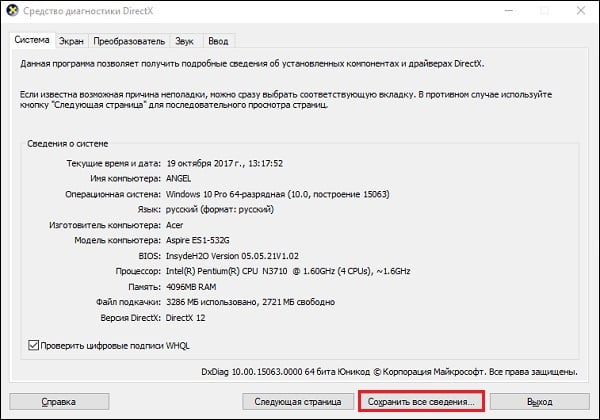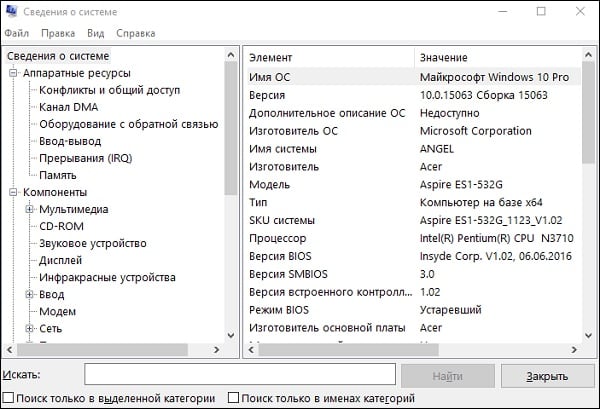- DirectX 11 для Windows 10 — бесплатное скачивание
- Инсталляция
- Проверка
- Как установить последнюю версию DirectX
- Что такое DirectX?
- Определение версии DirectX, установленной на компьютере
- DxDiag диагностика Windows 7/8.1/10
- Что это DxDiag?
- Как запустить DxDiag
- Виндовс 7
- Виндовс 8
- Виндовс 10
- Средство диагностики DxDiag — особенности реализации
- Msinfo – быстрое получение сведений о системе
- Заключение
- Как запустить dxdiag в Windows
- Средство диагностики DirectX
- Этап 1: Запуск
- Этап 2: Знакомство с интерфейсом
- Этап 3: Ознакомление с отчётом
DirectX 11 для Windows 10 — бесплатное скачивание
Вообще DirectX 11 для Windows 10 изначально встроен в систему. Так что, как правило, отдельно его загружать не требуется. Но в некоторых случаях у пользователей возникает такая необходимость. Что же делать в подобной ситуации? Ведь на официальных источниках (сайте Microsoft и т.д.) информации по теме мало.
| Рекомендуем! InstallPack | Стандартный установщик | Официальный дистрибутив DirectX | Тихая установка без диалоговых окон | Рекомендации по установке необходимых программ | Пакетная установка нескольких программ |
|---|
DirectX-for-pc.ru рекомендует InstallPack, с его помощью вы сможете быстро установить программы на компьютер, подробнее на сайте.
Инсталляция
Отдельного пакета ДиректХ 11 для «десятки» не существует. В систему встроена последняя версия библиотеки, совместимая с вашей видеокартой. Но в некоторых случаях потребуется ручная инсталляция библиотеки, например, если графический адаптер был заменен на более новый. В такой ситуации окажется полезным веб-установщик для нее, отдельного пакета не существует официально). С его помощью у вас выйдет скачать Директ Икс 11 на Виндовс 10 для ПК.
Инструкция по инсталляции:
- Загрузите веб-установщик и откройте его.
- В приветственном окне отобразятся условия использования, следует их принять.
- На следующей странице вам предложат поставить панель Bing, дополнительно к ДиректХ. Чтобы отказаться, уберите выделение с соответствующего пункта.
- Затем просто жмите по «Далее».
Сначала пойдут загрузка и копирование файлов, а потом процесс завершится.
Проверка
Если все действия были выполнены успешно (а ошибиться в них трудно), то на компьютере появится нужная версия Директ Икс. Чтобы во всем удостовериться, выполните следующие шаги.
Как установить последнюю версию DirectX
Что такое DirectX?
DirectX – это набор компонентов в ОС Windows, который позволяет программному обеспечению, в первую очередь компьютерным играм, напрямую взаимодействовать с видео- и аудиооборудованием. Игры, использующие DirectX, могут более эффективно использовать встроенные в ваше оборудование функции акселерации мультимедиа, благодаря чему повышается производительность выполнения мультимедийных задач.
Определение версии DirectX, установленной на компьютере
Инструмент DxDiag представляет подробную информацию о компонентах и драйверах DirectX, которые установлены в вашей системе и доступны к использованию.
Нажмите кнопку «Пуск», введите в поле поиска запрос dxdiag, затем нажмите клавишу «ВВОД».
Выберите элемент dxdiag в списке результатов поиска
Проверьте строку версия DirectX на первой странице отчета в разделе Информация о системе.
Проведите пальцем от правого края экрана к центру и коснитесь кнопки «Поиск». Введите запрос dxdiag в поле поиска. Или введите запрос dxdiag в строку поиска в меню «Пуск».
Выберите элемент dxdiag в списке результатов поиска
Проверьте строку версия DirectX на первой странице отчета в разделе Информация о системе.
Нажмите кнопку «Пуск» и введите в поле поиска запрос dxdiag.
Выберите элемент dxdiag в списке результатов поиска
Проверьте строку версия DirectX на первой странице отчета в разделе Информация о системе.
Версии DirectX и обновления через операционную систему
В этих версиях Windows DirectX 11.3 и 12 предустановлены.
Обновления будут доступны через Центр обновления Windows. Отдельного пакета данных версий DirectX не существует.
DirectX 11.1 предустановлен в системах Windows 8, Windows RT и Windows Server 2012 Отдельного пакета обновлений для DirectX 11.1 не существует. Вы можете установить эту версию DirectX только через Центр обновления Windows в системах Windows 8, Windows RT и Windows Server 2012.
DirectX 11.2 предустановлен в системах Windows 8.1, Windows RT 8.1 и Windows Server 2012 R2. Отдельного пакета обновлений для DirectX 11.2 не существует. Эту версию DirectX можно установить только через Центр обновлений Windows в системах Windows 8.1, Windows RT 8.1 и Windows Server 2012 R2.
Примечание. Для дальнейшего обновления DirectX вам необходимо обновить операционную систему.
DirectX 11.0 предустановлен в системы Windows 7 и Server 2008 R2. Отдельного пакета обновлений для данной версии не существует. Вы можете обновить DirectX, установив пакет обновлений, а также обновления, перечисленные ниже.
DirectX 11.1 доступен для установки в системах Windows 7 SP1 и Windows Server 2008 RS SP1 совместно с обновлением платформы для Windows 7 и Windows Server 2008 (KB2670838).
Примечание. Для дальнейшего обновления DirectX вам необходимо обновить операционную систему.
DirectX 10 предустановлен в системах Windows Vista. Отдельного пакета обновлений для данной версии не существует. Вы можете обновить DirectX, установив пакет обновлений, а также обновления, перечисленные ниже.
DirectX 10.1 предустановлен в системах Windows Vista с пакетом обновления 1 (SP1) или более поздней версии и Windows Server с пакетом обновления 1 (SP1) или более поздней версии. Отдельного пакета обновлений для данной версии не существует. Вы можете обновить DirectX, установив пакет обновлений, а также обновления, перечисленные ниже.
DirectX 11.0 доступен для установки в системах Windows Vista с пакетом обновлений 2 (SP2) и Windows Server 2008 с пакетом обновлений 2 (SP2) при установленном обновлении KB971512.
Примечание. Для дальнейшего обновления DirectX вам необходимо обновить операционную систему.
DirectX 9.0c доступен для установки в системах Windows XP и Windows Server 2003 с помощью установки среды выполнения DirectX 9.0c для конечных пользователей.
Некоторые приложения и игры требуют наличия DirectX 9. Тем не менее, на вашем компьютере установлена более поздняя версия DirectX. Если вы установили и запустили приложение или игру, для которой требуется DirectX 9, может появиться сообщение об ошибке, например «Запуск программы невозможен, так как на компьютере отсутствует d3dx9_35.dll. Попробуйте переустановить программу».
Для устранения этой проблемы необходимо установить среду выполнения DirectX для конечных пользователей.
При запуске этот пакет не вносит изменения в версию DirectX, Direct3D 9, Direct3D 10.x, Direct3D 11.x, DirectInput, DirectSound, DirectPlay, DirectShow и DirectMusic.
Для дальнейшего обновления DirectX необходимо обновить операционную систему.
DxDiag диагностика Windows 7/8.1/10
У некоторых пользователей может возникнуть необходимость получить информацию об аппаратной и программной начинке их ПК. Наряду с внешним инструментарием уровня «Aida64», «PC Wizard», «HWiNFO32», можно также воспользоваться встроенными в Виндовс решениями, специально предназначенными для диагностики и отображения данных о вашем компьютере. Одним из таких инструментов является средство диагностики DxDiag. И в данном материале я подробно расскажу, что такое DxDiag, как запустить его в различных версиях ОС Виндовс, каковы особенности данного инструмента и его функционал.
Что это DxDiag?
«DxDiag» – утилита от Майкрософт, предназначенная для тестирования функционала DirectX, а также выявления видео или аудио неисправностей в работе вашего ПК.
Аббревиатура «DxDiag» является сокращением слов «DirectX Diagnostics» (диагностика DirectX).
Исполняемый файл утилиты обычно размещён в директории Windows\System32 . Начиная с Виндовс Виста, средство диагностики «DxDiag» лишь выводит текстовую информацию о системе, без доступной ранее возможности тестирования аппаратных компонентов ПК (и компонентов DirectX в частности).
Важной особенностью утилиты является возможностью сохранения результатов в виде текстового файла. Последний можно выложить на какой-либо форум, добавить к электронному письму и так далее.
При этом в 64-битной версии Виндовс 7 имеется две версии dxdiag – 32 и 64-бит.
Как запустить DxDiag
Рассмотрим, как можно запустить средство диагностики в разных ОС Виндовс:
Виндовс 7
Нажмите на кнопку «Пуск», в строке поиска пропишите dxdiag и нажмите ввод.
Также можно нажать на сочетание клавиш Win+R, в появившемся окошке набрать ту же команду dxdiag , и нажать на «Enter».
Виндовс 8
Нажмите на Win+R, введите dxdiag , и нажмите ввод. Также можно навести курсор на кнопку «Пуск», нажать правую кнопку мыши, выбрать «Выполнить», и ввести в появившемся окне уже упомянутую команду dxdiag .
Виндовс 10
Наберите dxdiag в строке поиска на панели задач внизу, а затем нажмите ввод.
Также средство диагностики DxDiag можно запустить нажав на комбинацию клавиш Win+R, а затем набрать уже упомянутую команду.
Средство диагностики DxDiag — особенности реализации
После того, как мы разобрались, что значит DxDiag и как активировать DxDiag, разберёмся с его функционалом. После запуска вы увидите экран средства диагностики, с пятью основными вкладками.
- Система – включает сведения о системе, в том числе время и даты, имя ПК, версию операционной системы, данные об изготовителе компьютера, процессоре и памяти, а также версию DirectX. Для проверки цифровых подписей драйверов поставьте галочку на опции «Проверить цифровые подписи WHQL», после этого на драйверах будет указано наличие или отсутствие подписи «WHQL» (Windows Hardware Quality Lab – специальной лаборатории Майкрософт);
- Экран – содержит данные о графической карте и обслуживающем её драйвере, а также сведения о возможностях Директ X;
- Преобразователь – содержит данные о дискретной видеокарте (при наличии) и её драйвере;
- Звук – в данной вкладке содержаться данные о звуковой карте и соответствующем драйвере);
- Ввод – представлены устройства ввода (клавиатура, мышь), и данные о соответствующих драйверах (проверка клавиатуры онлайн).
В каждой из четырёх последних вкладок будет указано, найдены ли во время проверки какие-либо неполадки.
Все собранные средством диагностики данные можно сохранить в виде текстового файла, с помощью нажатия на кнопку «Сохранить все сведения» внизу.
Msinfo – быстрое получение сведений о системе
Кроме средства диагностики DxDiag, ОС Виндовс также обладает альтернативным инструментом получения информации об аппаратных и программных настройках вашего ПК (включая перечень системных ресурсов и данные об интернет-настройках).
Данный инструмент носит название «msinfo32». Его возможности позволяют вывести на экран подробные сведения о системе, включая данные о компонентах ПК и особенностях программной среды.
Чтобы задействовать указанный инструмент, нажмите на Win+R, и наберите там msinfo32 и нажмите ввод (или кликните на кнопку “Пуск», в строке поиска наберите msinfo и нажмите ввод).
В открывшемся окне будут отображены общие сведения о системе. Также вы можете выбрать какую-либо из расположенных слева вкладок (аппаратные ресурсы, компоненты, программная среда), и, раскрыв содержимое каждой вкладки, подробнее ознакомиться с конкретикой по данному срезу.
Заключение
Средство диагностики DxDiag для проверки Виндовс 7,8,10 позволяет также получить информацию об аппаратных и программных компонентах ПК, его видео и аудио составляющих. Оно будет эффективным и удобным инструментом, позволяющим составить общее мнение о системе, её аппаратной начинке и обслуживающих систему драйверах. Используйте данное средство для регулярного мониторинга работы вашей системы, что позволит своевременно выявлять возникающие в ходе работы дисфункции, эффективно их купировать и исправлять.
Как запустить dxdiag в Windows
Процесс dxdiag – это специальный исполняемый процесс средства диагностики DirectX, встроенный в Windows. С его помощью можно получить мультимедийную информацию об оборудовании и драйверах. Дополнительно проводятся тесты на совместимость, выявление неполадок и т.д.
Средство диагностики DirectX
Давайте рассмотрим более подробно, что из себя представляется эта системная утилита. Ниже вы сможете ознакомиться с процессом запуска, интерфейсом и возможностями просмотра отчётов.
Этап 1: Запуск
Dxdiag можно очень легко запустить сразу тремя способами, которые отлично подойдут для Windows 7, Windows 8 и Windows 10.
Самым простым является запуск через строку поиска по системе:
- Откройте эту строку. В зависимости от версии системы она может открываться и выглядеть по-разному. Например, в Windows 10 пользователю достаточно нажать на иконку лупы, что расположена в «Панели задач». Пользователям Windows 7 и 8 придётся нажать на «Пуск» и найти поисковую строку самостоятельно.
- Пропишите в строке наименование искомого объекта. В данном случае это dxdiag .
- Перейдите по первому же результату.

Можно вместо системного поиска воспользоваться специальной строкой «Выполнить», куда вводятся команды для запуска определённых системных файлов и компонентов:
- Откройте строку «Выполнить». Для этого воспользуйтесь комбинацией «горячих» клавиш Win+R.
- В строке пропишите dxdiag . Чтобы команда применилась, нажмите на Enter или кнопку «Ок».

Также утилиту можно запустить из её «родной» папки:
- Перейдите по адресу: C:\Windows\System32\dxdiag.exe
Чтобы произвести переход вам придётся вписать этот адрес в верхнюю строку стандартного «Проводника» Windows.
Найдите и запустите файл dxdiag.exe .

Этап 2: Знакомство с интерфейсом
Весь интерфейс программы условно разделён на несколько вкладок:
- «Система». Она открывается по умолчанию при первом запуске программы. Здесь перед пользователем показана основная информация о компьютере и системе: текущее время и дата, имя компьютера, сборка операционной системы, изготовитель и модель компьютера (либо материнской платы), версия BIOS, модель и частота процессора, состояние физической и виртуальной памяти, текущая редакция DirectX.
- Блок «Устройство». Здесь можно просмотреть информацию о производителе видеокарты, её полное наименование, тип используемых микросхем, тип цифрового аналогового преобразователя (строка называется «Тип ЦАП»), доступное количество видеопамяти, данные о разрешении экрана и мониторе;
- В блоке «Драйверы» находится основная системная информация о драйвере видеокарты. Здесь можно просмотреть следующие значения: системные файлы драйвера, версия, дата последнего обновления, цифровую подпись типа WHQL (если таковая есть), версию DDI (она должна совпадать с редакцией DirectX, установленной на компьютере), модель драйвера;
- «Возможности DirectX». В этом блоке вы можете видеть состояние дополнительных компонентов DirectX.
- Блок «Устройство» содержит данные об имени и кодировке динамиков, также там можно найти информацию о коде продукта и изготовителя, типе оборудования и данные о том, является ли оно динамиком по умолчанию;
- В «Драйверы» вы можете найти информацию касательно наименования файла с драйвером, его версию, последнюю дату обновления, наличие цифровой подписи и других файлов, а также наименование поставщика.
- «Устройства DirectInput». Здесь представлены основные данные о подключаемых к компьютеру устройствах, таких как клавиатура, мышь и т.д;
- «Установленные драйверы». Блок содержит информацию о драйверах разъёмов, через которые подключаются внешние устройства.
В каждом окне есть специальное поле «Примечания». В нём отображаются данные о текущем состоянии компонентов. Обычно в нём пишется про возможные неполадки или предупреждения, поэтому если это поле чистое, то значит всё хорошо.

Этап 3: Ознакомление с отчётом
Помимо просмотра отчёта в самой программе, вы можете выгрузить его в отдельный текстовый файл. Данная функция может быть необходима в том случае, если вам нужно более детально разобраться с возникшими неполадками, так как в текстовом файле будут предоставлены дополнительные сведенья, которые могут понадобится специалистам по тем или иным вопросам.
Чтобы получить файл с отчётами, нужно нажать на кнопку в нижней части страницы «Сохранить все сведения…». После нажатия этой кнопки на «Рабочем столе» будет сформирован файл со всей необходимой информация. Файл откроется сразу же после своего создания.
Как видите, в запуске и управлении утилитой dxdiag в Windows нет ничего сложного. С её помощью можно узнать важную информацию, касательно мультимедийных параметров, а также сформировать подробный отчёт с более глубоким описанием технических данных для предоставления его специалисту.
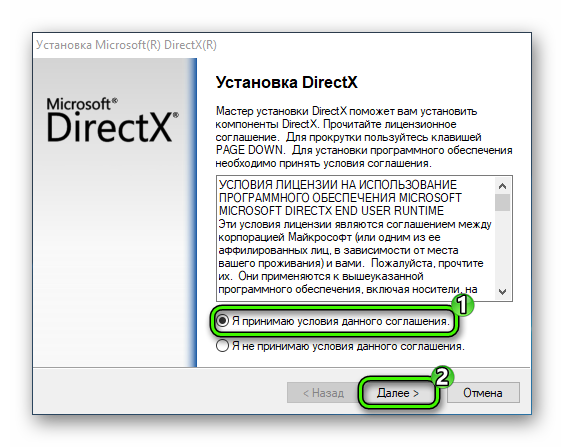
 Сначала пойдут загрузка и копирование файлов, а потом процесс завершится.
Сначала пойдут загрузка и копирование файлов, а потом процесс завершится.