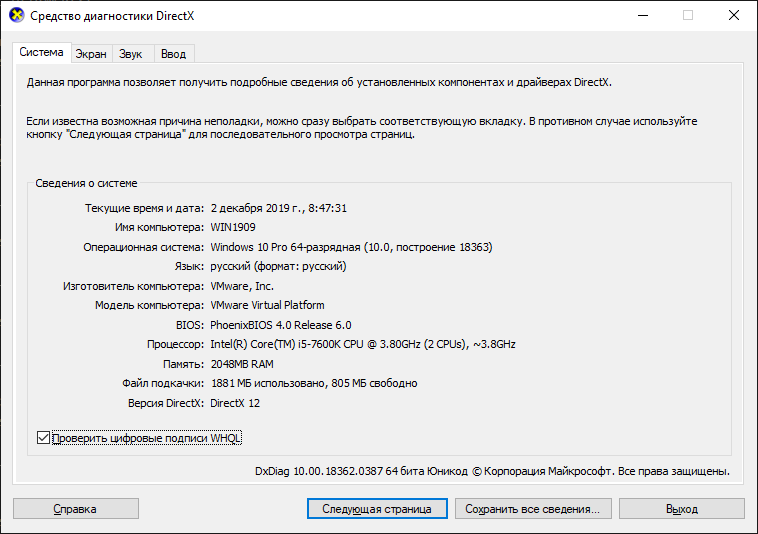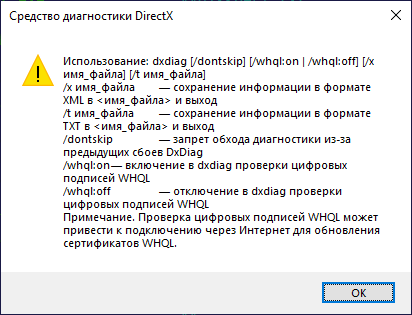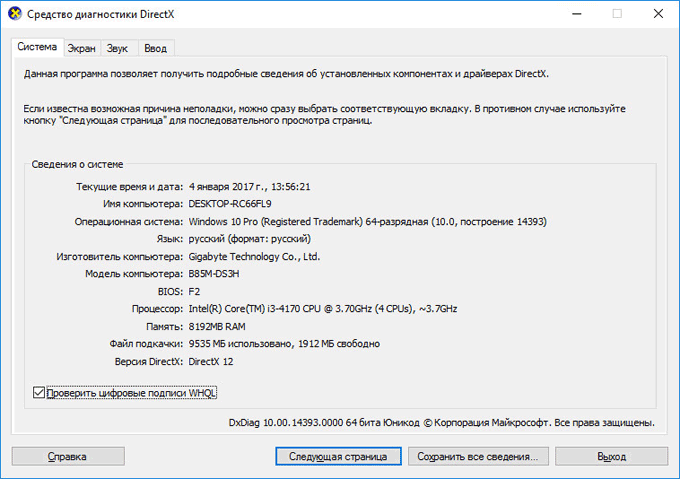- DxDiag – средство диагностики DirectX.
- Формат командной строки DxDiag:
- Параметры командной строки DxDiag:
- Примеры использования команды DxDiag
- Как запустить dxdiag в Windows
- Средство диагностики DirectX
- Этап 1: Запуск
- Этап 2: Знакомство с интерфейсом
- Этап 3: Ознакомление с отчётом
- DxDiag для получения информации о системе и устройствах компьютера
- Запуск DxDiag в Windows 7
- Открытие DxDiag в Windows 8.1
- Запуск DxDiag в Windows 10
- Сохранение файла диагностики DxDiag.txt
- Выводы статьи
DxDiag – средство диагностики DirectX.
В операционных системах семейства Windows с установленным пакетом API для программирования DirectX имеется утилита dxdiag.exe , предназначенная для сбора информации об устройствах с целью устранения неполадок со звуком и видео. Такую информацию можно передать в службу технической поддержки или опубликовать на тематическом форуме для получения квалифицированной помощи. Утилита DxDiag.exe может выполняться как в консольном режиме, так и с графическим интерфейсом пользователя, когда программа запускается без параметров командной строки:
Подсказку по использованию программы в консольном режиме можно получить по команде dxdiag /?
Формат командной строки DxDiag:
dxdiag [/dontskip] [/whql:on] [/whql:off] [/64bit] [/x имя_файла] [/t имя_файла]
Параметры командной строки DxDiag:
/dontskip — не пропускать диагностические процедуры, которые завершились с ошибкой при предыдущем запуске DxDiag. Как правило, режим выполнения утилиты без пропуска процедур, завершившихся с ошибкой, приводит к наличию многократно повторяющихся одинаковых записей в файле отчета.
/whql:on — разрешить утилите DxDiag проверять цифровые подписи WHQL (Windows Hardware Quality Lab), специальной лаборатории компании Microsoft, занимающейся проверкой совместимости оборудования с операционными системами Windows. При успешном прохождении тестов, оборудованию присваивается знак Windows Compatible (Совместимо с Windows) , а драйверы подписываются специальной цифровой подписью, часто называемой также WHQL.
/whql:off — запретить утилите DxDiag проверять наличие цифровой подписи WHQL. Для проверки цифровых подписей WHQL требуется наличие доступа в Интернет.
/x имя_файла — сохранить диагностический отчет в заданном файле в формате XML
/t имя_файла — сохранить диагностический отчет в заданном файле в текстовом формате.
Примеры использования команды DxDiag
dxdiag /? — отобразить справку по использованию утилиты.
dxdiag — выполнить программу с графическим интерфейсом пользователя.
dxdiag /t C:\diag\dxdiag.txt — выполнить диагностику DirectX с записью результатов в текстовый файл C:\diag\dxdiag.txt
dxdiag /x C:\diag\dxdiag.xml — выполнить диагностику DirectX с записью результатов в файл C:\diag\dxdiag.txt в формате XML.
dxdiag /whql:off /x C:\diag\dxdiag.xml — то же, что и в предыдущем примере, но без проверки наличия цифровых подписей WHQL драйверов.
Файлы отчетов DxDiag содержат сведения о видеоадаптерах, звуковом оборудовании, клавиатуре и мыши, а также драйверах, режимах их работы и обнаруженных проблемах. Пример информации из отчета в текстовом формате:
——————
System Information
——————
Time of this report: 12/2/2019, 12:53:57
Machine name: WS-WIN7-01
Operating System: Windows 7 Профессиональная 64-bit (6.1, Build 7601) Service Pack 1 (7601.win7sp1_ldr.190612-0600)
Language: Russian (Regional Setting: Russian)
System Manufacturer: KRAFTWAY
System Model: GEG
BIOS: BIOS Date: 05/06/13 15:32:18 Ver: 04.06.05
Processor: Intel(R) Core(TM) i7-3770 CPU @ 3.40GHz (8 CPUs),
3.4GHz
Memory: 16384MB RAM
Available OS Memory: 16084MB RAM
Page File: 6565MB used, 25599MB available
Windows Dir: C:\Windows
DirectX Version: DirectX 11
DX Setup Parameters: Not found
User DPI Setting: Using System DPI
System DPI Setting: 96 DPI (100 percent)
DWM DPI Scaling: Disabled
DxDiag Version: 6.01.7601.17514 32bit Unicode
————
DxDiag Notes
————
Display Tab 1: No problems found.
Display Tab 2: No problems found.
Sound Tab 1: No problems found.
Input Tab: No problems found.
—————
Display Devices
—————
Card name: Intel(R) HD Graphics 4000
Manufacturer: Intel Corporation
Chip type: Intel(R) HD Graphics Family
DAC type: Internal
Display Memory: 1760 MB
Dedicated Memory: 256 MB
Shared Memory: 1504 MB
Current Mode: 1920 x 1080 (32 bit) (60Hz)
————-
Sound Devices
————-
Description: Динамики (Realtek High Definition Audio)
Default Sound Playback: Yes
Default Voice Playback: Yes
Manufacturer ID: 1
Product ID: 100
Type: WDM
Driver Name: RTKVHD64.sys
Driver Version: 6.00.0001.7040 (English)
Driver Attributes: Final Retail
WHQL Logo’d: Yes
Информация об операционной системе и оборудовании, полученная с помощью DxDiag, может быть использована при обращении в службу технической поддержки или в других случаях, когда требуется подробное описание конфигурации рабочего места.
Как запустить dxdiag в Windows
Процесс dxdiag – это специальный исполняемый процесс средства диагностики DirectX, встроенный в Windows. С его помощью можно получить мультимедийную информацию об оборудовании и драйверах. Дополнительно проводятся тесты на совместимость, выявление неполадок и т.д.
Средство диагностики DirectX
Давайте рассмотрим более подробно, что из себя представляется эта системная утилита. Ниже вы сможете ознакомиться с процессом запуска, интерфейсом и возможностями просмотра отчётов.
Этап 1: Запуск
Dxdiag можно очень легко запустить сразу тремя способами, которые отлично подойдут для Windows 7, Windows 8 и Windows 10.
Самым простым является запуск через строку поиска по системе:
- Откройте эту строку. В зависимости от версии системы она может открываться и выглядеть по-разному. Например, в Windows 10 пользователю достаточно нажать на иконку лупы, что расположена в «Панели задач». Пользователям Windows 7 и 8 придётся нажать на «Пуск» и найти поисковую строку самостоятельно.
- Пропишите в строке наименование искомого объекта. В данном случае это dxdiag .
- Перейдите по первому же результату.

Можно вместо системного поиска воспользоваться специальной строкой «Выполнить», куда вводятся команды для запуска определённых системных файлов и компонентов:
- Откройте строку «Выполнить». Для этого воспользуйтесь комбинацией «горячих» клавиш Win+R.
- В строке пропишите dxdiag . Чтобы команда применилась, нажмите на Enter или кнопку «Ок».

Также утилиту можно запустить из её «родной» папки:
- Перейдите по адресу: C:\Windows\System32\dxdiag.exe
Чтобы произвести переход вам придётся вписать этот адрес в верхнюю строку стандартного «Проводника» Windows.
Найдите и запустите файл dxdiag.exe .

Этап 2: Знакомство с интерфейсом
Весь интерфейс программы условно разделён на несколько вкладок:
- «Система». Она открывается по умолчанию при первом запуске программы. Здесь перед пользователем показана основная информация о компьютере и системе: текущее время и дата, имя компьютера, сборка операционной системы, изготовитель и модель компьютера (либо материнской платы), версия BIOS, модель и частота процессора, состояние физической и виртуальной памяти, текущая редакция DirectX.
- Блок «Устройство». Здесь можно просмотреть информацию о производителе видеокарты, её полное наименование, тип используемых микросхем, тип цифрового аналогового преобразователя (строка называется «Тип ЦАП»), доступное количество видеопамяти, данные о разрешении экрана и мониторе;
- В блоке «Драйверы» находится основная системная информация о драйвере видеокарты. Здесь можно просмотреть следующие значения: системные файлы драйвера, версия, дата последнего обновления, цифровую подпись типа WHQL (если таковая есть), версию DDI (она должна совпадать с редакцией DirectX, установленной на компьютере), модель драйвера;
- «Возможности DirectX». В этом блоке вы можете видеть состояние дополнительных компонентов DirectX.
- Блок «Устройство» содержит данные об имени и кодировке динамиков, также там можно найти информацию о коде продукта и изготовителя, типе оборудования и данные о том, является ли оно динамиком по умолчанию;
- В «Драйверы» вы можете найти информацию касательно наименования файла с драйвером, его версию, последнюю дату обновления, наличие цифровой подписи и других файлов, а также наименование поставщика.
- «Устройства DirectInput». Здесь представлены основные данные о подключаемых к компьютеру устройствах, таких как клавиатура, мышь и т.д;
- «Установленные драйверы». Блок содержит информацию о драйверах разъёмов, через которые подключаются внешние устройства.
В каждом окне есть специальное поле «Примечания». В нём отображаются данные о текущем состоянии компонентов. Обычно в нём пишется про возможные неполадки или предупреждения, поэтому если это поле чистое, то значит всё хорошо.

Этап 3: Ознакомление с отчётом
Помимо просмотра отчёта в самой программе, вы можете выгрузить его в отдельный текстовый файл. Данная функция может быть необходима в том случае, если вам нужно более детально разобраться с возникшими неполадками, так как в текстовом файле будут предоставлены дополнительные сведенья, которые могут понадобится специалистам по тем или иным вопросам.
Чтобы получить файл с отчётами, нужно нажать на кнопку в нижней части страницы «Сохранить все сведения…». После нажатия этой кнопки на «Рабочем столе» будет сформирован файл со всей необходимой информация. Файл откроется сразу же после своего создания.
Как видите, в запуске и управлении утилитой dxdiag в Windows нет ничего сложного. С её помощью можно узнать важную информацию, касательно мультимедийных параметров, а также сформировать подробный отчёт с более глубоким описанием технических данных для предоставления его специалисту.
DxDiag для получения информации о системе и устройствах компьютера
DxDiag — системное средство для получения сведений о системе, для получения информации, которая необходима для устранения проблем с видео и звуком, связанных с оборудованием компьютера. Средство DxDiag встроено в операционную систему Windows.
С помощью DxDiag (DirectX Diagnostic Tool) можно получить подробную диагностическую информацию о конфигурации компьютера, которую можно использовать как справочные данные для решения возникших проблем.
DxDiag покажет основные технические сведения о компьютере: имя компьютера, версию операционной системы, используемый язык, модель материнской платы, версию BIOS, используемый процессор, объем оперативной памяти, и т. д.
Существует довольно много программ для получения информации о системе и аппаратной части ПК, о некоторых приложениях есть статьи на моем сайте.
При помощи диагностического средства DxDiag можно получить основную информацию о компонентах компьютера, без использования других программ. В большинстве случаев, этой информации будет достаточно, хотя с помощью специализированных программ можно получить более подробные сведения.
В операционной системе Windows средство DxDiag запускается разными способами, о них я расскажу, описывая запуск инструмента отдельно в Windows 7, Windows 8.1, Windows 10 (все эти способы работают во всех системах).
Запуск DxDiag в Windows 7
Для открытия и запуска средства DxDiag в операционной системе Windows 7, выполните следующее: нажмите одновременно на клавиши клавиатуры «Win» + «R», в открывшемся окне «Выполнить», в поле «Открыть» введите выражение: «dxdiag» (без кавычек), а затем нажмите на кнопку «ОК».
В окне с вопросом, согласитесь или нет, на проверку наличия цифровой подписи у используемых драйверов.
В окне «Средство диагностики DirectX», во вкладке «Система» отобразятся основные характеристики системы.
Открытие DxDiag в Windows 8.1
Для вызова dxdiag exe в операционной системе Windows 8.1 можно выполнить аналогичные действия, или открыть средство немного по-другому.
Кликните по меню «Пуск» правой кнопкой мыши, в контекстном меню выберите «Выполнить». В аналогичное окно вводится команда dxdiag для запуска средства. Далее примите решение о проверке или отказе от проверки цифровых подписей драйверов.
После этого, откроется окно «Средство диагностики DirectX», в котором отображены основные сведения о системе.
Запуск DxDiag в Windows 10
В операционной системе Windows 10, средство DxDiag вызывается подобным образом, как в других системах. Еще один способ: на Панели задач нажать на «Поиск в Windows», в поле «Поиск в Windows» введите: dxdiag, а затем выполните команду.
Откроется окно «Средство диагностики DirectX», в котором (вкладка «Система») отображаются подробные сведения об установленных компонентах и драйверах DirectX.
Для получения дополнительной информации или для получения сведений для решения проблем переключитесь на другие вкладки («Экран», «Звук», «Ввод») в окне «Средство диагностики DirectX» непосредственно из меню, или при помощи кнопки «Следующая страница».
Сохранение файла диагностики DxDiag.txt
Для сохранения необходимой информации на компьютере, нажмите на кнопку «Сохранить все сведения…». Далее выберите место для сохранения файла, присвойте имя файлу, сохраните файл.
После этого, на компьютере появится файл DxDiag.txt, который можно открыть с помощью Блокнота или другого текстового редактора. В файле dxdiag txt представлена подробная информация о системе, устройствах и драйверах видео, аудио, устройствах ввода.
Полученные сведения можно отправить в службу поддержки или опубликовать на специализированном форуме для получения помощи в решении проблемы.
Выводы статьи
С помощью средства DxDiag, встроенного в операционную систему Windows, можно узнать сведения о конфигурации системы, видео и аудио драйверах, получить информацию, необходимую для решения проблем с видео и звуком.