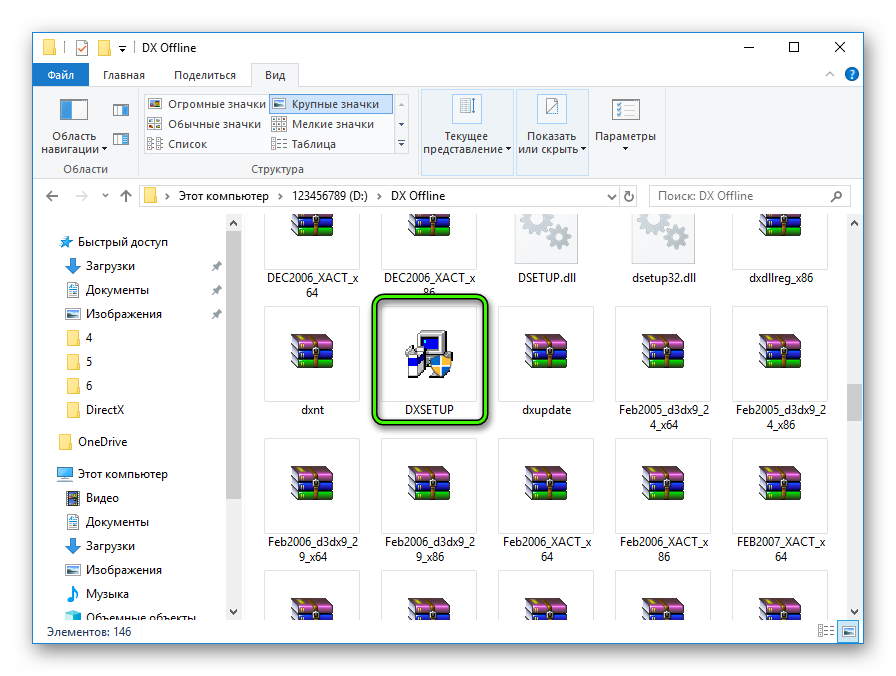- Системная ошибка DirectX — Смотрите dxerror.log и directx.log
- Произошла внутренняя системная ошибка DirectX Windows 10
- 1. Проверка системных файлов
- 2. Совместимость
- 3. Обновить драйверы
- 4. Установка Visual C ++
- 5. Установка .NET Framework через CMD
- DirectX log — как исправить
- Решение проблемы
- Общие рекомендации
- Ошибка DXError log и DirectX log
- Подробности
- Решение №1: Загрузка последней версии Директа
- Решение №2: Обновляем драйвера
- Решение №3: Откатываем драйвера
- Решение №4: Выключаем защиту ОС
- Решение №5: Устраняем вредоносные объекты
- Решение №6: Реанимируем поврежденные файлы ОС
- Заключение
Системная ошибка DirectX — Смотрите dxerror.log и directx.log
При попытке установить DirectX выдается сообщение об ошибке «Произошла внутренняя системная ошибка. Чтобы определить причину ошибки просмотрите файлы DXError . log и Directx . log в папке Windows«. Ошибка может быть из-за устаревшего видео драйвера, Visual C ++ или .NET Framework. В этой инструкции о том, как исправить внутреннюю системную ошибку при установке DirectX на Windows 10.
Произошла внутренняя системная ошибка DirectX Windows 10
В первую очередь отключите сторонний антивирусник, если он есть, и запустите установку DirectX от имени администратора. Нажмите правой кнопкой мыши по «.exe» файлу DirectX и выберите запуск от имени админа. В лучшем случае, вы можете открыть указанные log файлы и постараться определить причину, или скинуть логи в комментарии, я постараюсь помочь.
1. Проверка системных файлов
Запустите командную строку от имени администратора и введите ниже команды по очереди. Это исключит возможность, если поврежден какой-либо системный фал. Инструмент автоматически найдет и восстановит файлы.
- sfc /scannow
- dism /online /cleanup-image /restorehealth
2. Совместимость
Некоторые программы и игры при установке автоматически устанавливают DirectX. По этой причине, если игра или программа старые, то там может быть старый DirectX, который не поддерживается на Windows 10 или Windows 7, если он для XP. Нажмите правой кнопкой мыши по исполняемому файлу dxwebsetup.exe и выберите «свойства». Перейдите во вкладку «Совместимость» и ниже нажмите на «Изменить параметры для всех пользователей». Далее установить галочку «Запускать программу в режиме совместимости с». Выбирайте по порядку версии Windows и запускайте.
3. Обновить драйверы
Некоторые пользователи на reddit смогли решить системную внутреннюю ошибку при установке DirectX при помощи обновления драйверов Nvidia HD Audio через утилиту GeForce Experience. По этой причине, если у кого-то стоит Nvidia, AMD или Intel, нужно перейти на официальный сайт и скачать последние версии драйверов, а лучше специальные утилиты от производителей по обновлению оборудования.
- Nvidia — GeForce Experience.
- AMD — отдельно драйвер (нет своей утилиты).
- Intel — Intel Driver Assistant.
4. Установка Visual C ++
В Windows 10, Visual C++ пакеты играют важную роль, так как DirectX включает эти файлы. Может быть так, что у вас уже установлен Visual C++ 2015, но вам нужна либо более старая, либо более новая версия, или не установлен пакет разрядности x32-bit. Перейдите на сайт Microsoft и скачайте:
- Visual C ++ Redistributable 2015
- Скачайте и установите два пакета vc_redist.x64 и vc_redist.x86.
5. Установка .NET Framework через CMD
Запустите командную строку от имени администратора и введите:
- DISM /Online /Enable-Feature /FeatureName:NetFx3 /All /LimitAccess /Source:C:sourcessxs
DirectX log — как исправить
Сбой с текстом «DXError log и DirectX log» — ошибка распространенная. Она нередко возникает во время инсталляции соответствующей библиотеки. Результат — процедура прервана, а повторная попытка приводит к аналогичному результату. Представляем инструкцию, как избавиться от такой напасти.
Решение проблемы
В тексте сбоя написано, что нужно посмотреть два файла в папке Windows, чтобы определить его причину. Но, как правило, смысла в этом никакого нет. Скорее всего, проблема в установочном пакете Директ Икс. Поэтому стоит воспользоваться офлайн-версией. Загрузите ее у нас.
Теперь откройте исполняемый файл. В загрузившемся окне отобразится текст лицензионного соглашения, которое необходимо принять.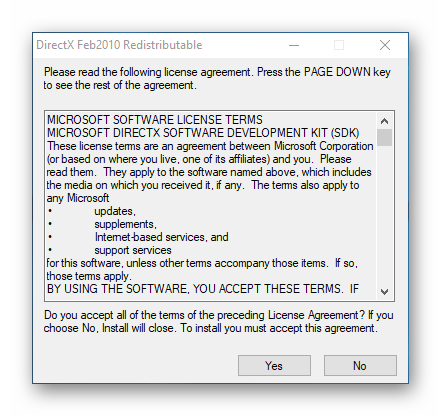
| Рекомендуем! InstallPack | Стандартный установщик | Официальный дистрибутив DirectX | Тихая установка без диалоговых окон | Рекомендации по установке необходимых программ | Пакетная установка нескольких программ |
|---|
DirectX-for-pc.ru рекомендует InstallPack, с его помощью вы сможете быстро установить программы на компьютер, подробнее на сайте.
Вновь согласитесь с условиями использования и нажмите «Далее».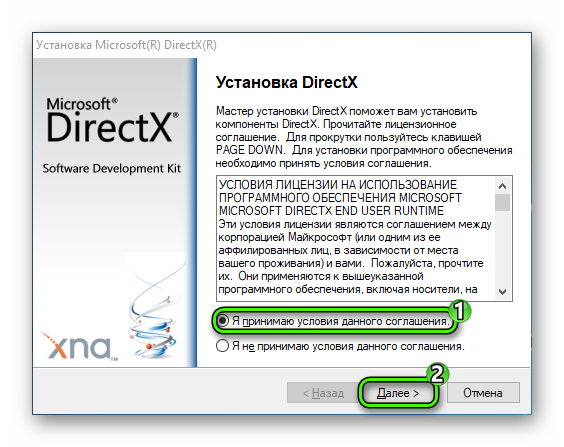
Общие рекомендации
Если это не помогло решить ошибку DirectX DXError log и DirectX log, то проблема уже не в установочном пакете. Дадим несколько рекомендаций, как от нее избавиться:
- Установка последних драйверов для видеокарты.
- Перезагрузка ПК.
- Восстановление системы, если ошибка появилась не сразу же, а со временем.
Ошибка DXError log и DirectX log
Если возникает в DirectX ошибка DXEror log DirectX log, то это явный повод задуматься. Просто так она не появляется. Она говорит о том, что с операционной системой что-то не так. И нужно решать проблему, так как дальше будет хуже.
Подробности
Как правило, ошибка такого типа появляется при попытке установить библиотеки DirectX на компьютер. И она может быть связана как с особенностями ОС (чаще всего), так и говорить о том, что пользователь скачал битый файл установки.
Способов для исправления ситуации очень много. Как и причин для появления ошибки. Беда в том, что пользователю приходится перебирать все варианты, так как определить причину ошибки часто не представляется возможным.
В данном материале мы расскажем о возможных вариантах решения проблемы. По традиции начнем с самых простых методов и потихоньку доберемся к самым сложным. Однако их бояться не нужно. У вас все получится. На то есть инструкция.
Решение №1: Загрузка последней версии Директа
Основной способ для устранения проблемы – скачивание онлайн-установщика ДиректХ. Это утилита от компании Microsoft, которая анализирует компьютер на отсутствие нужных компонентов библиотеки, затем загружает их с официального сервера и распаковывает на компьютере. Таким образом, от пользователя практически ничего не требуется, что сильно упрощает задачу. Инструкция по использованию данной утилиты изложена в отдельной статье. Воспользуйтесь ей, чтобы добиться желаемого результата.
Решение №2: Обновляем драйвера
Это еще одно решение для устранения ошибки при инсталляции библиотек или запуске игр. Вероятнее всего, вы используете старые драйверы для своего графического адаптера, потому возникают проблемы с совместимостью, приводящимся к обозначенным ранее сбоям.
Поэтому нужно заняться обновлением программного обеспечения. Можно, конечно, посетить сайт производителя оборудования, скачать там нужную версию ПО и 3установить ее вручную. Но это долго и небезопасно. Гораздо проще использовать для обновления инструменты самой операционной системы. Вот как это можно сделать:
- Щелкаем по кнопке «Пуск» правой кнопкой мыши и дожидаемся появления контекстного меню.
- В меню ищем «Диспетчер устройств» и нажимаем на этот пункт.
- Появится окно со списком установленного оборудования. Ищем «Видеоадаптеры» и раскрываем данный каталог.
- Находим имя своей видеокарты и щелкаем по нему правой кнопкой мыши.
- В контекстном меню выбираем «Обновить драйвер».
- Запустится мастер обновления. Необходимо щелкнуть по кнопке «Автоматический поиск драйверов в сети».
Не забудьте, что после обновления драйверов обязательно нужно перезагрузить компьютер. Иначе новая версия драйвера просто не будет учтена системой. А уже после рестарта можно снова пробовать устанавливать DirectX. Вдруг вам повезет и первый же вариант поможет? А если нет, то стоит перейти к следующему пункту нашего материала.
Решение №3: Откатываем драйвера
Откат нужен в тех случаях, если проблема заключается именно в новой версии драйвера. Если ошибка DirectX начала появляться только после обновления, то это значит, что в новой версии ПО присутствует какой-то баг, мешающий нормальной работе инсталлятора и системных библиотек.
Откат также осуществляется при помощи встроенных инструментов операционной системы Windows. Но для его осуществления требуются немного другие шаги, чем для обновления драйвера. Впрочем, мы в любом случае предоставим подробную инструкцию, рассказывающую о данном процессе. Вот она:
- Вновь переходим к разделу «Видеоадаптеры» в «Диспетчере устройств».
- Дважды нажимаем ЛКМ на наименование вашей графической карты.
- Перемещаемся на вкладку «Драйвер».
- Нажимаем на кнопку «Откатить».
- Подтверждаем действие путем нажатия на кнопку «ОК».
Как водится, после работы с драйверами обязательно нужно перезагрузить компьютер. Иначе система просто не увидит другой драйвер и попытается работать со старым, что приведет к падению ОС. После рестарта можно снова пробовать устанавливать библиотеки. Если и этот вариант не помог, то у нас в запасе есть еще несколько.
Решение №4: Выключаем защиту ОС
Если ошибка продолжает появляться, то такое поведение может быть также связано с работой антивируса или системного брандмауэра. Эти программы любят блокировать все подряд. Даже несмотря на то, что перед ними вовсе не вредоносный объект. Вероятно, они блокируют и установщик библиотек DirectX.
Самым правильным шагом будет временное отключение защиты. Причем как системной, так и сторонней. Только тогда можно будет понять, влияют ли программы, созданные для безопасности ОС на работу игры и DirectX. И сейчас мы расскажем все о том, как временно отключить пресловутую защиту:
- Открываем меню «Пуск» и кликаем по форме поиска. А в случае Windows 8 и 10 для этого нужно нажать Win + Q.
- Введите туда запрос «Службы».
- Кликните по подходящему результату.
- Ищем службу «Брандмауэр…» и открываем ее двойным кликом.
- Теперь поочередно щелкаем по кнопкам «Остановить» и «Применить».
Вот так мы поработали с брандмауэром. Гораздо проще отключить его полностью, чем копаться в его многочисленных правилах и настройках. А для восстановления его работы достаточно перезапустить Windows. Теперь перейдем к антивирусу. В качестве примера рассмотрим программу Internet Security от компании ESET. Она является весьма популярным продуктом и тоже любит блокировать все подряд.
Инструкция в этом случае такая:
- Смотрим на системный трей и ищем значок в виде буквы «е». Кликаем по нему правой кнопкой мыши.
- В появившемся меню щелкаем по пункту «Приостановить защиту».
- Появится окошко, в котором нужно выбрать продолжительность отключения. Выставляем в соответствующей графе 10 минут и жмем «Применить».
После отключения всех защитных функций операционной системы можно приступать к повторной инсталляции DirectX. Если ошибок больше не будет, то все дело было именно в блокировке. Придется править настройки антивируса и брандмауэра. Ведь защиту возвращать все равно придется.
Решение №5: Устраняем вредоносные объекты
Весьма часто все вышеописанные способы ничуть не помогают. Вероятнее всего, на компьютере хозяйничают вирусы. Именно из-за них может получиться такой казус. И это еще не предел. Огромное количество вирусов на компьютере вполне может повесить всю ОС.
Поэтому их нужно уничтожить. Для этого можно пользоваться любым антивирусом по вашему смотрению.
Решение №6: Реанимируем поврежденные файлы ОС
Если на вашем компьютере находились полчища вирусов, то вполне вероятно, что они могли повредить некоторые системные файлы, ответственные за работу и установку библиотек DirectX. Отсюда и постоянные ошибки при попытке инсталляции. Также могут возникнуть конфликты в работе драйверов и компонентов библиотек.
Однако даже если файлы сильно повреждены, есть возможность вернуть все на круги своя. Для восстановления элементов даже не нужно никаких дополнительных программ. Достаточно командной строки. Бояться ее не стоит. Если все выполнять в строгом соответствии с инструкцией, то ничего страшного не случится. А вот и она.
- Открываем меню «Пуск» при помощи соответствующей кнопки в панели задач.
- Далее щелкаем по папке «Служебные».
- Находим пункт «Командная строка» и кликаем по нему правой кнопкой мыши.
- Появится меню, в котором нужно выбрать «Дополнительно» и затем – «Запуск от…».
- В главном окне консоли вводим sfc /scannow и жмем на кнопку Enter.
Проверка файлов и их восстановление займет около 10-15 минут. Не забудьте, что после окончания проверки обязательно нужно будет перезагрузить компьютер. Иначе в восстановлении не будет никакого толку. После рестарта можно проверять работоспособность инсталлятора DirectX. Если это не помогло, то остается всего один вариант.
Заключение
А теперь подведем итоги. В рамках данного материала мы поговорили о том, что делать, если при установке библиотек DirectX вдруг появляется такая ошибка. Она связана с программными особенностями и говорит о том, что что-то не так с настройками операционной системы или самим установщиком.
Для решения проблемы есть много способов. И все они рассмотрены в тексте выше. Возможно, вам повезет, и не придется применять сложные варианты. Но если даже так случится, то паниковать не стоит. Главное – все выполнять в строгом соответствии с инструкцией. Тогда ничего страшного не случится, и вы добьетесь успеха. Только не забывайте после некоторых способов перезагружать компьютер. Это условие обязательное. И оно указано в инструкциях.