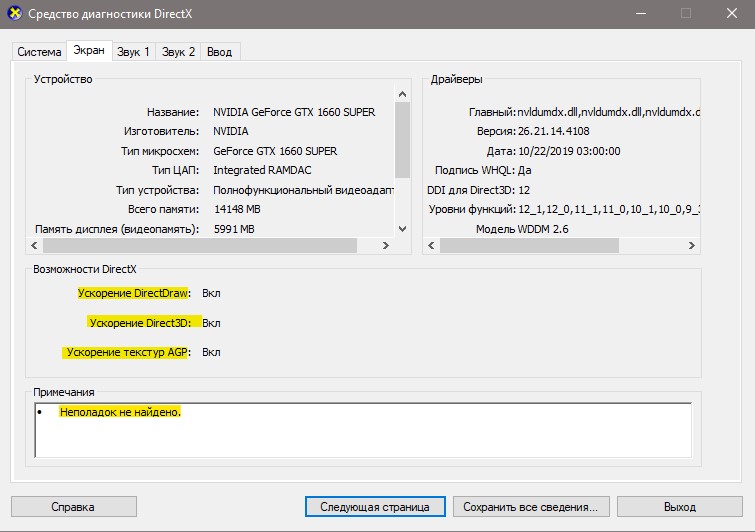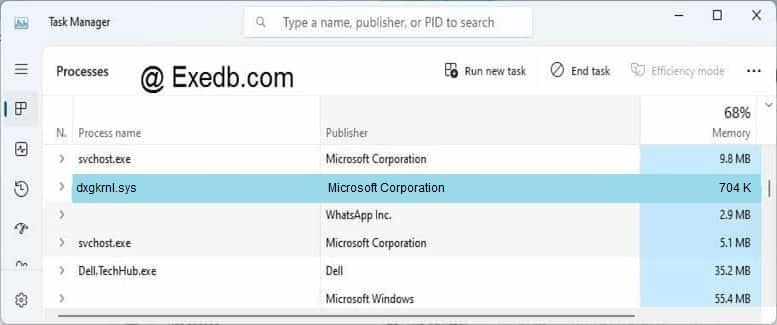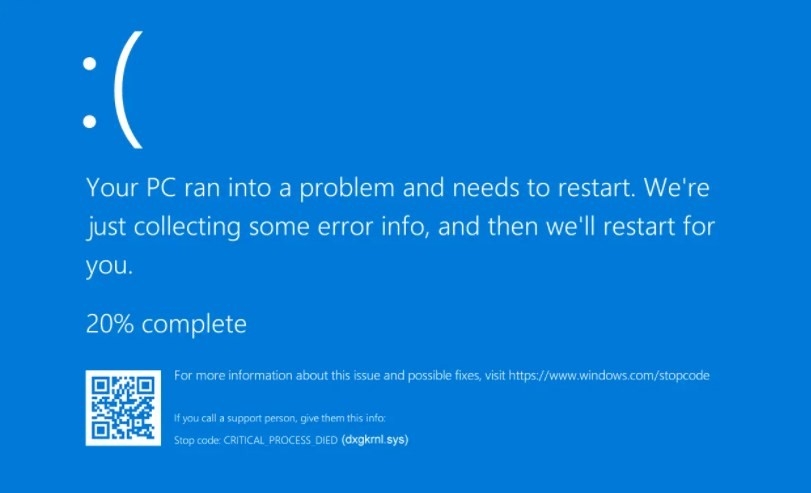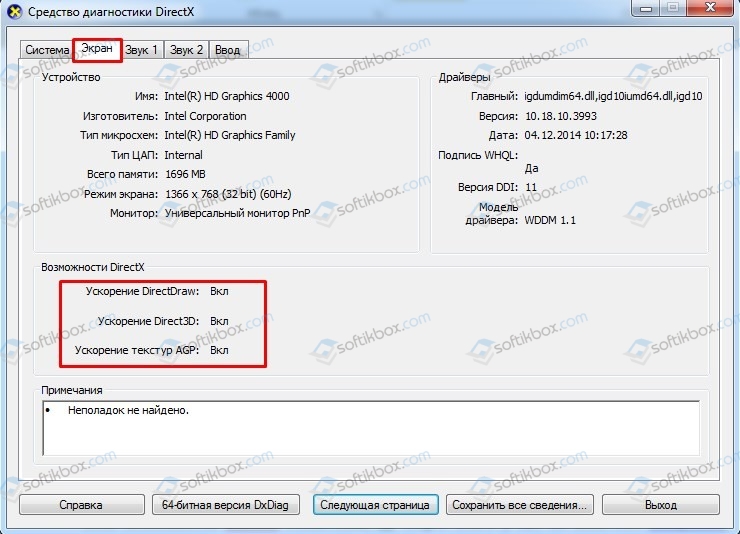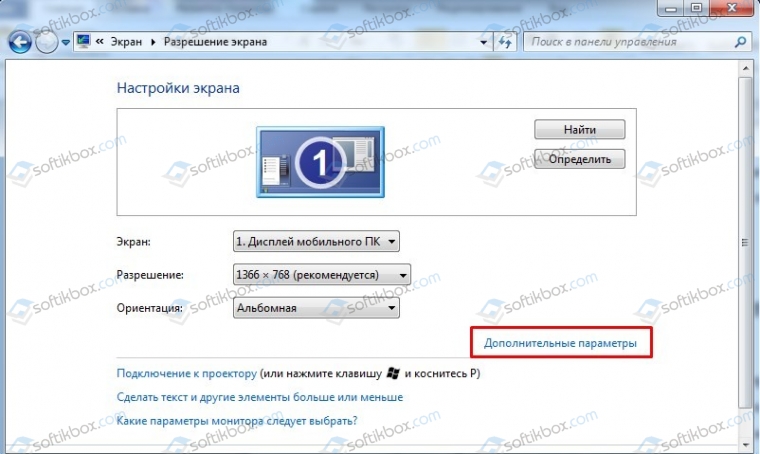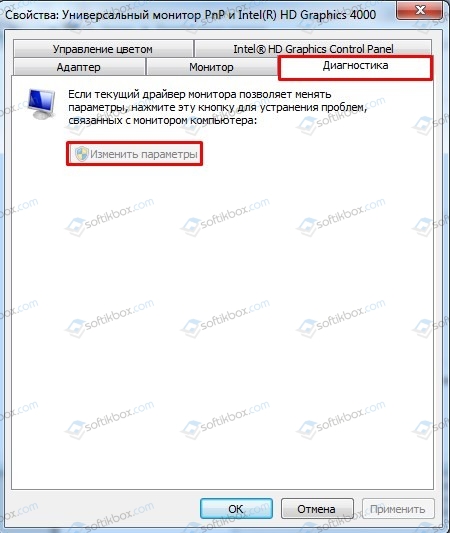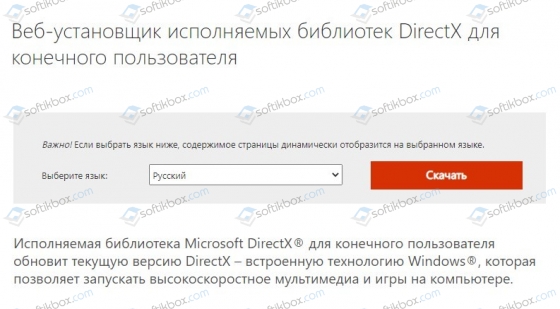- Исправить ошибку Dxgkrnl.sys на синем экране Windows 10
- Dxgkrnl.sys синий экран Windows 10
- 1. Диагностика DirectX
- 2. Команды DISM и SFC
- 3. Переустановить драйвер видеокарты
- 4. Отключить SLI и Surround в Nvidia
- Исправляем BSOD dxgkrnl.sys в Windows 7
- BSOD dxgkrnl.sys в Windows 7
- Причина 1: Повреждение и устаревание драйвера
- Причина 2: Разгон
- Причина 3: Параллельная загрузка GPU
- Причина 4: Вирусы
- Причина 5: Неисправность устройства
- 3 простых шага по исправлению ошибок DXGKRNL.SYS
- 1- Очистите мусорные файлы, чтобы исправить dxgkrnl.sys, которое перестало работать из-за ошибки.
- 2- Очистите реестр, чтобы исправить dxgkrnl.sys, которое перестало работать из-за ошибки.
- 3- Настройка Windows для исправления критических ошибок dxgkrnl.sys:
- Как вы поступите с файлом dxgkrnl.sys?
- Некоторые сообщения об ошибках, которые вы можете получить в связи с dxgkrnl.sys файлом
- DXGKRNL.SYS
- процессов:
- Методы исправления ошибки Dxgkrnl.sys в Windows 7 и 10
- Решаем BSOD или синий экран смерти Dxgkrnl.sys
Исправить ошибку Dxgkrnl.sys на синем экране Windows 10
Dxgkrnl.sys — является файлом ядра DirectX и обеспечивает аппаратное ускорение тяжелых мультимедийных приложений, таких как 3D-игры и HD-видео в Windows 10, при взаимодействии драйверами видеокарты. Виновником ошибки, когда Dxgkrnl.sys появляется на синем экране, является проблема с драйверами видеокарты или самим DiretcX.
Dxgkrnl.sys синий экран Windows 10
Ошибка BSOD Dxgkrnl.sys в Windows 10 не является циклической или стопорной, это предполагает, что пользователь сможет загрузиться на рабочий стол. Если ошибка не дает вам загрузиться на рабочий стол, то можно загрузиться через безопасный режим или установочную флешку . Также, можно перезагрузить ПК 3-4 раза доходя до пункта загрузки, и система Windows 10 автоматически перебросит в среду восстановления, где вы сможете запустить безопасный режим и командную строку.
1. Диагностика DirectX
Нажмите Win+R и введите dxdiag, чтобы запустить диагностику DirectX. Перейдите во вкладку «Экран» и удостоверьтесь в графе примечания, что неполадок не найдено. Также, должны быть включены три функции ускорения: DirectDraw, Direct3D и AGP.
- Если возможности DirectX отключены, то скорее всего у вас не включено аппаратное ускорение или система не поддерживает.
- Если найдены какие-либо неполадки, то установите последнюю версию DirectX .
2. Команды DISM и SFC
Восстановим системные файлы из образа, если они повреждены. Запустите командную строку от имени администратора и введите команды по очереди.
- Dism /Online /Cleanup-Image /RestoreHealth
- sfc /scannow
3. Переустановить драйвер видеокарты
Самый действенный способ, чтобы исправить ошибку Dxgkrnl.sys на синем экране Windows 10 — это полностью удалить драйвера видеокарты и скачать последнюю версию с официального сайта.
- Воспользуйтесь руководством по полному удалению драйвера видеокарты через DDU.
- Далее перейдите на официальный сайт производителя видеокарты Nvidia , AMD или Intel , и скачайте последнюю версию.
4. Отключить SLI и Surround в Nvidia
Это исправление применимо, только если вы используете видеокарту NVIDIA. SLI — технология, которая поставляется с видеокартами NVIDIA, и она разрешает использование нескольких графических процессоров для улучшения рендеринга кадров, что позволяет повысить производительность графики.
Surround — технология Nvidia для пользователей, которые хотят использовать более одного дисплея одновременно, и она предлагает захватывающие игровые возможности, которые действительно могут улучшить ваши впечатления от игр и 3D.
- Откройте панель управления Nvidia и перейдите в параметр «Настройка SLI, Surround, PsyhsX«.
- Справа отключите SLI и Surround, если они включены.
Исправляем BSOD dxgkrnl.sys в Windows 7
BSOD dxgkrnl.sys в Windows 7
Данный системный файл входит в состав программного обеспечения для управления графическим адаптером (видеокартой) NVIDIA. Причины BSOD кроются в повреждении компонента, устаревании или несовместимости текущего драйвера с ОС или ее последними обновлениями. Ниже мы приведем основные способы устранения наиболее распространенных факторов, влияющих на возникновение ошибки.
Причина 1: Повреждение и устаревание драйвера
Это наиболее распространенная причина возникновения синего экрана смерти dxgkrnl.sys. Устраняется она путем переустановки ПО NVIDIA по определенному алгоритму.
- Скачиваем драйвер для своей видеокарты с официального сайта.
Подробнее:
Определяем серию продукта видеокарт Nvidia
Перейти на страницу загрузки
Удаляем программное обеспечение с помощью специализированного софта. Делать это нужно в «Безопасном режиме».
Подробнее:
Способы удаления программного обеспечения NVIDIA с компьютера
Вход в «Безопасный режим» в Windows 7
Оставаясь в «Безопасном режиме», чистим компьютер от оставшихся «хвостов» драйвера с помощью CCleaner. Если для удаления использовались программы DDU или Revo Uninstaller, этот шаг можно пропустить.
Подробнее: Исправляем ошибки и удаляем «мусор» на компьютере с Windows 7
Выходим из «Безопасного режима» и устанавливаем скачанный в п. 1 пакет обычным способом. В статье, доступной по ссылке ниже, нужный параграф называется «Ручное обновление».
Причина 2: Разгон
«Вылет» драйвера видеокарты с демонстрацией синего экрана может происходить из-за чрезмерного понятия частот графического процессора или памяти. Решением здесь будет либо полный отказ от разгона, либо снижение параметров до приемлемого уровня (определяется экспериментально).
Причина 3: Параллельная загрузка GPU
Под параллельной загрузкой мы подразумеваем одновременную эксплуатацию видеокарты несколькими программами. Например, это может быть игра и майнинг или GPU-рендеринг в разных комбинациях. Особенное внимание стоит уделить именно добыче цифровой валюты, так как она довольно сильно нагружает контроллер видеопамяти, что является наиболее распространенной причиной «вылетов».
Причина 4: Вирусы
Если приведенные выше рекомендации не привели к желаемому результату, стоит задуматься о возможности заражения ПК вирусами. В такой ситуации необходимо произвести сканирование дисков с помощью специальных программ и удалить вредителей. Другой вариант – обратиться за бесплатной помощью на волонтерские ресурсы. После того как компьютер будет «вылечен», следует повторить переустановку по инструкции из первого параграфа.
Причина 5: Неисправность устройства
Еще одной причиной нестабильной работы графической подсистемы является физическая неисправность видеокарты. Основной симптом – отказ устройства нормально функционировать после всех совершенных выше манипуляций. В этом случае выход только один – обращение в специализированную мастерскую за диагностикой и ремонтом.
3 простых шага по исправлению ошибок DXGKRNL.SYS
Файл dxgkrnl.sys из Microsoft Corporation является частью Microsoft Windows Operating System. dxgkrnl.sys, расположенный в c: \Windows \System32 \drivers \ с размером файла 720896.00 байт, версия файла 6.1.7600.16385, подпись 39806CFEDDCC55E686A49BCCD2972F23.
В вашей системе запущено много процессов, которые потребляют ресурсы процессора и памяти. Некоторые из этих процессов, кажется, являются вредоносными файлами, атакующими ваш компьютер.
Чтобы исправить критические ошибки dxgkrnl.sys,скачайте программу Asmwsoft PC Optimizer и установите ее на своем компьютере
1- Очистите мусорные файлы, чтобы исправить dxgkrnl.sys, которое перестало работать из-за ошибки.
- Запустите приложение Asmwsoft Pc Optimizer.
- Потом из главного окна выберите пункт «Clean Junk Files».
- Когда появится новое окно, нажмите на кнопку «start» и дождитесь окончания поиска.
- потом нажмите на кнопку «Select All».
- нажмите на кнопку «start cleaning».
2- Очистите реестр, чтобы исправить dxgkrnl.sys, которое перестало работать из-за ошибки.
3- Настройка Windows для исправления критических ошибок dxgkrnl.sys:
- Нажмите правой кнопкой мыши на «Мой компьютер» на рабочем столе и выберите пункт «Свойства».
- В меню слева выберите » Advanced system settings».
- В разделе «Быстродействие» нажмите на кнопку «Параметры».
- Нажмите на вкладку «data Execution prevention».
- Выберите опцию » Turn on DEP for all programs and services . » .
- Нажмите на кнопку «add» и выберите файл dxgkrnl.sys, а затем нажмите на кнопку «open».
- Нажмите на кнопку «ok» и перезагрузите свой компьютер.
Всего голосов ( 41 ), 13 говорят, что не будут удалять, а 28 говорят, что удалят его с компьютера.
Как вы поступите с файлом dxgkrnl.sys?
Некоторые сообщения об ошибках, которые вы можете получить в связи с dxgkrnl.sys файлом
(dxgkrnl.sys) столкнулся с проблемой и должен быть закрыт. Просим прощения за неудобство.
(dxgkrnl.sys) перестал работать.
dxgkrnl.sys. Эта программа не отвечает.
(dxgkrnl.sys) — Ошибка приложения: the instruction at 0xXXXXXX referenced memory error, the memory could not be read. Нажмитие OK, чтобы завершить программу.
(dxgkrnl.sys) не является ошибкой действительного windows-приложения.
(dxgkrnl.sys) отсутствует или не обнаружен.
DXGKRNL.SYS
Проверьте процессы, запущенные на вашем ПК, используя базу данных онлайн-безопасности. Можно использовать любой тип сканирования для проверки вашего ПК на вирусы, трояны, шпионские и другие вредоносные программы.
процессов:
Cookies help us deliver our services. By using our services, you agree to our use of cookies.
Методы исправления ошибки Dxgkrnl.sys в Windows 7 и 10
За аппаратное ускорение мультимедийных приложений в Windows 7 и выше отвечает такой компонент, как DirectX. При его корректной работе 3D программы, игры, HD-видео и другие процессы запускаются без сбоев. Однако, если вы запустили софт и на вашем ПК, будь-то с Windows 7 или Windows 10 появился синий экран смерти Dxgkrnl.sys, то виной тому является DirectX или драйвер видеокарты. Поэтому, чтобы исправить такую неполадку, стоит воспользоваться следующими советами.
Решаем BSOD или синий экран смерти Dxgkrnl.sys
Симптоматика синего экрана смерти Dxgkrnl.sys различная. В некоторых случаях система позволяет загрузиться до рабочего стола и запустить диагностику. Иногда, после 3-4 перезапусков Windows, Десятка автоматически перенаправляет пользователя в среду восстановления, через которую можно запустить восстановление всей системы. Однако, если синий экран Dxgkrnl.sys не получается исправить такими методами, то решение может быть следующим.
Для начала нужно проверить, что DirectX работает правильно. Для этого стоит набрать комбинацию клавиш «Win+R» и ввести «dxdiag».
Откроется новое окно. Нужно перейти во вкладку «Экран» и посмотреть, чтобы были включены такие опции, как DirectDraw, Direct3D и AGP.
Если эти компоненты включены, то, возможно, у вас отключено в настройках системы аппаратное ускорение. Для того, чтобы его включить, нужно выполнить следующие действия:
- Если у вас Windows 10, то нужно перейти в «Параметры», «Система», «Дисплей», «Дополнительные параметры дисплея», «Свойства видеоадаптера для дисплея». Если у вас Windows 7, то можно «Панель управления», «Все элементы панели управления», «Экран», «Разрешение экрана» и нажать «Дополнительные параметры».
- Откроется небольшое окно. Нужно перейти во вкладку «Диагностика» и нажать «Изменить параметры».
- Перетаскиваем ползунок в положение «Включено» в пункте «Аппаратное ускорение».
- Перезагружаем систему, чтобы изменения вступили в силу.
Если помимо BSOD появляются другие неполадки, то установите последнюю версию DirectX.
Если переустановка компонента не дала результатов и ошибка с файлом dxgkrnl.sys продолжает появляться на вашем ПК, то стоит проверить систему на вирусы и целостность файлов. Для сканирования лучше использовать лечащую утилиту Dr.Web Curelt. Для проверки системы нужно запустить командную строку с правами Администратора и ввести такие команды:
- Dism /Online /Cleanup-Image /RestoreHealth
- sfc /scannow
Если с файлами все в порядке, то нужно переустановить драйвера видеокарты. Для этого рекомендуем предварительно скачать с официального сайта производителя видеокарты ПО, а не выполнять автоматический поиск нужного софта, так как Windows 10 часто ставит универсальный драйвер Microsoft, который не подходит для всех задач.
Если же и переустановка ПО для видеокарты не решила проблемы, то виновником ошибки может быть технология Surround, которую применяют Nvidia для объединения нескольких мониторов. Чтобы её отключить, нужно открыть Панель управления Nvidia и перейти в раздел «Настройка SLI, Surround, PsyhsX». Справа нужно снять отметки «SLI» и «Surround», если они включены. После перезагрузки системы будет работать один монитор, но корректно.
В случае, если вышеописанные способы не помогли решить проблему, то откат или обновление системы могут помочь избавиться от BSODа.