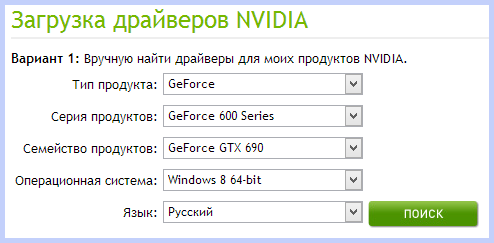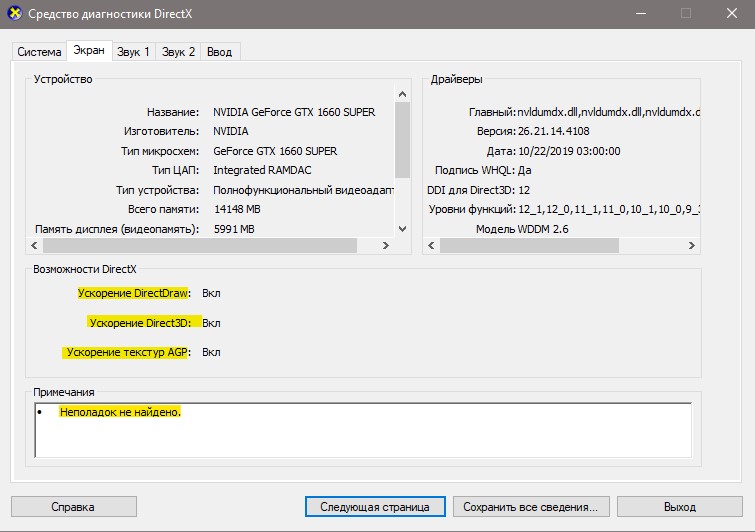- Синий экран BSOD: Nvlddmkm.sys, dxgkrnl.sys и dxgmms1.sys — как исправить ошибку
- Исправляем ошибку nvlddmkm.sys
- Другие способы исправления ошибки
- Исправить ошибку Dxgkrnl.sys на синем экране Windows 10
- Dxgkrnl.sys синий экран Windows 10
- 1. Диагностика DirectX
- 2. Команды DISM и SFC
- 3. Переустановить драйвер видеокарты
- 4. Отключить SLI и Surround в Nvidia
- Fix dxgkrnl.sys синий экран смерти ошибка
- Исправить dxgkrnl.sys Ошибка в Windows 10
Синий экран BSOD: Nvlddmkm.sys, dxgkrnl.sys и dxgmms1.sys — как исправить ошибку

Ошибка nvlddmkm.sys проявляет себя в Windows 7 x64 и, как оказалось, Windows 8 64-бит тоже не защищена от этой ошибки. Проблема связана с драйверами видеокарты NVidia. Итак, разбираемся, как решить проблему.
На различных форумах присутствуют разные способы решения ошибки nvlddmkm.sys, dxgkrnl.sys и dxgmms1.sys, которые в общих чертах сводятся к совету переустановить драйвера NVidia GeForce или подменить файл nvlddmkm.sys в папке System32. Я опишу эти способы ближе к концу инструкции по решению проблемы, но начну с чуть другого, работающего способа.
Исправляем ошибку nvlddmkm.sys
Синий экран смерти BSOD nvlddmkm.sys
Итак, начнем. Инструкция подходит при возникновении синего экрана смерти (BSOD) в Windows 7 и Windows 8 и появлении ошибки 0x00000116 VIDEO_TDR_ERROR (код может отличаться) с указанием одного из файлов:
- Nvlddmkm.sys
- Dxgkrnl.sys
- Dxgmms1.sys
Скачать драйвера NVidia
Первое, что следует сделать — скачать бесплатную программу DriverSweeper (найти в Google, предназначена для полного удаления любых драйверов из системы и всех файлов, с них связанных), а также последние драйвера WHQL для видеокарты NVidia с официального сайта http://nvidia.ru и программу для очистки реестра CCleaner. Установить DriverSweeper. Далее выполняем следующие действия:
- Зайдите в безопасный режим (в Windows 7 — по клавише F8 при включении компьютера, или: Как зайти в безопасный режим Windows 8).
- С помощью программы DriverSweeper удалите все файлы видеокарты (и не только) NVidia из системы — любые драйвера NVidia, включая звук HDMI и т.д.
- Также, пока вы еще находитесь в безопасном режиме, запустите CCleaner для очистки реестра в автоматическом режиме.
- Перезагрузитесь в нормальном режиме.
- Теперь два варианта. Первый: зайдите в диспетчер устройств, кликните правой кнопкой мыши по видеокарте NVidia GeForce и выберите «Обновить драйвер…», после этого, позвольте Windows найти последние драйвера для видеокарты. Или же Вы можете запустить установщик NVidia, который скачали до этого.
После того, как драйверы будут установлены, перезагрузите компьютер. Возможно также потребуется установить драйверы на HD Audio и, если нужно скачать PhysX с сайта NVidia.
Вот и все, начиная с версии драйверов NVidia WHQL 310.09 (а актуальная на момент написания инструкции версия 320.18), синий экран смерти не появляется, и, после выполнения вышеописанных действий, ошибка «драйвер перестал отвечать и был успешно восстановлен», связанная с файлом nvlddmkm.sys, появляться не будет.
Другие способы исправления ошибки
Итак, у вас установлены последние драйвера, Windows 7 или Windows 8 x64, вы играете какое-то время, экран становится черным, система сообщает, что драйвер перестал отвечать и был восстановлен, звук в игре продолжает играть или стал заикаться, появляется синий экран смерти и ошибка nvlddmkm.sys. Это может происходить и не во время игры. Вот какие решения предлагаются на различных форумах. По моему опыту, они не работают, но приведу их здесь:
- Переустановить драйвера для видеокарты NVidia GeForce с официального сайта
- Распаковать файл-установщик с сайта NVidia архиватором, предварительно сменив ему расширение на zip или rar, извлечь файл nvlddmkm.sy_ (или взять его в папке C:\NVIDIA\), распаковать его командой expand.exe nvlddmkm.sy_ nvlddmkm.sys и перенести получившийся файл в папку C:\windows\system32\drivers, затем перезагрузить компьютер.
Также возможными причинами появления данной ошибки могут быть:
- Разогнанная видеокарта (память или GPU)
- Несколько приложений, одновременно использующих GPU (например, майнинг Биткойнов и игра)
Надеюсь, я помог решить Вам проблему и избавиться от ошибок, связанных с файлами nvlddmkm.sys, dxgkrnl.sys и dxgmms1.sys.
А вдруг и это будет интересно:
Почему бы не подписаться?
Рассылка новых, иногда интересных и полезных, материалов сайта remontka.pro. Никакой рекламы и бесплатная компьютерная помощь подписчикам от автора. Другие способы подписки (ВК, Одноклассники, Телеграм, Facebook, Twitter, Youtube, Яндекс.Дзен)
27.01.2019 в 05:30
Ребята, может кому поможет. Пользуюсь фотошопом, и вот именно там по незнайке изменил параметры, чтоб фш брал на себя почти всю память диска…. Ещё и диск С добавил в ресурсы… Через пару дней словил синий экран смерти…. Видать память просто не могла справиться с нагрузкой…. Не подумал сразу об этом, облазил кучу сайтов, перепробовал кучу способов, ничего не помогло кроме MSI, но убавив герцы комп жутко тормозил…. В итоге вспомнил про фш, и сделал всё как было изначально, и синий экран больше не появлялся…. Я нуб в этом деле, но думаю вы меня понимаете
23.06.2019 в 12:43
Добрый день. Можно узнать, что именно вы именили в настройках и как? У меня аналогичная проблема, но я не залезал в настройки
24.05.2019 в 22:09
Всем привет,
Может кому то поможет. У меня проблема была с Nvidia. Компьютер не выключается после завершение. При включение ошибку показовала. nvlddmkm.sys. так вот проблема была в новых драйверах nvidia с года 2019. Я закачал старый октябрь 2018. И проблема ушла.
14.06.2019 в 18:41
имел аналогичную проблему, и самые новые драйвера не взлетали , и не очень новые тоже. в итоге поставил драйвер 2010 года — и все решилось. ноут dell precision m2400 2009 г.в., Intel Core2duo 2.53GHz, RAM 4Gb, GPU Nvidia Quadro FX 370M
03.11.2019 в 14:58
Пару лет назад столкнулся с подобной проблемой на ноутбуке. Также оказалось, что это самое происходит после установки новых дров от нвидиа. Возможно дело в двух ГП, драйвера новее просто не поддерживают такую пару (интел и нвидиа в моём случае), о чем вроде бы даже написано на оффсайте производителя (но не так явно, чтобы в глаза бросалось, зато их Экспириенс спокойно накатывает новые и не парится, даря возможность увидеть BSOD уже на экране выключения). Проблема в моём случае решилась дровами 388.73 версии, которые загружал через виндоузовский диспетчер устройств. Ноут Asus x550vb, win10
06.02.2020 в 12:38
когда ввожу expand.exe nvlddmkm.sy_ nvlddmkm.sys в cmd пишет не удалость открыть исходный файл , помогите что делать?
07.02.2020 в 08:07
А пробовали просто удалить текущие драйверы NVIDIA, а затем снова установить с официального сайта?
Исправить ошибку Dxgkrnl.sys на синем экране Windows 10
Dxgkrnl.sys — является файлом ядра DirectX и обеспечивает аппаратное ускорение тяжелых мультимедийных приложений, таких как 3D-игры и HD-видео в Windows 10, при взаимодействии драйверами видеокарты. Виновником ошибки, когда Dxgkrnl.sys появляется на синем экране, является проблема с драйверами видеокарты или самим DiretcX.
Dxgkrnl.sys синий экран Windows 10
Ошибка BSOD Dxgkrnl.sys в Windows 10 не является циклической или стопорной, это предполагает, что пользователь сможет загрузиться на рабочий стол. Если ошибка не дает вам загрузиться на рабочий стол, то можно загрузиться через безопасный режим или установочную флешку . Также, можно перезагрузить ПК 3-4 раза доходя до пункта загрузки, и система Windows 10 автоматически перебросит в среду восстановления, где вы сможете запустить безопасный режим и командную строку.
1. Диагностика DirectX
Нажмите Win+R и введите dxdiag, чтобы запустить диагностику DirectX. Перейдите во вкладку «Экран» и удостоверьтесь в графе примечания, что неполадок не найдено. Также, должны быть включены три функции ускорения: DirectDraw, Direct3D и AGP.
- Если возможности DirectX отключены, то скорее всего у вас не включено аппаратное ускорение или система не поддерживает.
- Если найдены какие-либо неполадки, то установите последнюю версию DirectX .
2. Команды DISM и SFC
Восстановим системные файлы из образа, если они повреждены. Запустите командную строку от имени администратора и введите команды по очереди.
- Dism /Online /Cleanup-Image /RestoreHealth
- sfc /scannow
3. Переустановить драйвер видеокарты
Самый действенный способ, чтобы исправить ошибку Dxgkrnl.sys на синем экране Windows 10 — это полностью удалить драйвера видеокарты и скачать последнюю версию с официального сайта.
- Воспользуйтесь руководством по полному удалению драйвера видеокарты через DDU.
- Далее перейдите на официальный сайт производителя видеокарты Nvidia , AMD или Intel , и скачайте последнюю версию.
4. Отключить SLI и Surround в Nvidia
Это исправление применимо, только если вы используете видеокарту NVIDIA. SLI — технология, которая поставляется с видеокартами NVIDIA, и она разрешает использование нескольких графических процессоров для улучшения рендеринга кадров, что позволяет повысить производительность графики.
Surround — технология Nvidia для пользователей, которые хотят использовать более одного дисплея одновременно, и она предлагает захватывающие игровые возможности, которые действительно могут улучшить ваши впечатления от игр и 3D.
- Откройте панель управления Nvidia и перейдите в параметр «Настройка SLI, Surround, PsyhsX«.
- Справа отключите SLI и Surround, если они включены.
Fix dxgkrnl.sys синий экран смерти ошибка
Файл dxgkrnl.sys связан с драйвером Microsoft DirectX. Microsoft DirectX – это набор технологий, разработанный Microsoft для обеспечения аппаратного ускорения для тяжелых мультимедийных приложений, таких как 3D-игры и HD-видео.
Синего экрана ошибок для этого системного файла много. Если эта ошибка возникает, возможно, ваш dxgkrnl.sys заражен каким-либо вредоносным ПО. Таким образом, это может остаться незамеченным, будучи системным файлом антивируса. Некоторые из этих ошибок уже были описаны на нашем сайте, и вы можете найти их.
Некоторые из ошибок, которые относятся к этому файлу:
- SYSTEM_SERVICE_EXCEPTION.
- BAD_POOL_HEADER.
- STOP 0x0000000A: IRQL_NOT_LESS_OR_EQUAL.
- STOP 0x0000001E: KMODE_EXCEPTION_NOT_HANDLED.
- STOP 0x00000050: PAGE_FAULT_IN_NONPAGED_AREA.
- THREAD_STUCK_IN_DEVICE_DRIVER.
Исправить dxgkrnl.sys Ошибка в Windows 10
Мы рассмотрим несколько способов исправления ошибки остановки dxgkrnl.sys в Windows 10. Это:
- Запустите инструмент диагностики DirectX.
- Обновите или переустановите DirectX.
- Используйте команды DISM.
- Обновление разных драйверов
- Запустите средство устранения неполадок с синим экраном
- Отключите технологию SLI в панели управления NVIDIA.
- Выключите NVIDIA Surround.
1] Запустите инструмент диагностики DirectX
Как уже упоминалось выше, эта ошибка связана с DirectX Graphics API. Таким образом, чтобы устранить проблему, вы можете попробовать запустить средство диагностики DirectX.
2] Обновите или переустановите DirectX
Другое основное исправление для упомянутой выше проблемы – обновить или переустановить DirectX. Обновив или переустановив DirectX, вы можете просто заменить поврежденные или несовместимые компоненты DirectX со своего компьютера.
3] Используйте команды DISM
Вы можете восстановить потенциально поврежденные системные файлы с помощью хороших файлов с помощью SFC или восстановить поврежденный системный образ с помощью DISM.
Для этого нажмите комбинацию WINKEY + X и нажмите Командная строка (Admin).
Теперь введите следующие три команды последовательно и одну за другой:
Позвольте этим командам DISM работать и ждать, пока они не выполнятся.
4] Обновление драйверов
Несовместимость между операционной системой и драйвером может также привести к таким проблемам. Таким образом, вы можете попробовать обновить или откатить любой из конфликтующих драйверов. И вы также можете попробовать обновить свою копию Windows 10.
В частности, вы также можете попытаться удалить свой графический драйвер и переустановить его снова и посмотреть, поможет ли это.
5] Запустите средство устранения неполадок синего экрана
Windows 10 поставляется с различными средствами устранения неполадок из коробки. Это автоматические инструменты, которые ищут проблемы на вашем компьютере в зависимости от того, на чем сосредоточен инструмент устранения неполадок.
Вам необходимо запустить средство устранения неполадок синего экрана. Позвольте ему сканировать ваш компьютер и после этого перезагрузите компьютер, чтобы изменения вступили в силу.
6] Отключите технологию SLI в панели управления NVIDIA
SLI – это технология, которая поставляется с графическими картами NVIDIA. При этом на компьютере разрешено использование нескольких графических процессоров, что помогает запускать альтернативную визуализацию кадров . И напрямую повышает производительность графики. Следовательно, это исправление применимо, только если вы используете видеокарту NVIDIA.
Начните с поиска Панель управления NVIDIA в окне поиска Cortana и выберите соответствующий результат поиска. Кроме того, вы можете щелкнуть правой кнопкой мыши значок NVIDIA на панели задач и выбрать Панель управления NVIDIA.
Перейдите к разделу 3D-настроек. Выберите Настроить конфигурацию SLI.
Теперь нажмите Не использовать технологию SLI. Нажмите “Применить” в правой нижней части окна.
Перезагрузите компьютер, чтобы изменения вступили в силу.
7] Отключите NVIDIA Surround
Это исправление применимо, только если вы используете видеокарту NVIDIA.
Начните с поиска Панель управления NVIDIA в окне поиска Cortana и выберите соответствующий результат поиска. Кроме того, вы можете щелкнуть правой кнопкой мыши значок NVIDIA на панели задач и выбрать Панель управления NVIDIA.
На левой боковой панели перейдите по этому пути, Настройки 3D> Настроить объемное звучание, PhysX. В разделе Конфигурация объемного звука снимите флажок , который будет помечен как Диапазон, отображается с Surround.
Наконец, нажмите Применить, а затем ОК.Теперь перезагрузите компьютер, чтобы изменения вступили в силу.
Сообщите нам, помогло ли вам какое-либо из упомянутых выше исправлений.