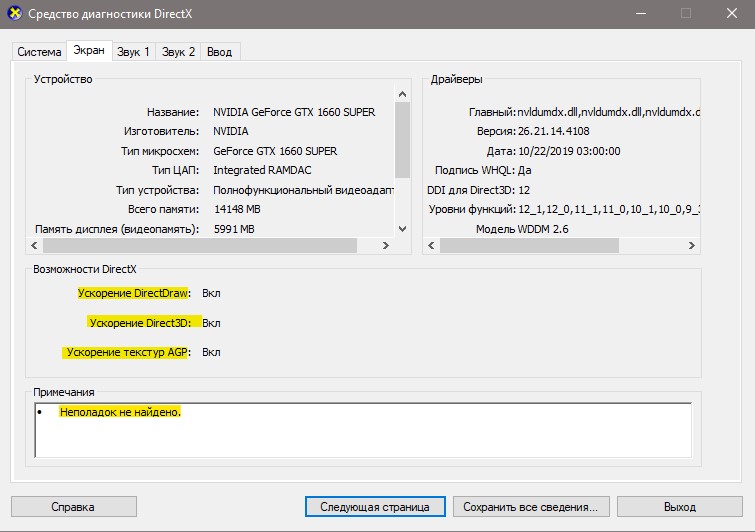- Исправить ошибку Dxgkrnl.sys на синем экране Windows 10
- Dxgkrnl.sys синий экран Windows 10
- 1. Диагностика DirectX
- 2. Команды DISM и SFC
- 3. Переустановить драйвер видеокарты
- 4. Отключить SLI и Surround в Nvidia
- Как исправить VIDEO_DXGKRNL_FATAL_ERROR в Windows 10
- 1. Обновить видео драйвер
- 2. Сторонний антивирус
- 3. Проверка системных файлов
- 4. Переустановите DirectX
- 5. Источник питания
- Исправить ошибку Dxgkrnl.sys в Windows 10
- Как исправить ошибку BSOD, вызванную Dxgkrnl.sys?
- Исправлено: проблемы с Dxgkrnl.sys в Windows 10
Исправить ошибку Dxgkrnl.sys на синем экране Windows 10
Dxgkrnl.sys — является файлом ядра DirectX и обеспечивает аппаратное ускорение тяжелых мультимедийных приложений, таких как 3D-игры и HD-видео в Windows 10, при взаимодействии драйверами видеокарты. Виновником ошибки, когда Dxgkrnl.sys появляется на синем экране, является проблема с драйверами видеокарты или самим DiretcX.
Dxgkrnl.sys синий экран Windows 10
Ошибка BSOD Dxgkrnl.sys в Windows 10 не является циклической или стопорной, это предполагает, что пользователь сможет загрузиться на рабочий стол. Если ошибка не дает вам загрузиться на рабочий стол, то можно загрузиться через безопасный режим или установочную флешку . Также, можно перезагрузить ПК 3-4 раза доходя до пункта загрузки, и система Windows 10 автоматически перебросит в среду восстановления, где вы сможете запустить безопасный режим и командную строку.
1. Диагностика DirectX
Нажмите Win+R и введите dxdiag, чтобы запустить диагностику DirectX. Перейдите во вкладку «Экран» и удостоверьтесь в графе примечания, что неполадок не найдено. Также, должны быть включены три функции ускорения: DirectDraw, Direct3D и AGP.
- Если возможности DirectX отключены, то скорее всего у вас не включено аппаратное ускорение или система не поддерживает.
- Если найдены какие-либо неполадки, то установите последнюю версию DirectX .
2. Команды DISM и SFC
Восстановим системные файлы из образа, если они повреждены. Запустите командную строку от имени администратора и введите команды по очереди.
- Dism /Online /Cleanup-Image /RestoreHealth
- sfc /scannow
3. Переустановить драйвер видеокарты
Самый действенный способ, чтобы исправить ошибку Dxgkrnl.sys на синем экране Windows 10 — это полностью удалить драйвера видеокарты и скачать последнюю версию с официального сайта.
- Воспользуйтесь руководством по полному удалению драйвера видеокарты через DDU.
- Далее перейдите на официальный сайт производителя видеокарты Nvidia , AMD или Intel , и скачайте последнюю версию.
4. Отключить SLI и Surround в Nvidia
Это исправление применимо, только если вы используете видеокарту NVIDIA. SLI — технология, которая поставляется с видеокартами NVIDIA, и она разрешает использование нескольких графических процессоров для улучшения рендеринга кадров, что позволяет повысить производительность графики.
Surround — технология Nvidia для пользователей, которые хотят использовать более одного дисплея одновременно, и она предлагает захватывающие игровые возможности, которые действительно могут улучшить ваши впечатления от игр и 3D.
- Откройте панель управления Nvidia и перейдите в параметр «Настройка SLI, Surround, PsyhsX«.
- Справа отключите SLI и Surround, если они включены.
Как исправить VIDEO_DXGKRNL_FATAL_ERROR в Windows 10
Ошибка BSOD VIDEO DXGKRNL FATAL ERROR на синем экране может сопровождаться кодами как 0x00000113, 0xD80310B0, x05F6C614D, 0x680B871E или 0x96D854E5. Ошибка указывает на нарушение в подсистеме графического ядра Microsoft DirectX и в большинстве случаев появляется после крупных обновлений Windows 10.
Виновником данной ошибки является поврежденный или несовместимый драйвер видео карты. Также, может быть неправильная установка DirectX или DLL файл поврежден. Если вы столкнулись с ошибкой на ноутбуке, то непрерывное переключение между основным источником питания и батареей может вызвать эту проблему. Сторонние антивирусы как Avast могут приводить к различным родам BSOD. Давайте разберем, что делать и как исправить ошибку VIDEO_DXGKRNL_FATAL_ERROR на синем экране Windows 10.
1. Обновить видео драйвер
Обновите драйвер видео карты до последней версии, особенно, если вы используете карту Nvidia и драйвер 2015 года. Именно он был замечен в данной проблеме. Ниже будут способы, которые помогут вам правильно справиться с обновлением видео драйвера, так как иногда простой способ «скачать драйвер» иногда не помогает. Что вы должны попробовать?
- Перейдите на официальный сайт производителя видео карты AMD, Nvidia или Intel и скачайте последнюю версию.
- Обновите драйвер через диспетчер устройств.
- Удалите полностью видео драйвер из системы, а потом скачайте новый с официального сайта.
2. Сторонний антивирус
В ошибке VIDEO_DXGKRNL_FATAL_ERROR были замечены антивирусы как MCAfee и Avast. Это происходит в том случае, если сторонний антивирус очень устарел и имеет не последнюю версию. Если у вас так, то удалите антивирус и посмотрите устранена ли ошибка, если да, то установите последнюю версию антивируса.
3. Проверка системных файлов
Поврежденные системные файлы могут вызывать различные ошибки в системе, в том числе и VIDEO DXGKRNL FATAL ERROR. Запустим встроенную в Windows команду, которая проверит системные файлы и исправит поврежденные, если таковы будут. Для этого запустите командную строку от имени администратора и введите две команды по очереди:
- sfc /scannow
- DISM /ONLINE /CLEANUP-IMAGE /RESTOREHEALTH
4. Переустановите DirectX
Загрузите последнюю версию DirectX для вашей версии Windows от Microsoft и заново установите ее в своей системе. Вы должны разбираться в этом, так как установщика DirectX не существует для Windows 10, он идет через центр обновления, а для Windows 7 может потребоваться установить патч KB.
5. Источник питания
Если вы используете ноутбук и сталкивайтесь с ошибкой, при этом замечаете затемнение экрана при отключении питания, то проблема может возникнуть из-за постоянного плохого контакта в вашем источнике питания к зарядному устройству. Изменения между основным источником питания и питанием от батареи могут со временем привести к синему экрану с ошибкой VIDEO_DXGKRNL_FATAL_ERROR BSOD. Вы должны проанализировать свой ноутбук на наличие частых изменений между источником питания и батареей, подключая и отключая шнур питания. Если вы заподозрили неполадки в данных действиях, то скорее всего вам придется заменить само гнездо или блок питания.
Исправить ошибку Dxgkrnl.sys в Windows 10
Ошибки Blue Screen of Death могут вызвать у вас много проблем, и пользователи сообщают, что файл dxgkrnl.sys вызывает эти ошибки в Windows 10, поэтому давайте посмотрим, как исправить эту ошибку.
Вот еще несколько примеров этой проблемы:
- dxgkrnl.sys Windows 10 не загружен
- dxgkrnl.sys Windows 7
- dxgkrnl.sys Синий экран Windows 7, 64-разрядная версия
- dxgkrnl.sys Задержка Windows 10
- dxgkrnl.sys Windows 10 не загружается
- driver_irql_not_less_or_equal dxgkrnl sys
Как исправить ошибку BSOD, вызванную Dxgkrnl.sys?
Содержание .
- Обновляйте драйверы для Windows 10 и видеокарты
- Отключить SLI
- Отключите Nvidia Surround
- Изменить размер графической памяти в BIOS
- Проверка на наличие аппаратных сбоев
- Запустить сканирование SFC
- Запустите средство устранения неполадок синего экрана
- Запустите DISM
Исправлено: проблемы с Dxgkrnl.sys в Windows 10
Решение 1. Обновляйте драйверы для Windows 10 и видеокарты
Сообщалось, что эта проблема вызвана драйвером вашей видеокарты, и если вы используете графическую карту Nvidia, обязательно загрузите последние драйверы Nvidia, чтобы устранить любые проблемы несовместимости, которые ваша графическая карта может иметь с Windows 10. В Кроме того, это также хорошая идея, чтобы держать Windows 10 в актуальном состоянии с последними обновлениями, чтобы исправить любые потенциальные проблемы.
Загрузка драйверов вручную – это процесс, который может привести к неправильной установке драйвера, что может привести к серьезным неисправностям. Более безопасный и простой способ обновления драйверов на компьютере с Windows – использование автоматического инструмента, такого как TweakBit Driver Updater.
Отказ от ответственности : некоторые функции этого инструмента не являются бесплатными.
Решение 2 – отключить SLI
У многих игроков есть две видеокарты Nvidia, которые они используют в режиме SLI для повышения производительности, и хотя это звучит замечательно, сообщалось, что SLI может вызвать проблемы с dxgkrnl.sys и вызвать ошибку Blue Screen of Death.
Очевидно, что при использовании SLI в Windows 10 происходит утечка памяти в VRAM, поэтому для решения этой проблемы рекомендуется отключить SLI. Чтобы отключить SLI, следуйте этим инструкциям:
- Перейдите на Панель управления Nvidia . Вы можете получить к нему доступ, дважды щелкнув его значок в правом нижнем углу.
- Перейдите в Настройки 3D и нажмите Установить конфигурацию SLI .
- Убедитесь, что выбран Не использовать технологию SLI .
- Нажмите Применить , чтобы сохранить изменения.
После отключения SLI на вашем компьютере, ошибка Blue Screen of Death должна быть исправлена.
Решение 3. Отключите Nvidia Surround
Nvidia Surround – это функция графических карт Nvidia, которая позволяет вам наслаждаться трехмерным изображением на нескольких мониторах. Хотя это звучит как удивительная функция для геймеров, эта функция имеет свои проблемы в Windows 10, и она может вызвать проблемы с dxgkrnl.sys и вызвать ошибку BSoD System_Service_Exception dxgkrnl.sys.
Пока что единственное решение – включить Nvidia Surround, чтобы исправить эту ошибку. Мы также должны отметить, что иногда Nvidia Surround не может быть легко отключен, и пользователи предлагают использовать ярлык CTRL + ALT + S или CTRL + ALT + R , чтобы выключи.
Если ярлык не работает для вас, попробуйте отключить другие мониторы и загрузиться только с одним подключенным монитором. При загрузке только с одного монитора Nvidia Surround должен автоматически отключаться.
Решение 4. Изменить размер графической памяти в BIOS
Если вы используете встроенную графику, вы можете исправить эту ошибку BSoD, изменив размер графической памяти в BIOS. Пользователи сообщают, что они успешно исправили ошибку, вызванную dxgkrnl.sys на ноутбуках ASUS с интегрированной графикой Intel HD 4400, но это решение должно работать на любом другом ноутбуке или любой другой интегрированной графической карте.
Чтобы изменить этот параметр, вам нужно сделать следующее:
- Перезагрузите компьютер и продолжайте нажимать Del, F2 или F10 на клавиатуре во время загрузки компьютера. Клавиша, которую нужно нажать, может отличаться на вашем компьютере, поэтому найдите Нажмите (клавиша), чтобы ввести сообщение Настройка во время загрузки компьютера, и нажмите указанную клавишу.
- Теперь вам нужно найти меню Расширенные , Расширенный набор микросхем или Расширенные функции .
- Найдите Настройки графики или Настройки видео и измените объем памяти на 128 МБ или более.
Следует отметить, что изменение размера памяти для встроенной графической карты не одинаково для всех компьютеров, и процесс может отличаться в зависимости от типа используемой вами BIOS.
Решение 5. Проверьте аппаратные неисправности
Было несколько случаев, когда эта проблема была вызвана неисправным модулем ОЗУ или материнской платой, поэтому, если ваш ПК находится на гарантии, вы можете отнести его в ремонтную мастерскую, чтобы его можно было проверить на предмет неисправности оборудования.
Решение 6. Запустите сканирование SFC
Если ни одно из решений, перечисленных выше, не справилось со своей задачей, мы попытаемся использовать несколько встроенных средств устранения неполадок, обнаруженных в Windows 10. Первым средством устранения неполадок, которое мы собираемся попробовать, является сканирование SFC. Вот как это сделать:
- Перейдите в Поиск, введите cmd и откройте командную строку от имени администратора.
- Введите следующую команду и нажмите Enter: sfc/scannow
- Подождите, пока процесс закончится.
- Перезагрузите компьютер.
Решение 7. Запустите средство устранения неполадок синего экрана .
Следующее средство устранения неполадок, которое мы собираемся попробовать, – это встроенное средство устранения неполадок Windows 10 из приложения «Настройки». Этот инструмент можно использовать для решения различных проблем, в том числе нашей маленькой проблемы BSOD. Вот как запустить средство устранения неполадок:
- Перейдите в приложение «Настройки».
- Перейдите в раздел Обновления и Безопасность >Устранение неполадок .
- Теперь нажмите Синий экран и выберите Запустить средство устранения неполадок .
- Следуйте дальнейшим инструкциям, и пусть мастер завершит процесс.
- Перезагрузите компьютер.
Решение 8. Запустите DISM .
И последнее средство устранения неполадок, которое мы собираемся попробовать, – это DISM (обслуживание образов развертывания и управление ими). Как следует из названия, этот инструмент заново развертывает образ системы, и, следовательно, он может решить нашу проблему. Вот как запустить DISM:
- Введите cmd в строке поиска Windows, щелкните правой кнопкой мыши Командную строку и запустите ее от имени администратора.
- В командной строке скопируйте и вставьте эти строки одну за другой и нажимайте Enter после каждого:
- DISM/онлайн/Cleanup-Image/ScanHealth
- DISM/Online/Cleanup-Image/RestoreHealth
Примечание редактора . Этот пост был первоначально опубликован в апреле 2016 года и с тех пор был полностью переработан и обновлен для обеспечения свежести, точности и полноты.