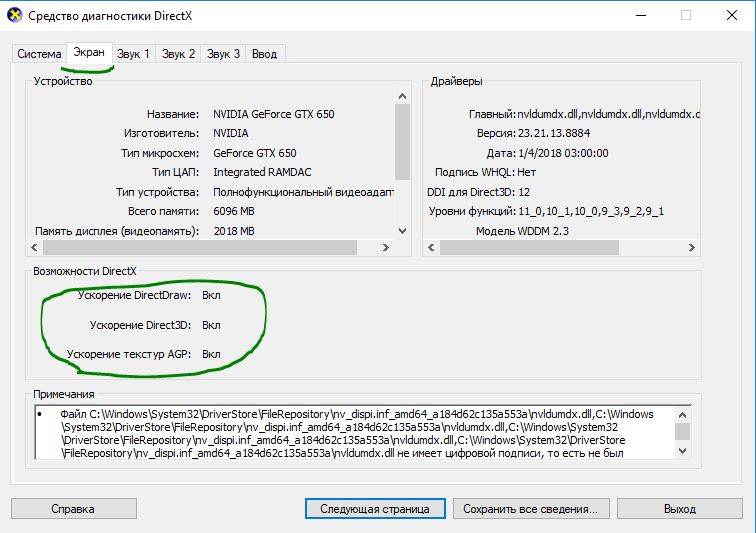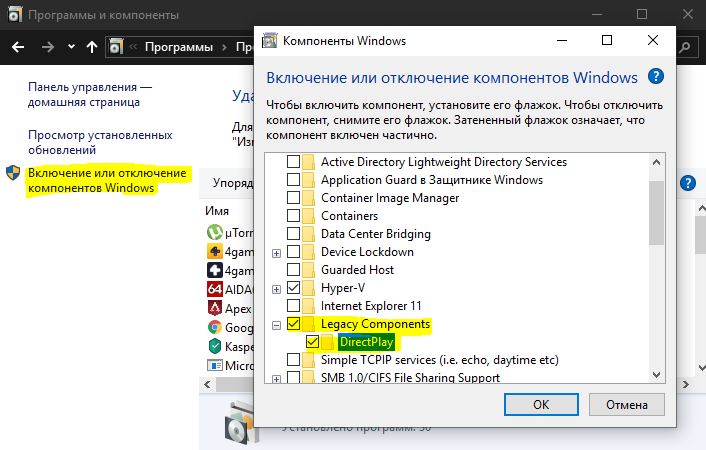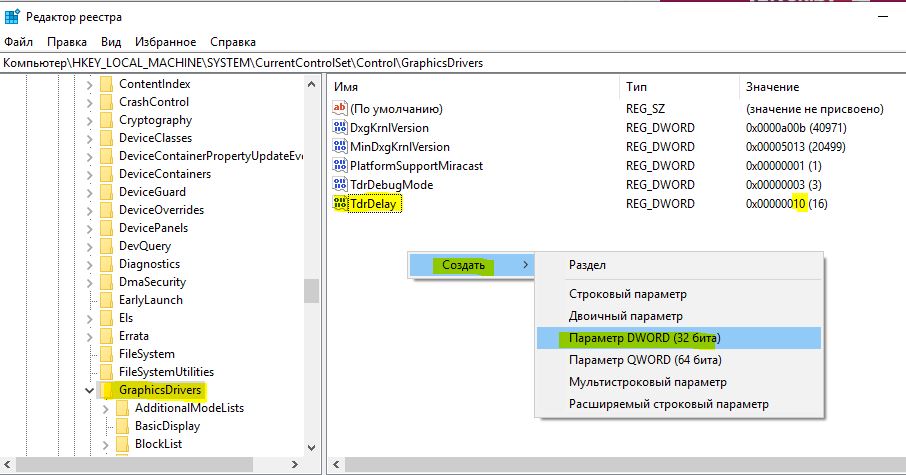- Ошибка dxgmms2.sys на синем экране Windows 10
- Как исправить ошибку dxgmms2.sys на синем экране Windows 10
- 1. Драйвер видеокарты
- 2. Запуск инструмента диагностики DirectX
- 3. Обновить DirectX
- 4. Сброс конфигурации BIOS
- 5. Использование редактора реестра
- 6. Отключение функции сна
- Как исправить ошибку dxgmms1.sys на синем экране
- 1. Обновить драйвер видеокарты
- 2. Отключить встроенную графику
- 3. Проверка целостности системных файлов
- 4. Диагностика RAM
- 5. Обновить DirectX
- 3 простых шага по исправлению ошибок DXGMMS1.SYS
- 1- Очистите мусорные файлы, чтобы исправить dxgmms1.sys, которое перестало работать из-за ошибки.
- 2- Очистите реестр, чтобы исправить dxgmms1.sys, которое перестало работать из-за ошибки.
- 3- Настройка Windows для исправления критических ошибок dxgmms1.sys:
- Как вы поступите с файлом dxgmms1.sys?
- Некоторые сообщения об ошибках, которые вы можете получить в связи с dxgmms1.sys файлом
- DXGMMS1.SYS
- процессов:
- Устраняем причины BSOD dxgmms1.sys в Windows 7
- Синий экран dxgmms1.sys в Виндовс 7
- Шаг 1: Восстановление системы
- Шаг 2: Обновление драйверов
- Шаг 3: Переустановка DirectX
- Шаг 4: Чистая загрузка
- Шаг 5: Проверка ОЗУ
- Шаг 6: Проверка на вирусы
- Шаг 7: Восстановление системных файлов
- Шаг 8: Выявление аппаратных неисправностей
- Заключение
Ошибка dxgmms2.sys на синем экране Windows 10
Dxgmms2.sys — это файл системного драйвера для Windows, который связан с Graphics Rendering. Этот файл может вызывать ошибку синего экрана. Основные причины могут быть, такие как ОЗУ, проблемы с жестким диском, несовместимые прошивки или поврежденные драйверы. Разберем потенциальные способы, чтобы исправить ошибку dxgmms2.sys в Windows 10.
Могут быть следующие ошибки BSOD, связанные с этим файлом:
Как исправить ошибку dxgmms2.sys на синем экране Windows 10
Если эта ошибка только начала возникать, и у вас уже есть точка восстановления системы , вы можете использовать ее, чтобы восстановить прежние настройки откатом системы назад в рабочее состояние.
1. Драйвер видеокарты
В случае ошибки Dxgmms2.sys, лучшем будет зайти на официальный сайт производителя и загрузить последнею версию драйвера.
- Драйверы NVIDIA .
- Для видеокарт AMD .
- Видеокарты от Intel .
Есть и другой способ. Вы можете использовать официальные программы для удаления драйверов видеокарты, чтобы удалить драйверы AMD, INTEL, NVIDIA, а затем использовать специальные утилиты от производителей для сканирования и обновления драйверов.
2. Запуск инструмента диагностики DirectX
Как упоминалось выше, эта ошибка связана с DirectX Graphics API. Таким образом, чтобы устранить проблему, вы можете попробовать запустить средство диагностики DirectX.
- Нажмите комбинацию кнопок Win + R и введите dxdiag
- Далее перейдите во вкладку «Экран«
После того, как инструмент диагностики завершен, необходимо проверить Возможности DirectX и графу Примечания. Как видно на скриншоте выше, в графе «примечания» имеются проблемы с драйверами видеокарты, которые нужно обновить. В графе «примечания» должно быть «Неполадок не найдено».
Разберем возможности DirectX. Некоторые программы работают очень медленно или не работают вообще, если не включено аппаратное ускорение Microsoft DirectDraw, Direct3D или ускорение текстур AGP. Если, что-то выключено, то проблемы в драйверах видеокарты или DirectX. Дело в том, что в Windows 10 убрали эти функции для включения, но можно активировать DirectPlay, который автоматически должен активировать Direct3D и DirectDraw. Для этого откройте «Панель управления» > «Удаление программ» > «Вкл/Откл компонентов». Далее найдите в списке Legacy (DirectPlay) и поставьте галочки, после чего перезагрузите ПК.
3. Обновить DirectX
Иногда DLL файлы могут быть повреждены или удалены, и логичным вторым основным решением это будет обновить или переустановить сам DirectX. Обратитесь к полному руководству, как скачать, установить и обновить DirectX для Windows .
4. Сброс конфигурации BIOS
Вы также можете попробовать сбросить конфигурацию BIOS и проверить, устраняет ли это ваши проблемы. Зайдите в BIOS и перейдите в параметр Exit. Далее выберите строку сброса настроек по умолчанию Load defaults. Сохраните нажатием F10 и перезагрузите ПК. Ниже я приведу пример UEFI и BIOS, как сбросить настройки по умолчанию.
5. Использование редактора реестра
Нажмите Win + R и введите regedit, чтобы открыть редактор реестра. Далее перейдите по пути:
- HKEY_LOCAL_MACHINE\SYSTEM\CurrentControlSet\Control\GraphicsDrivers
С правой стороны нажмите на пустом поле правой кнопкой мыши и «Создать» > «Параметр DWORD (32 бита)» и назовите TdrDelay. Далее нажмите два раза по созданному ключу TdrDelay и задайте значение 10. Это установит время отклика для вашего графического процессора равным 10 секундам. (значение 2, является значением по умолчанию). Перезагрузите ПК и проверьте устранена ли ошибка dxgmms2.sys.
6. Отключение функции сна
Иногда функция сна, также может вызывать синий экран с ошибкой dxgmms2.sys. Когда драйверы видеокарты используются в фоновом режиме, дисплей переходит в спящий режим, а затем, когда он проснулся, это может вызвать BSOD. Чтобы исправить это, вы можете предотвратить переход компьютера в спящий режим.
- Откройте «Панель управления» > «Оборудование и звук» > «Электропитание» > «Настройка перехода в спящий режим» > «Изменить дополнительные параметры питания» > и в графе «жесткий диск» поставьте состояние 0 минут, нажмите применить.
Как исправить ошибку dxgmms1.sys на синем экране
Код ошибки dxgmms1.sys на синем экране может появляться как в Windowsd 10, так и в Windows 7. Сам файл dxgmms1.sys является драйвером и отвечает за работу графических процессов. Основные причины ошибки dxgmms1.sys — устаревший драйвер видеокарты, интегрированный GPU дает сбой или повреждение системных файлов. В этой инструкции о том, как исправить ошибку dxgmms1.sys на синем экране в Windows 10/7.
1. Обновить драйвер видеокарты
В большинстве случаях устаревший драйвер для графического чипа (GPU) вызывает ошибку dxgmms1.sys в Windows 10/7. Нужно просто обновить драйвер видеокарты. Для этого перейдите на официальный сайт производителя видеокарты Nvidia, AMD или Intel, и скачайте последнюю версию драйвера. Если вы столкнулись с проблемой на ноутбуке, где имеется интегрированная графика (процессорная) и выделенная видеокарта, то вам необходимо обновить оба драйвера. Советую воспользоваться специальными утилитами от производителя видеокарт, так как они автоматически определят архитектуру компьютера, скачают нужный и установят. Перезагрузите компьютер или ноутбук после установки драйвера.
2. Отключить встроенную графику
Если вы используете игровой ноутбук, то там скорее всего внешняя графика и интегрированная. В этом случае процессорная графика может вызывать ошибку dxgmms1.sys на синем экране в Windows. В большинстве случаях ошибка замечена при использовании Intel HD 4000 или более старого. Нужно отключить встроенную графику процессора с помощью диспетчера устройств.
Нажмите сочетание кнопок Win+R и введите devmgmt.msc, чтобы открыть диспетчер устройств. Разверните графу «Видеоадаптеры» и определите встроенную графику процессора. Нажмите правой кнопкой мыши и выберите «Отключить устройство«. На рисунке ниже у меня 1-но устройство графики, но у вас будет два, к примеру, Intel HD (встроенная) и Nvidia Gforce (внешняя).
3. Проверка целостности системных файлов
Откройте командную строку от имени администратора и введите команду ниже:
4. Диагностика RAM
Оперативная помять может быть повреждена как механически так и программно. Нажмите Win+R и введите mdsched.exe, далее следуйте инструкциям на экране и после перезагрузки начнется анализ ошибок в оперативной памяти и автоматическое исправление, если это будет возможно.
Если выше метод не помог или диагностика выдала ошибку в оперативной памяти, то попробуйте ручные методы:
- Выключите полностью ПК или ноутбук. Вытяните провода из розетки и достаньте аккумулятор.
- Протрите слоты оперативной памяти спиртом. Подождите пока слоты высохнут.
- Вставьте память обратно и проверьте ошибку. Если ничего, то пункт 4.
- Поменяйте планку оперативной памяти в другой слот, если стоит 2 из 2, то достаньте одну и меняйте местами, точно также и со второй планкой.
5. Обновить DirectX
Иногда устаревшие или недостающие компоненты DirectX могут выдавать различные ошибки, которые связаны с графикой. Ошибка dxgmms1.sys не исключение. Попробуйте перейти на официальный сайт Microsoft и скачать последнюю версию DirectX для конечного пользователя.
3 простых шага по исправлению ошибок DXGMMS1.SYS
Файл dxgmms1.sys из Microsoft Corporation является частью Microsoft Windows Operating System. dxgmms1.sys, расположенный в c: \Windows \System32 \drivers \ с размером файла 211968.00 байт, версия файла 6.1.7600.16385, подпись F9BA894F72F78A5B74EECD97394F97E0.
В вашей системе запущено много процессов, которые потребляют ресурсы процессора и памяти. Некоторые из этих процессов, кажется, являются вредоносными файлами, атакующими ваш компьютер.
Чтобы исправить критические ошибки dxgmms1.sys,скачайте программу Asmwsoft PC Optimizer и установите ее на своем компьютере
1- Очистите мусорные файлы, чтобы исправить dxgmms1.sys, которое перестало работать из-за ошибки.
- Запустите приложение Asmwsoft Pc Optimizer.
- Потом из главного окна выберите пункт «Clean Junk Files».
- Когда появится новое окно, нажмите на кнопку «start» и дождитесь окончания поиска.
- потом нажмите на кнопку «Select All».
- нажмите на кнопку «start cleaning».
2- Очистите реестр, чтобы исправить dxgmms1.sys, которое перестало работать из-за ошибки.
3- Настройка Windows для исправления критических ошибок dxgmms1.sys:
- Нажмите правой кнопкой мыши на «Мой компьютер» на рабочем столе и выберите пункт «Свойства».
- В меню слева выберите » Advanced system settings».
- В разделе «Быстродействие» нажмите на кнопку «Параметры».
- Нажмите на вкладку «data Execution prevention».
- Выберите опцию » Turn on DEP for all programs and services . » .
- Нажмите на кнопку «add» и выберите файл dxgmms1.sys, а затем нажмите на кнопку «open».
- Нажмите на кнопку «ok» и перезагрузите свой компьютер.
Всего голосов ( 28 ), 22 говорят, что не будут удалять, а 6 говорят, что удалят его с компьютера.
Как вы поступите с файлом dxgmms1.sys?
Некоторые сообщения об ошибках, которые вы можете получить в связи с dxgmms1.sys файлом
(dxgmms1.sys) столкнулся с проблемой и должен быть закрыт. Просим прощения за неудобство.
(dxgmms1.sys) перестал работать.
dxgmms1.sys. Эта программа не отвечает.
(dxgmms1.sys) — Ошибка приложения: the instruction at 0xXXXXXX referenced memory error, the memory could not be read. Нажмитие OK, чтобы завершить программу.
(dxgmms1.sys) не является ошибкой действительного windows-приложения.
(dxgmms1.sys) отсутствует или не обнаружен.
DXGMMS1.SYS
Проверьте процессы, запущенные на вашем ПК, используя базу данных онлайн-безопасности. Можно использовать любой тип сканирования для проверки вашего ПК на вирусы, трояны, шпионские и другие вредоносные программы.
процессов:
Cookies help us deliver our services. By using our services, you agree to our use of cookies.
Устраняем причины BSOD dxgmms1.sys в Windows 7
Синий экран dxgmms1.sys в Виндовс 7
Виновником ошибки является драйвер dxgmms1.sys, который относится к программному обеспечению, отвечающему за работу графической подсистемы. При его повреждении мы неизбежно получим сбой с BSOD при запуске программ для работы с видео и изображениями, игр или просто на рабочем столе. Кроме того, на такое поведение системы могут повлиять и другие драйвера, утратившие актуальность (устаревшие). Есть и другие факторы, влияющие на появление данного BSOD, которые мы также разберем ниже. Важно соблюдать определенную последовательность действий при устранении проблемы, поэтому распишем все пошагово. Если при использовании инструкций синий экран продолжает появляться, переходим к следующему варианту.
Шаг 1: Восстановление системы
Первое, что нужно сделать, это попытаться восстановить операционную систему к тому состоянию, когда она работала без сбоев. Возможно, к возникновению ошибки привели некорректные настройки, установленные программы и драйвера или повреждение компонентов. Процедура отката может устранить некоторые причины.
При изучении статьи по ссылке выше следует пропустить параграф «Восстановление системных файлов», так как о нем мы поговорим отдельно.
Шаг 2: Обновление драйверов
Поскольку dxgmms1.sys является частью программного обеспечения для работы с графикой, очевидным решением будет обновить драйвер видеокарты. Вместе с тем, только эта операция может не привести к устранению ошибки. Обусловлено это тем, что все «дрова» работают в связке и устаревание одних файлов ведет к некорректной работе других. В первую очередь это касается ПО для одного из главных аппаратных компонентов ПК – чипсета. Для того чтобы не искать вручную неактуальные записи в «Диспетчере устройств», можно воспользоваться специальным софтом, например, DriverPack Solution. Он просканирует систему и определит, какие драйвера нуждаются в обновлении.
Выберите операцию, описанную в параграфе «Ручное обновление с помощью сторонних приложений», так как на полном автомате могут быть установлены ненужные дополнительные программы. После того как все операции будут завершены, следует перезагрузить машину и только потом обновить драйвер видеокарты.
Подробнее: Как обновить драйвер видеокарты NVIDIA / AMD Radeon
Шаг 3: Переустановка DirectX
Библиотеки DirectX входят в состав операционной системы и наряду с драйверами отвечают за работу графических компонентов. При их повреждении будут наблюдаться соответствующие ошибки. Здесь поможет переустановка компонента с помощью автономного инсталлятора. В статье, ссылка на которую будет приведена ниже, нужный параграф называется «Переустановка DirectX (только компонент DirectX)».
Нелишним будет и обновить библиотеки (после переустановки).
Шаг 4: Чистая загрузка
Смысл данной процедуры заключается в том, чтобы определить, какая программа послужила причиной сбоя. «Чистой» она называется потому, что загрузка ПК происходит без запуска сторонних служб.
- Для работы нам потребуется системное приложение «Конфигурация системы». О способах его запуска читайте ниже.
Подробнее: Как открыть «Конфигурацию системы» в ОС Windows 7
Далее идем на вкладку «Службы» и ставим галку в чекбоксе с названием «Не отображать службы Майкрософт». После этого в списке останутся только пункты с сервисами от сторонних разработчиков.
Отключаем все службы соответствующей кнопкой.
Перезагружаем машину и ждем появления ошибки (или совершаем действия, которые к ней приводили ранее). Если BSOD появился, включаем все компоненты и переходим к следующему параграфу. Если же система работает стабильно, продолжаем: устанавливаем флажки напротив половины пунктов и снова перезагружаемся.
Мониторим состояние системы. Возникновение синего экрана говорит о том, что проблемная программа находится во включенной части списка. Если ошибка не появляется, убираем все галки и устанавливаем их напротив второй половины. После того как проблемная группа будет выявлена, также следует разбить ее на две части и продолжить работу по описанному выше сценарию. Найденный софт удаляем или переустанавливаем (название обычно фигурирует в имени сервиса).
Шаг 5: Проверка ОЗУ
Оперативная память является «перевалочным пунктом» между дисковой подсистемой (там «лежат» драйвера) и центральным процессором. Если она работает с ошибками, необходимая информация может быть повреждена и, как следствие, нарушена функциональность всей системы. Для того чтобы убедиться в работоспособности ОЗУ или выявить неполадки, необходимо выполнить проверку модулей специальным софтом или с помощью встроенного в Виндовс инструмента.
Проблемные планки следует отключить или заменить новыми. При этом желательно подобрать модули того же производителя и с теми же параметрами, что и установленные.
Шаг 6: Проверка на вирусы
Неполадки драйвера dxgmms1.sys также могут возникать и из-за проделок вирусов. Некоторые их виды способны повредить или заменить собой ключевые файлы, тем самым нарушив работу системы. Удаление вредоносных программ – дело непростое, особенно для неопытного пользователя, поэтому мы предлагаем подробную инструкцию по ссылке ниже, которая поможет определить и ликвидировать заражение, а также не допустить его в будущем.
После того как ПК будет очищен от вредителей, следует вернуться в начало и повторить шаги 2 и 3 (обновление драйверов видеокарты и переустановка DirectX). Данная необходимость продиктована возможным повреждением файлов при вирусной атаке.
Шаг 7: Восстановление системных файлов
Если после всех описанных манипуляций BSOD продолжает появляться, можно прибегнуть к крайнему средству – восстановлению системных компонентов. Крайним оно является по причине возможного полного отказа «винды». Такая неприятность обычно случатся с пиратскими сборками и копиями, а также с системами, которые были подвергнуты изменениям с помощью различных пакетов оформления, содержащих пропатченные файлы (shell32.dll, explorerframe.dll, explorer.exe и другие). Если это ваш случай, лучше отказаться от данной операции или предварительно восстановить ОС к тому состоянию, в котором она была до установки тем (обычно в инструкциях к пакетам присутствует данный пункт). 
Ниже находятся ссылки на материалы, описывающие процесс восстановления системных файлов с помощью двух разных инструментов. Если не сработал первый, можно (нужно) воспользоваться другим.
Шаг 8: Выявление аппаратных неисправностей
Повторные возникновения обсуждаемого сегодня BSOD после применения всех рекомендаций говорят о том, что имеются проблемы в аппаратном обеспечении ПК. О неисправности ОЗУ мы уже говорили, остается видеокарта, центральный процессор и материнская плата, которые могут сбоить из-за преклонного возраста, перегрева или разгона. Не стоит также забывать и о возможных неполадках системного диска. Мы в нескольких статьях описали причины и способы их устранения для некоторых комплектующих, но полную диагностику лучше доверить специалистам сервисного центра.
Заключение
В заключение упомянем еще об одном радикальном способе устранить ошибку dxgmms1.sys. Это переустановка системы с последующей инсталляцией всех необходимых обновлений и драйверов. Перед тем, как идти в сервис, все же стоит попробовать это сделать, предварительно сохранив важные данные в надежном месте.
Для того чтобы избежать появления такого синего экрана в будущем, устанавливайте только совместимые драйвера и получайте регулярные обновления, защищайте свою систему от вирусов, а также следите за исправностью «железа» и не злоупотребляйте разгоном.