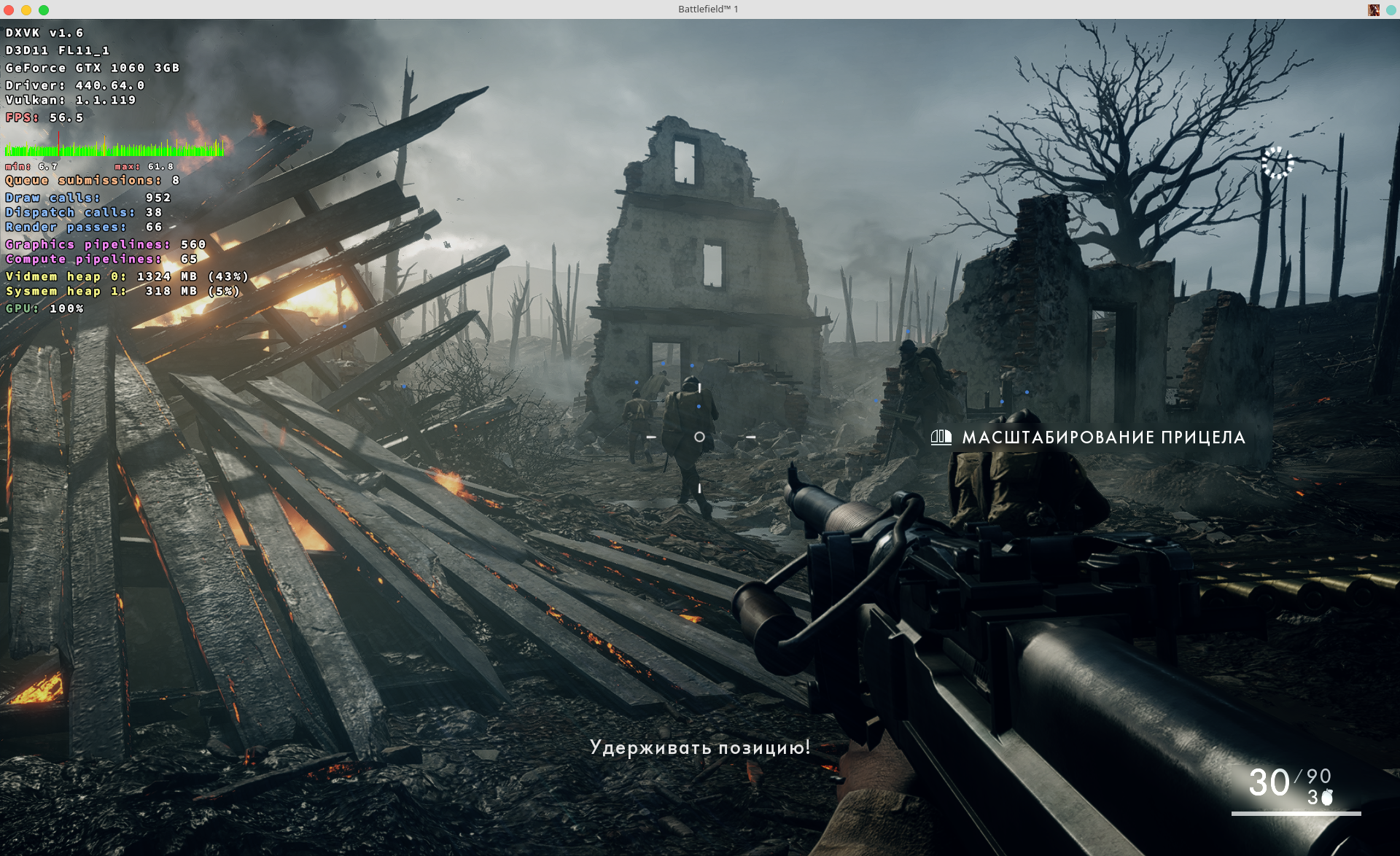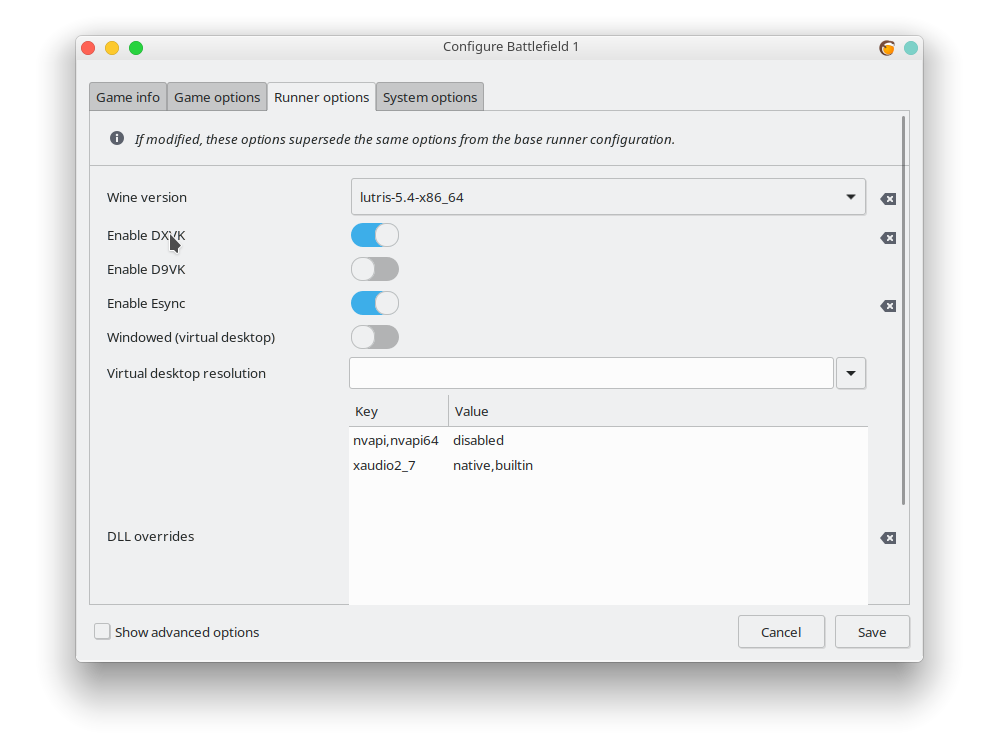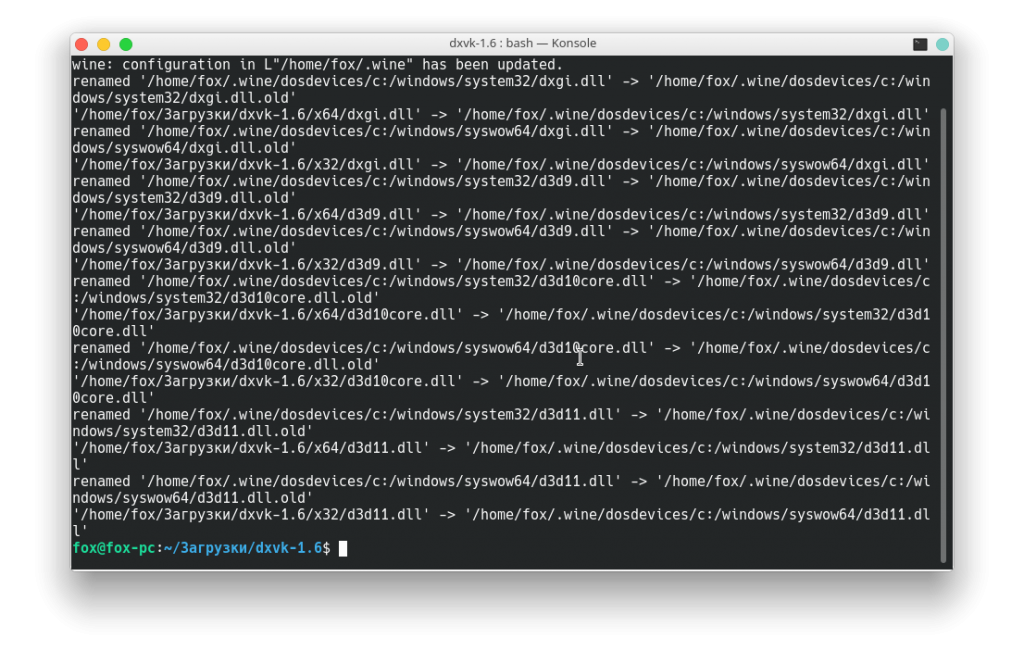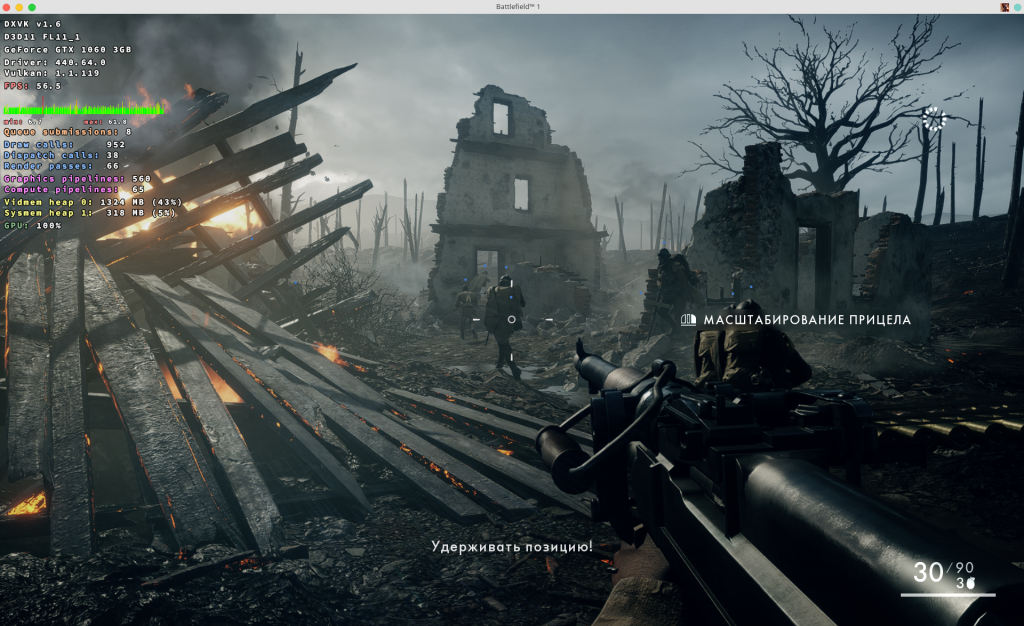- Как пользоваться Lutris
- Установка Lutris
- Установка драйверов
- Установка Vulkan
- Установка Wine
- Как пользоваться Lutris?
- Установка игр
- Выбор версии Wine
- Управление DXVK
- Dxvk linux что это
- Как установить DXVK – библиотеки DirectX11 в Linux
- Как установить Vulkan в Linux
- Установить Mesa в Linux
- Lutris
- Установка DXVK в Linux
Как пользоваться Lutris
Разнообразие дистрибутивов Linux всегда вызывало некоторые проблемы, связанные с совместимостью, у разработчиков игр. Для того, чтобы обеспечить гарантированный запуск игры в Ubuntu, Debian или Arch Linux, авторам пришлось бы всё время подбирать совместимые между собой библиотеки и отлаживать взаимодействие многих компонентов. Это сделать очень трудно, поэтому крупные игровые компании неохотно создают игры специально для Linux.
Конечно, игры можно запускать с помощью эмулятора, однако настройка такой программы требует знаний и под силу не всем пользователям. К счастью, сообщество выдало решение, упрощающее запуск игр в Linux. Это программа Lutris, содержащая набор сценариев для множества игр с готовыми настройками. С помощью Lutris установка и настройка игр существенно упрощается. В этой статье мы рассмотрим вопрос о том, как пользоваться Lutris.
Установка Lutris
Порядок установки Lutris зависит от операционной системы. Информацию об этом приложении можно найти на официальном сайте.
В нашей статье мы покажем, как установить Lutris в ОС Ubuntu 20.04. Запустите терминал и выполните следующее:
Подключите репозиторий с помощью команды:
sudo add-apt-repository ppa:lutris-team/lutris
Обновите список пакетов:
sudo apt update
Установите программу Lutris:
sudo apt install lutris
Установка драйверов
По умолчанию в Linux установлены драйверы с открытым кодом. Тем не менее, всё-таки настоятельно рекомендуется устанавливать новые, но официально вышедшие, драйверы, предоставляемые производителями комплектующих, если вы умеете это делать. С подробной инструкцией по установке драйверов для видеокарт Nvidia можно ознакомиться в статье статье.
Проверить, что требуемый для игр OpenGL установлен корректно, можно с помощью команды:
glxinfo | grep «OpenGL renderer»
Если используется видеокарта AMD, можете воспользоваться аналогичным описанием процесса установки драйверов в статье.
Для того, чтобы проверить правильность установки драйверов, выполните в терминале команду. В строке Kernel modules будет отображено название драйвера видеокарты:
lspci -k | grep -EA2 «VGA|3D|Display»
Установка Vulkan
Далее необходимо установить API Vulkan. Для видеокарт NVIDIA выполните в терминале команду:
sudo apt install libvulkan1 libvulkan1:i386
Если у вас карта AMD, команда будет другой:
sudo apt install mesa-vulkan-drivers mesa-vulkan-drivers:i386
Установка Wine
Разработчики Lutris рекомендуют установить свежую версию пакета Wine, так как Lutris не имеет возможности отследить все зависимости программных пакетов. Подробно на установке Wine мы останавливаться не будем, рекомендуем почитать об этом на нашем сайте статью.
На этом установка Lutris завершена, можно приступать к установке и конфигурированию игр.
Как пользоваться Lutris?
Для того, чтобы запустить приложение Lutris, наберите его название в строке поиска. После старта программы открывается главное окно, разделённое на три части. Слева — список категорий и игровых платформ. По центру — список игр, установленных на компьютере, здесь же отображаются результаты поиска на сайте Lutris. Справа находится панель управления игрой — её запуск, настройка параметров или удаление.
Установка игр
Теперь рассмотрим, как установить игру в Lutris. Сначала её надо найти. Для этого есть два способа. Если имя игры неизвестно или вы хотите посмотреть полный список, перейдите на сайт lutris.net и далее в раздел Games. Здесь можно искать игры по имени, жанру или платформе. Выбранное приложение можно установить, нажав кнопку Install.
Если известно название, можно сразу набрать его в поле поиска Lutris и нажать кнопку Search Lutris.net. В нашем примере это игра Overwatch.
Дальнейшая установка игр в Lutris выполняется просто. Нажмите кнопку Install и следуйте инструкциям.
Укажите каталог, в котором будут сохранены файлы игры. Для продолжения нажмите кнопку Install.
После завершения установки Lutris предложит создать ярлыки для быстрого доступа в меню приложений и на рабочем столе. Для запуска игры нажмите кнопку Launch.
Выбор версии Wine
В большинстве случаев игры в Linux запускаются с настройками Wine по умолчанию. Однако для некоторых игр может потребоваться другая версия Wine. Для того, чтобы изменить эту настройку, нажмите кнопку с изображением шестерёнки в левой части главного окна Lutris.
Откроется длинный список приложений, поддерживаемых платформой. Пролистайте его вниз до слова «Wine». Нажмите кнопку Manage Versions. На экране появится список доступных версий Wine.
Установленные в системе версии отмечены флажком. Найдите нужную версию и установите, нажав кнопку рядом с её названием.
Теперь нужно изменить версию Wine, используемую уже для игры. Кликните мышью по логотипу игры в центральной части главного экрана Lutris, затем выберите пункт Configure в выпадающем меню.
Откроется окно настроек игры, в нашем случае — Configure Overwatch. На вкладке Runner options кликните мышью по выпадающему списку Wine versions и выберите нужную версию.
Нажмите кнопку Save для сохранения изменений.
Управление DXVK
Для того, чтобы изменить версию DXVK, используемую игрой, необходимо сделать следующие шаги. Правой кнопкой мыши кликните по названию игры в центральной части окна Lutris. В контекстном меню выберите пункт Configure.
В открывшемся окне перейдите на вкладку Runner options и установите флажок Show advanced options. В окне появится новый объект — раскрывающийся список DXVK versions.
В раскрывающемся списке DXVK version выберите требуемую версию DXVK и нажмите кнопку Save для сохранения настроек. Lutris автоматически загрузит указанную версию и будет использовать именно её для запуска игры.
Источник
Dxvk linux что это
Проект DXVK заменяет используемую сейчас в Wine трансляцию Direct3D10/11->OpenGL на трансляцию Direct3D10/11->Vulkan, D9VK является ответвлением от DXVK, делает тоже самое, но только для Direct3D 9. Использование DXVK и D9VK необходимо для обеспечения наилучшей производительности в Windows-играх, запускаемых на GNU/Linux, если они используют Direct3D 9/10/11. DXVK и D9VK можно устанавливать одновременно в один префикс Wine, но Gallium Nine Standalone нельзя вместе с D9VK, но можно вместе с DXVK. Для их работы необходим GPU с поддержкой Vulkan и Vulkan-драйверы, желательно, новейший выпуск. Минимальные требования к драйверам по этой ссылке: https://github.com/doitsujin/dxvk/wiki/Driver-support Инструкции по установке Vulkan-драйверов здесь: https://vk.com/topic-114916478_37411637?post=1387 Подробности о DXVK: https://github.com/doitsujin/dxvk Ссылка на GitHub-репозиторий D9VK: https://github.com/Joshua-Ashton/d9vk
DXVK и D9VK не являются самостоятельным трансляторами в том смысле, что для их работы необходимо установить Wine. Wine должен быть собран с поддержкой Vulkan, но в репозиториях некоторых дистрибутивов GNU/Linux Wine всё ещё собран без поддержки Vulkan. Если вы используете PlayOnLinux, то знайте, что он по умолчанию не поддерживает Vulkan и поэтому помешает вам использовать DXVK и D9VK, а также может привести и к другим неисправностям, которые Вам удастся избежать если вы установите Wine согласно руководству по этой ссылке: https://vk.com/topic-114916478_36976644
Все дальнейшие инструкции будут исходить из того, что воспользовались этой инструкцией для настройки.
Сегодня уже существует проект Proton, входящий в качестве неотъемлемой части в GNU/Linux-версию клиента Steam, DXVK и D9VK входят в его состав и DXVK используется по умолчанию если обнаруживает в Вашей системе всё необходимое для его работы DXVK, но на момент написания этой статьи D9VK в Proton не включен по умолчанию, а вместо этого требует написать PROTON_USE_D9VK в параметры запуска отдельно каждой Direct3D9-игры, в которой Вы хотите использовать D9VK (подробнее о том, как добавлять команды в параметры запуска игр смотрите по ссылке: https://vk.com/topic-114916478_37411637?post=1388). Кроме того, Steam также умеет запускать сторонние Windows-игры и нативные для GNU/Linux игры, не входящие в Вашу библиотеку Steam, даже пиратские игры, что дополнительно уменьшает смысл установки Wine+DXVK+D9VK для игр. Для установки сторонних игр в Steam нажмите на «+» в левом, нижнем углу Вашей библиотеки Steam. Для использования SteamPlay/Proton для всех не поддерживаемых официально компанией Valve игр, включите такую возможность в настройках Steam, но имейте ввиду, что необходимо будет вручную переключиться на новые значительные выпуски Proton при их выходе, потому что это не происходит автоматически, а происходит только для незначительных обновлений Proton. А также имейте ввиду, что Proton содержит не обычный Wine, а Wine с добавлением большого набора авторских патчей компании Valve, дополнительно исправляющий некоторые проблемы с запуском игр, и при том эти исправления пока что не входят в состав обычного Wine и Wine Staging, хоть некоторые из этих патчей со временем переходят в состав Wine. Поэтому для игр из Steam будет проще использовать встроенный в него SteamPlay/Proton вместо установки Wine, DXVK и D9VK отдельно от клиента Steam.
Устанавливать Wine для Windows-игр имеет смысл только в случаях если Вы хотите использовать новейшие выпуски Wine Staging и DXVK, поскольку в составе Proton используется не Wine Staging, а Wine Vanilla, отстающий от Wine Staging по своим возможностям на около 800 дополнительных патчей, при том это обычно заметно устаревший выпуск Wine, и не самые свежие выпуски DXVK и D9VK. Учтите, что использование Wine в Proton вместо Wine Staging в некоторых случаях может привести к неработоспособности некоторых игр, а это ещё одна причина использовать его вместо Proton.
Для использования D9VK в Proton, добавьте в параметры запуска нужных Вам игр переменную окружения PROTON_USE_D9VK %command%
Подробности ниже
Источник
Как установить DXVK – библиотеки DirectX11 в Linux
DXVK – это набор dll файлов замены, которые переводят из DirectX 11 в Vulkan.
Поскольку код DX11 переносится в Vulkan, DXVK напрямую решает самую большую проблему современных игр Wine – несовместимость с новыми формами DirectX. Большинство игр уходят как можно дальше от DirextX 9 и в процессе нарушают сопоставимость Wine. DXVK имеет очень реальный потенциал в качестве решения.
Как установить Vulkan в Linux
Прежде чем вы сможете использовать DXVK, вам нужна поддержка Vulkan. Это могут быть разные вещи, в зависимости от вашей видеокарты и драйверов, но есть некоторые универсальные, которые можно установить в первую очередь.
Установить Mesa в Linux
Если вы используете Mesa, вместе с AMD или Intel, это очень хорошая идея. Вы можете получить последнюю версию Mesa из PPA-репозитория, который постоянно обновляет Mesa из Git для Ubuntu.
Откройте терминал, и введите следующие команды
Теперь установите драйвер Mesa Vulkan.
Рекомендуется перезагрузить компьютер, чтобы изменения вступили в силу.
Lutris
В прошлой статье, я уже писал о такой замечательной программе как Lutris. В ней, вы можете абсолютно без проблем запускать игры с DXVK, ведь он уже поставляется по умолчанию. Попробуйте запустить Lutris, а не разбираться с независимыми конфигурациями Wine самостоятельно. DXVK работает на основе префиксов, поэтому разделение, которое приносит Lutris, делает его намного лучше для такого рода вещей. Если вам нужна помощь в установке и настройке Lutris, ознакомьтесь с моим руководством по Lutris.
Установка DXVK в Linux
Перейдите на страницу релиза проекта и загрузите последнюю версию tarball. Распакуйте архив в любое удобное место.
Откройте терминал, и выполните следующие команды из каталога DXVK:
Это скопирует библиотеки DLL в каталоги system32 и syswow64 вашего префикса wine и настроит необходимые переопределения DLL. Чистые 32-битные префиксы также поддерживаются.
Сценарий установки также необязательно принимает следующие аргументы:
–symlink: Создавать символические ссылки на файлы DLL вместо их копирования. Это особенно полезно для развития.
–with-d3d10: Установить d3d10<_1>.dll вспомогательные библиотеки.
–without-dxgi: Не устанавливайте реализацию DXVI в DXVK и используйте вместо нее ту, которая предоставляется wine. Это необходимо, чтобы vkd3d и DXVK работали в одном и том же префиксе wine.
Убедитесь, что ваше приложение использует DXVK вместо wined3d, проверив наличие файла журнала d3d9.log или d3d11.log в каталоге приложения, или включив HUD.
DXVK_HUD – Переменная среды управляет HUD, который может отображать частоту кадров и некоторые счетчики. Он принимает разделенный запятыми список следующих опций:
- devinfo: Отображает имя графического процессора и версию драйвера.
- fps: Показывает текущую частоту кадров.
- frametimes: Показывает график времени кадра.
- submissions: Показывает количество командных буферов, отправленных на кадр.
- drawcalls: Показывает количество вызовов отрисовки и отрисовки проходов за кадр.
- pipelines: Показывает общее количество графических и вычислительных конвейеров.
- memory: Показывает объем памяти устройства, выделенной и использованной.
- gpuload: Показывает приблизительную загрузку графического процессора. Может быть неточным.
- version: Показывает версию DXVK.
- api: Показывает уровень функций D3D, используемый приложением.
- compiler: Показывает активность шейдерного компилятора
- samplers: Показывает текущее количество используемых пар сэмплеров [Только D3D9]
То есть чтобы включить показ fps на вашем экране в игре, можно ввести такую команду
Или включить все
Например, команда которую я ввел чтобы играть выглядит вот так
Чтобы удалить DXVK из префикса, выполните следующую команду:
Вот и все. Надеюсь статья была полезной, и если это так, не забудьте поделиться в социальных сетях.
Источник