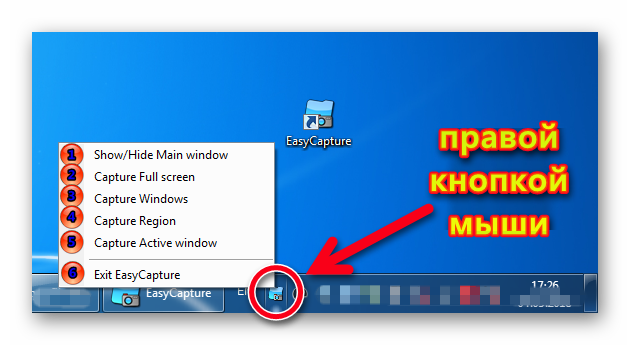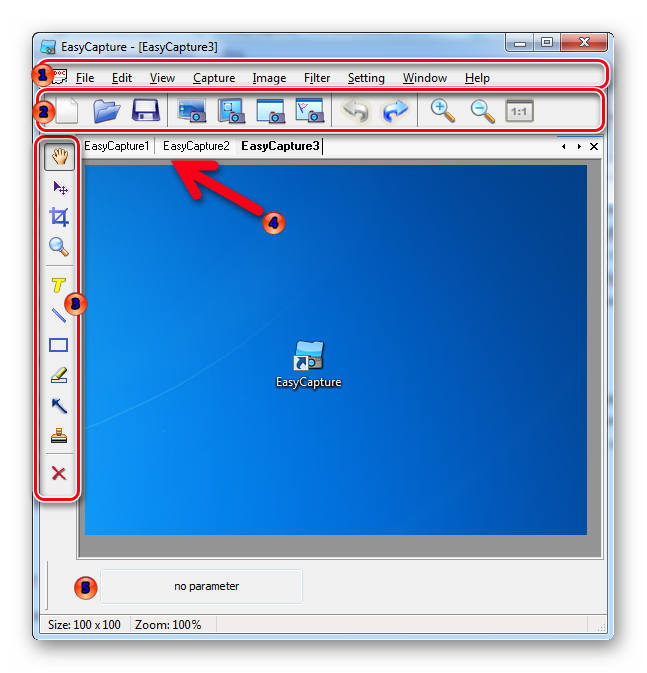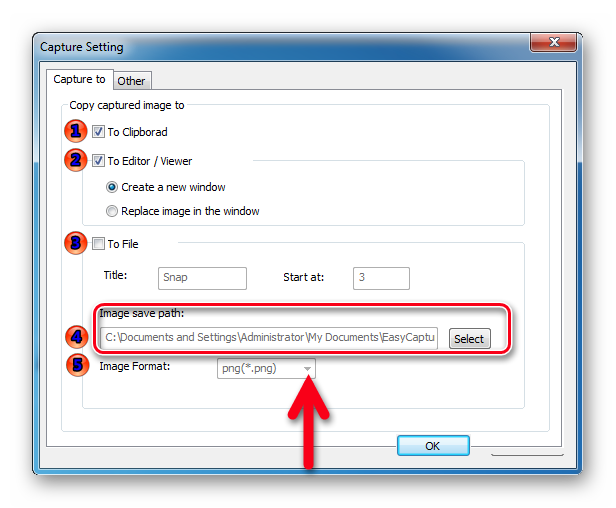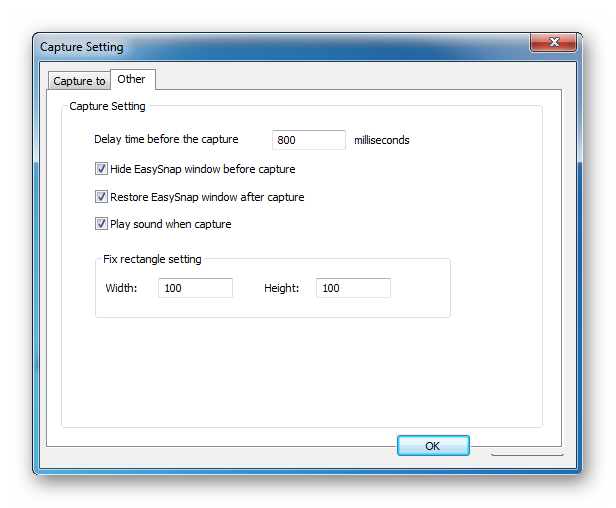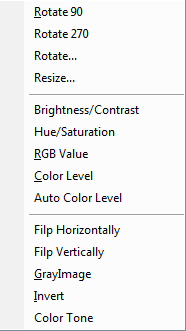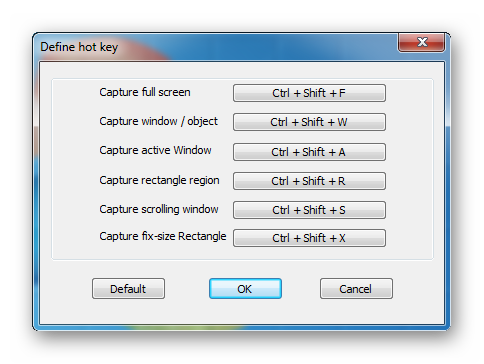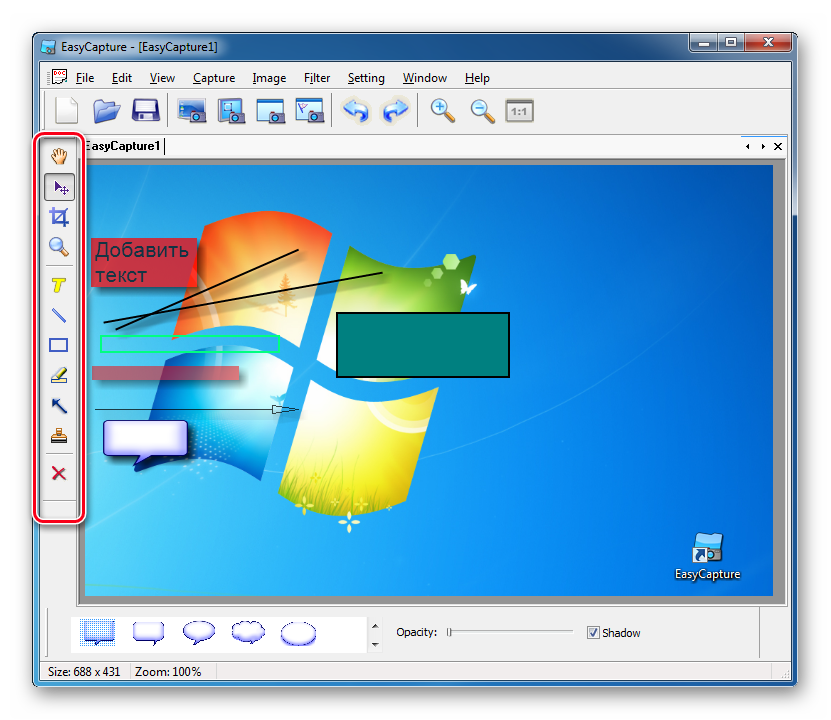- EasyCapture скачать бесплатно
- Описание программы
- Программа Easy Capture
- Описание настроек программы Easy Capture на русском языке.
- Как делать скриншот
- Рабочая область
- Настройки Easy Capture
- Графический редактор
- EasyCapture для Windows
- Отзывы о программе EasyCapture
- Особенности запуска EasyCap на Windows 10
- Обновите Windows 10 до версии 1903 или новее
- Разрешите классическим приложениям доступ к камере
- Как пройти от метро Сокольники
- EasyCapture для Windows
- Обзор Softonic
- Бесплатный полнофункциональный инструмент захвата
EasyCapture скачать бесплатно
- Программа: полная, бесплатная
- Ограничения: нет
- Язык: русский, английский, украинский
- Разработчик: XYStudio
- Система: Windows XP, 7, 8, 8.1, 10
- Разрядность: 32 bit, 64 bit, x32, x64
Описание программы
EasyCapture представляет собой простое и удобное программное решение для создания скриншотов. Позволяет делать снимки всего экрана, активного окна и выделенной области. Кроме того, присутствует возможность захватить прокручиваемое изображение, таким образом можно заскринить целую страницу сайта. Приложение умеет распознавать и захватывать объекты, в том числе кнопки и панели веб-ресурсов.
Изи Каптуре имеет понятный интерфейс, удобно реализована навигация. Содержит базовые инструменты для редактирования изображений, позволяя изменять масштаб, вырезать фрагменты, добавлять текст, стрелки, линии и фигуры. Во встроенном редакторе присутствует функция вращения снимка, доступно изменение параметров яркости, контраста и насыщенности.
Данная программа будет полезна в случаях, когда необходимо быстро сделать скриншот и при необходимости его отредактировать. Поддерживается управление горячими клавишами.
Советуем последнюю версию EasyCapture скачать бесплатно без вирусов, рекламы, регистрации и смс с официального сайта.
© Copyright 2018 МоиПрограммы — каталог программного обеспечения.
Программа Easy Capture
Программа Easy Capture – бесплатный, простой в установке, элементарный в использовании инструмент для скриншотов. Утилита предназначена для использования на операционных системах семейства Microsoft Windows. Скачав программку, пользователь получает возможность захватывать изображения с экрана с последующей обработкой во встроенном графическом редакторе. Рабочая область и настройки «Изи Каптчур» исключительно на English, но в данной статье русскоговорящие пользователи компьютерной техники найдут подробные инструкции, как пользоваться программой Easy Capture от «XYStudio».
Описание настроек программы Easy Capture на русском языке.
Название скриншотера незамысловато, переводится с английского языка как: «Снять скриншот – это просто». Устанавливается в считанные минуты. Для людей, начинающих осваивать компьютерную грамоту, отличный вариант для ознакомления в обучении делать и оформлять снапшоты с экрана компьютера. В отличие от своих аналогов имеет ряд уникальных достоинств.
Как делать скриншот
После запуска программы в Панели Задач появится фирменный ярлычок скриншотера. Кликнув по нему правой кнопкой мыши, откроется проводник со следующими возможностями:
- Показать/спрятать Основное меню.
- Захват всего экрана.
- Моментальный снимок выбранного окна.
- Скриншот прямоугольной области.
- Снэпшот активного окна.
- Выход из программы.
Рабочая область
- Основные настройки.
- Main Toolbar — Действия по захвату и манипуляции со скринами (открыть новую картинку, сохранить). Стрелки действий назад/вперёд. Изменение масштаба снапшота.
- Инструменты для оформления моментального снимка.
- Поле с редактируемыми изображениями.
- Status Bar — Изменение типа, размера, толщины, цвета объектов оформления. Добавление эффекта тени к предметам.
Настройки Easy Capture
- Манипуляции с рабочей областью.
- File — Действия с изображениями, печать на принтере, выход из приложения.
- Edit — Отменить/ повторить/ вырезать/ скопировать/ вставить – (часть действий можно выполнить при помощи горячих клавиш).
- View — Активация основной панели инструментов/ Информативная панель (размер картинки, масштаб).
- Capture – Различные способы захвата изображения.
Гибкие настройки при снятии снэпшота — Capture Settings.
Скопировать скриншот в:
- 1) Буфер обмена;
- 2) Графичекий редактор – с созданием нового окна или перезаписью изображения в текущем;
- 3) Отдельный файл с названием и нумерацией.
- Пункт 4 – Директория для автоматического сохранения полученных фиксированных снимков.
- Пункт 5 – Формат для сохранённых изображений (.png/ .bmp/ .jpg/ .gif).
В других настройках можно выбрать время в миллисекундах для задержки перед снятием скриношота, а также настроить действия основного окна EasySnap.
- Image – Поворот рисунка на 90/ 270/ 45 градусов, изменение размера, игра с яркостью/ контрастностью/ оттенками/ насыщенностью/ цветом. Зеркалирование редактируемого объекта по горизонтали и вертикали. Перевод полностью в серый цвет. Инвертирование цветовой гаммы.
- Filter – Наложение специальных фильтров:
- Noisy – яркий;
- Blot – клякса/ грунтовка;
- Emboss – выпуклость/ гофрированность;
- OilPaint – масляная краска;
- Splash – брызги/ красочное пятно;
- Posterize – пастеризация;
- Mosaic – мозаика;
- Halftone – полутон/ автотипия;
- Blur – затуманить/ затемнить;
- 3D Gird – трёхмерная квадратная сетка.
- Settings:
Define hotkey – назначение клавиш для снятия скриншотов;
Enable hotkey – включение/выключение горячих клавиш;
Run as tray mode – активация программы в панели задач.
- Window – выбор отображения окон с захватами в рабочей области редактора.
- Help – онлайн помощь.
Графический редактор
В панели слева можно воспользоваться скромным набором инструментов для акцентирования внимания:
- Текст;
- Прямая линия;
- Геометрические фигуры с заливкой и без неё;
- Выделительная область разных цветов;
- Направленная стрелка;
- Набор стикеров.
Набив руку с этим бесплатным инструментом, пользователь может освоить более серьёзное и многофункциональное программное обеспечение. Ознакомиться с ними можно в рубрике «Скриншотеры».
EasyCapture для Windows
| Оценка: |
3.50 /5 голосов — 10 |
| Лицензия: | Бесплатная |
| Версия: | 1.2.0 | Сообщить о новой версии |
| Обновлено: | 19.05.2011 |
| ОС: | Windows 7, Vista, XP |
| Интерфейс: | Английский |
| Разработчик: | XYStudio |
| Категории: | Захват экрана — Редакторы |
| Загрузок (сегодня/всего): | 0 / 9 865 | Статистика |
| Размер: | 2,56 Мб |
| СКАЧАТЬ | |
Fraps — популярный инструмент для создания скриншотов и записи видео из игр, с помощью.
MyCam — бесплатная и простая в использовании утилита, которая позволяет делать скриншоты и.
Экранные ножницы — одна из самых простых утилит для быстрого снятия скриншотов с экрана Вашего монитора.
oCam Screen Recorder — бесплатное приложение, которое умеет записывать все происходящее на экране.
Lightshot — бесплатная утилита для создания снимков экрана, с возможностью быстро выложить.
FastStone Capture — мощная и многофункциональная программа как для снятия скриншотов экрана, так захвата видео с их последующим редактированием.
Отзывы о программе EasyCapture

Отзывов о программе EasyCapture 1.2.0 пока нет, можете добавить.
Особенности запуска EasyCap на Windows 10
- Скачать драйвер EasyCap на чипе UTV-007 (Windows 7, 8, 10)
- Скачать драйверы EzCap 159 и 170 (Windows 7, 8, 10)
- Устройства на чипах UTVF-007 и AMT-630 в драйверах не нуждаются!
У запуска EasyCap на Windows 10 есть свои особенности, которые смущают многих пользователей и порождают миф о несовместимости этих устройств с новыми операционными системами. Давайте разберемся.
Если в программе захвата звук с подключенного видеомагнитофона есть, но вместо видео отображается черный экран, не спешите винить само устройство или его драйвер. Раньше причина чаще всего была в антивирусе, блокирующем доступ к видеокамере и всем похожим на нее устройствам для неизвестных приложений. Проверьте, не ваш ли это случай.
Теперь же блокировать камеру научилась и сама Windows 10. Всему виной параноидальное желание Microsoft защитить пользователей компьютера от злоумышленников, которые могли бы вести за ними слежку. Поэтому после одного из недавних обновлений «десятки» (1809, кажется) на все подключаемые видео и аудио устройства по-умолчанию установлен запрет, который по идее можно снять в настройках конфиденциальности (Пуск — Параметры — Конфиденциальность — Камера).
Подвох в том, что эта настройка работает только для специальных приложений Microsoft Store, а программа Honestech TVR 2.5 с желтого диска Easy Cap является классическим приложением и на нее разрешение не действует, даже если включено.
Обновите Windows 10 до версии 1903 или новее
К счастью, это решено в крупном обновлении 1903, которое вышло в мае 2019 г. Так что ставить его надо обязательно. Это проще всего сделать через Центр обновления (Пуск — Параметры — Обновление и безопасность — Центр обновления Windows), но, если вы долго не обновляли систему, придется предварительно накатить всю цепочку предыдущих обновлений, прежде чем в списке появится нужное. Это займет какое-то время и потребует несколько перезагрузок, так что наберитесь терпения и долбите кнопку «Проверить наличие обновлений» несколько раз до победного. Ваша цель — увидеть правильный номер версии (1903 или новее) в сведениях о сборке ОС (Пуск — Параметры — Обновление и безопасность — Сведения о сборке ОС).
На странице сведений о сборке номер версии ищите в Характеристиках Windows, там же где указаны выпуск и дата установки.
Разрешите классическим приложениям доступ к камере
Как правило, после обновления доступ к видеоустройству появляется сразу. Если же нет, возвращайтесь в настройки конфиденциальности (Пуск — Параметры — Конфиденциальность — Камера) и мотайте страницу вниз. Теперь там появилась новая настройка: «Разрешить классическим приложениям доступ к камере». Ее ползунок должен быть включен. Теперь можно запускать приложение для EasyCap, даже если его нет в списке.
Как пройти от метро Сокольники
Адрес: Москва, ул. Маленковская, д. 32 стр. 3. Прием: Пн-Пт: 09:00-21:00, Сб-Вс: 11:00-19:00.
EasyCapture для Windows
Обзор Softonic
Бесплатный полнофункциональный инструмент захвата
Когда дело доходит до захвата изображения на вашем scree, все, что вам действительно нужно, это простой и эффективный инструмент для захвата, который позволяет вам выполнять работу практически без малейшего времени. И если он также содержит некоторые приятные эффекты и фильтры, что еще вы могли бы попросить?
Это то, что вы получаете с EasyCapture: удобная утилита для захвата, которая включает в себя все инструменты, необходимые для захвата всего на вашем экране, от крошечной пользовательской области до всего рабочего стола. Вы можете использовать горячие клавиши для захвата, а также открывать столько изображений, сколько хотите на вкладке интерфейса программы. Кроме того, он включает в себя некоторые базовые эффекты, которые вы можете легко применить на своих фотографиях. Они могут быть не такими мощными, как фильтры Photoshop, но они будут делать трюк.
Но то, что мне особенно нравится в EasyCapture, — это возможность добавлять клипарт к изображениям. Вы можете выделить текст с помощью виртуального маркера, использовать прямоугольные фигуры и стрелки, чтобы привлечь внимание к определенным элементам в захваченном изображении, вставить текстовые поля, а также забавные текстовые шары, чтобы добавить аннотации. Каждый из этих инструментов имеет свои собственные настройки для настройки размера, цвета и других элементов.
У EasyCapture есть некоторые недостатки, это правда. Например, режим захвата окна прокрутки действительно не работал (он не прокрутил окно полностью). Кроме того, инструмент «Текст» не отображает изменения в реальном времени, когда вы редактируете текст, что вызывает раздражение. Но в общих чертах я нашел, что это отличный инструмент для захвата по непревзойденной цене.
Захватите что-нибудь на своем экране и отредактируйте его с помощью фильтров, эффектов и небольшого рисунка.