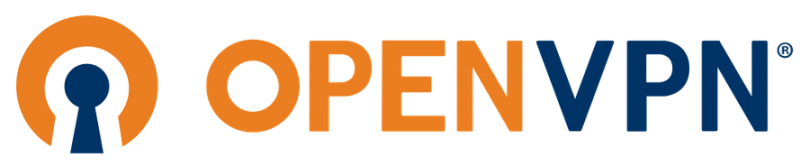- Как настроить сервер OpenVPN на Windows
- Установка OpenVPN Server
- Создание сертификатов
- Настройка сервера
- Настройка клиента
- Установка и настройка OpenVPN (клиента и сервера) и Easy-RSA 3 в CentOS 7
- Установка необходимого софта
- Настройка Easy-RSA 3
- Создание ключа и сертификата для OpenVPN Сервера
- Создание ключа клиента
- Дополнительная настройка OpenVPN сервера
- Настройка OpenVPN сервера
- Настройка Firewalld
- Настройка OpenVPN клиента
- Установка OpenVPN сервера на Windows
- Установка OpenVPN Server
- Создание ключей и сертификатов
- Настройка OpenVPN сервера
- Настройка OpenVPN клиента
- Отзыв сертификата
Как настроить сервер OpenVPN на Windows
OpenVPN позволяет настроить VPN-сервер как на платформе Windows Server, так и версии для рабочего компьютера (Windows 10, 8, 7).
Установка OpenVPN Server
Переходим на официальный сайт OpenVPN и скачиваем последнюю версию программы для соответствующей версии Windows:
Запускаем скачанный файл — нажимаем Next — I Agree — и выставляем галочку EasyRSA 2 Certificate Management Scripts (нужен для возможности сгенерировать сертификаты):
. снова Next и Install — начнется установка. В процессе мастер может выдать запрос на подтверждение установки виртуального сетевого адаптера — соглашаемся (Install/Установить).
После завершения нажимаем Next — снимаем галочку Show Readme — Finish.
Создание сертификатов
Переходим в папку установки OpenVPN (по умолчанию, C:\Program Files\OpenVPN) и создаем каталог ssl.
После переходим в папку C:\Program Files\OpenVPN\easy-rsa, создаем файл vars.bat, открываем его на редактирование и приводим к следующему виду:
set «PATH=%PATH%;%ProgramFiles%\OpenVPN\bin»
set HOME=%ProgramFiles%\OpenVPN\easy-rsa
set KEY_CONFIG=openssl-1.0.0.cnf
set KEY_DIR=keys
set KEY_SIZE=2048
set KEY_COUNTRY=RU
set KEY_PROVINCE=Sankt-Petersburg
set KEY_CITY=Sankt-Petersburg
set KEY_ORG=Organization
set KEY_EMAIL=master@dmosk.ru
set KEY_CN=DMOSK
set KEY_OU=DMOSK
set KEY_NAME=server.domain.ru
set PKCS11_MODULE_PATH=DMOSK
set PKCS11_PIN=12345678
* в каталоге easy-rsa уже есть файл vars.bat.sample — можно переименовать и использовать его.
** значение HOME не меняем, если оставили путь установки программы по умолчанию; KEY_DIR — каталог, куда будут генерироваться сертификаты; KEY_CONFIG может быть разным — его лучше посмотреть в файле vars.bat.sample или по названию соответствующего файла в папке easy-rsa; KEY_NAME желательно, чтобы соответствовал полному имени VPN-сервера; остальные опции можно заполнить произвольно.
Запускаем командную строку от имени администратора:
Переходим в каталог easy-rsa:
Чистим каталоги от устаревшей информации:
Снова запускаем vars.bat (после clean переопределяются некоторые переменные):
Теперь генерируем последовательность центра сертификации:
На все запросы нажимаем Enter.
Запускаем build-dh.bat (сертификат с использованием алгоритма Диффи-Хеллмана):
openssl dhparam -out keys\dh.pem 2048
* команда может выполняться долго — это нормально.
Генерируем сертификат для сервера:
* где cert — имя сертификата; на все запросы нажимаем Enter. В конце подтверждаем два раза корректность информации вводом y.
После переносим из папки C:\Program Files\OpenVPN\easy-rsa\keys в C:\Program Files\OpenVPN\ssl следующие файлы:
Настройка сервера
Переходим в папку C:\Program Files\OpenVPN\config и создаем файл server.ovpn. Открываем его на редактирование и приводим к следующему виду:
port 443
proto udp
dev tun
dev-node «VPN Server»
dh «C:\\Program Files\\OpenVPN\\ssl\\dh.pem»
ca «C:\\Program Files\\OpenVPN\\ssl\\ca.crt»
cert «C:\\Program Files\\OpenVPN\\ssl\\cert.crt»
key «C:\\Program Files\\OpenVPN\\ssl\\cert.key»
server 172.16.10.0 255.255.255.0
max-clients 32
keepalive 10 120
client-to-client
comp-lzo
persist-key
persist-tun
cipher DES-CBC
status «C:\\Program Files\\OpenVPN\\log\\status.log»
log «C:\\Program Files\\OpenVPN\\log\\openvpn.log»
verb 4
mute 20
* где port — сетевой порт (443 позволит избежать проблем при использовании Интернета в общественных местах, но может быть любым из свободных, например 1194, занятые порты в Windows можно посмотреть командой netstat -a); dev-node — название сетевого интерфейса; server — подсеть, в которой будут работать как сам сервер, так и подключенные к нему клиенты.
** так как в некоторых путях есть пробелы, параметр заносится в кавычках.
*** при использовании другого порта необходимо проверить, что он открыт в брандмауэре или на время тестирования отключить его.
В сетевых подключениях Windows открываем управление адаптерами — TAP-адаптер переименовываем в «VPN Server» (как у нас указано в конфигурационном файле, разделе dev-node):
Теперь открываем службы Windows и находим «OpenVpnService». Открываем ее, настраиваем на автозапуск и включаем:
Ранее переименованный сетевой интерфейс должен включиться:
VPN-сервер работает. Проверьте, что сетевой адаптер VPN Server получил IP 172.16.10.1. Если он получает что-то, на подобие, 169.254. выключаем сетевой адаптер — перезапускаем службу OpenVpnService и снова включаем сетевой адаптер.
Настройка клиента
На сервере:
На сервере генерируем сертификат для клиента. Для этого сначала чистим файл index.txt в папке C:\Program Files\OpenVPN\easy-rsa\keys.
Затем запускаем командную строку от имени администратора:
Установка и настройка OpenVPN (клиента и сервера) и Easy-RSA 3 в CentOS 7
Установка и настройка OpenVPN (клиента и сервера) и Easy-RSA 3 в CentOS 7
OpenVPN — свободная реализация технологии виртуальной частной сети с открытым исходным кодом для создания зашифрованных каналов типа точка-точка или сервер-клиенты между компьютерами.
Easy-RSA — программа для создания и ведения инфраструктуры открытых ключей (PKI) в openVPN
Установка необходимого софта
Добавляем репозиторий EPEL и обновляемся
Устанавливает OpenVPN 2.4 и Easy-RSA 3
Проверим их версии
Настройка Easy-RSA 3
Скопируем скрипты easy-rsa в каталог /etc/openvpn/
Переходим в каталог /etc/openvpn/easy-rsa/3/ и создаем там файл vars
Делаем файл исполняемым
Создание ключа и сертификата для OpenVPN Сервера
Прежде чем создавать ключ, нам нужно инициализировать каталог PKI и создать ключ CA.
На этом необходимо придумать пароль для своего CA-ключа, чтобы сгенерировались файлы ‘ca.crt’ и ‘ca.key’ в каталоге ‘pki’.
Этот пароль нам потребуется дальше
Создадим ключ сервера (название сервера srv-openvpn)
опция nopass — отключение пароля для srv-openvpn
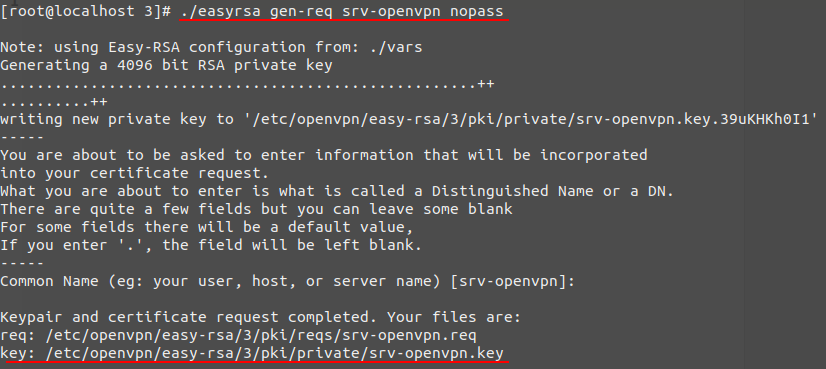
Подпишем ключ srv-openvpn используя наш CA-сертификат
В процессе у нас спросят пароль, который мы задавали ранее
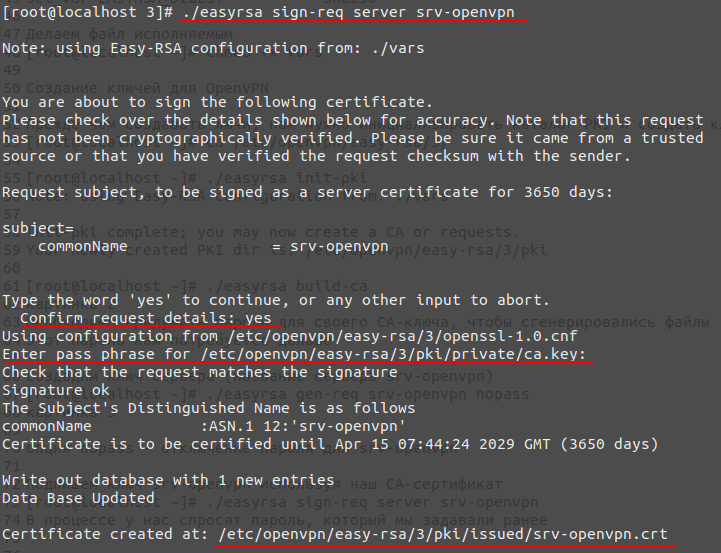
Проверим файлы сертификата, что бы убедится, что сертификаты сгенерировались без ошибок
Все сертификата OpenVPN сервера созданы.
- Корневой сертификат расположен: ‘pki/ca.crt’
- Закрытый ключ сервера расположен: ‘pki/private/srv-openvpn.key’
- Сертификат сервера расположен: ‘pki/issued/srv-openvpn.crt’
Создание ключа клиента
Сгенерируем ключ клиента client-01
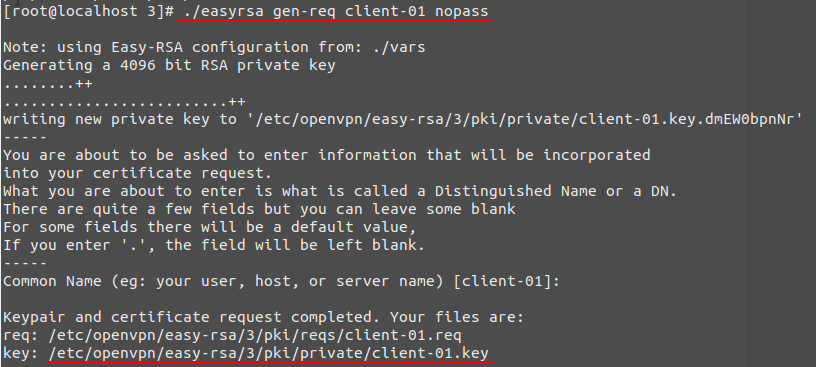
Теперь подпишем ключ client-01, используя наш CA сертификат
В процессе у нас спросят пароль, который мы задавали ранее
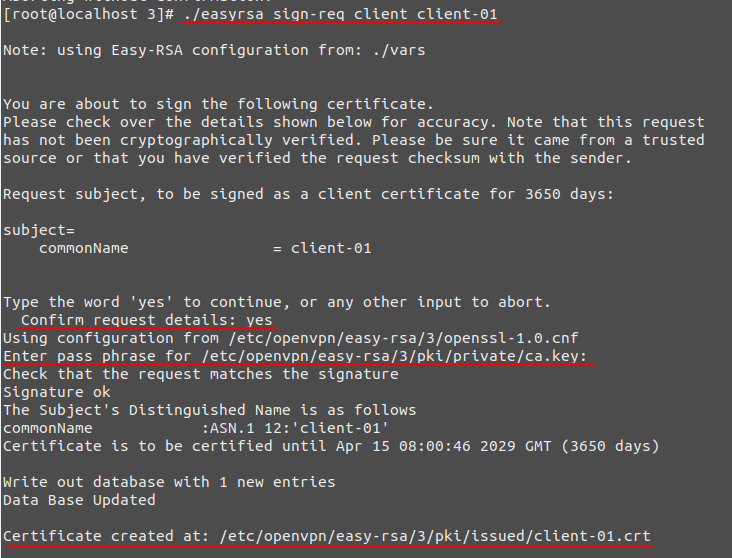
Проверим файлы сертификата
Дополнительная настройка OpenVPN сервера
Сгенерируем ключ Диффи-Хеллмана
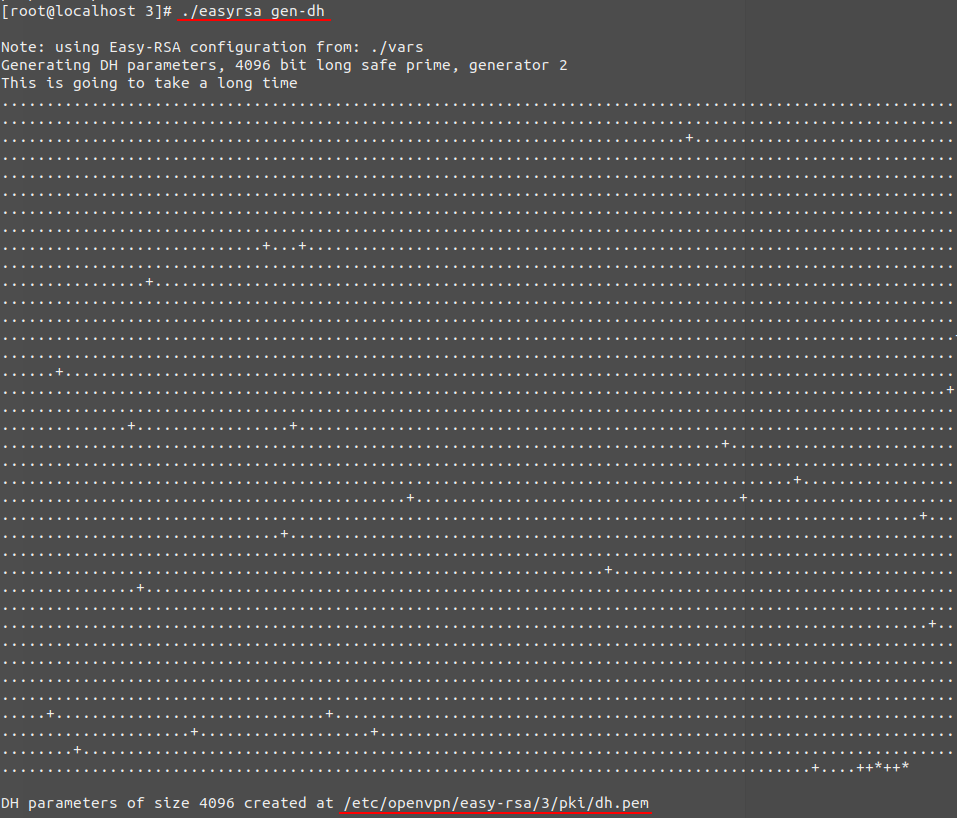
Если мы в дальнейшем планируем отзывать клиентские сертификаты, нам необходимо сгенерировать CRL ключ
В процессе у нас спросят пароль, который мы задавали ранее
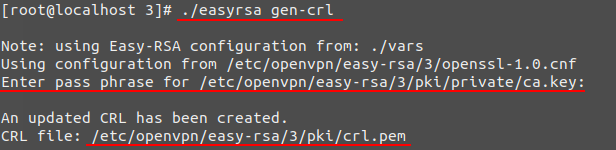
Для того, что бы отозвать сертификат надо выполнить команду:
где client-02 имя сертификата, который мы отзываем
Все необходимые сертификаты созданы, теперь их надо скопировать в директории
Копируем сертификаты сервера
Копируем сертификаты клиента
Копируем ключи DH и CRL
. Проверить, надо ли перегенерировать CRL и заново копировать его в каталог /etc/openvpn/server/ после отзыва сертификата .
Настройка OpenVPN сервера
Создадим файл конфигурации server.conf
Настройка Firewalld
Активируем модуль ядра port-forwarding
Добавим службу openvpn в firewalld, и интерфейс tun0 в доверенную зону
Активируем ‘MASQUERADE’ для доверенной зоны firewalld
Запустим OpenVPN и добавим его в автозагрузку
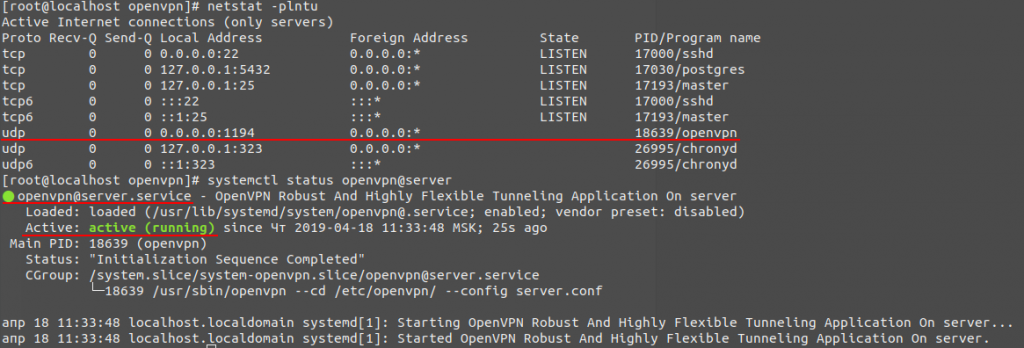
Настройка OpenVPN клиента
Создадим файл конфигурации client-01.ovpn
В строке ‘remote xx.xx.xx.xx 1194‘ надо прописать IP-адрес вместо ‘xx.xx.xx.xx‘
Теперь для надо заархивировать сертификаты (ca.crt, client-01.crt), ключ клиента (client-01.key), файл конфигурации (client-01.ovpn), и передать их на ПК, который будет подключаться к OpenVPN серверу
Установим архиватор zip и создадим архив с файлами
Пробуем подключиться с другого ПК к OpenVPN серверу и смотрим лог:
Установка OpenVPN сервера на Windows
Установим и настроим OpenVPN сервер. На сервере используется операционная система Windows Server 2019.
OpenVPN — бесплатная реализация технологии виртуальной частной сети (VPN) для создания зашифрованных каналов связи между компьютерами типа точка-точка или сервер-клиенты за NAT и Firewall.
Установка OpenVPN Server
Скачиваем дистрибутив для установки OpenVPN:
Прокручиваем вниз, выбираем стабильную версию. Я буду использовать версию 2.4.9.
Для операционной системы Windows доступны два пакета:
- WINDOWS 7/8/8.1/SERVER 2012R2 INSTALLER (NSIS)
- WINDOWS 10/SERVER 2016/SERVER 2019 INSTALLER (NSIS)
Для Windows Server 2019 подходит второй вариант, скачиваю.
Запускаем инсталлятор OpenVPN.
Открывается мастер установки. Next.
Принимаем лицензионное соглашение. I Agree.
Выбираем компоненты. Выделите EasyRSA 2 Certificate Management Scripts. Для сервера OpenVPN GUI можно не устанавливать, если вы планируете запускать OpenVPN в качестве службы. Next.
Выбираем путь установки, я оставляю по умолчанию C:\Program Files\OpenVPN. Install.
Начинается процесс установки OpenVPN.
Установка успешно завершена. Next.
Установка выполнена в директорию C:\Program Files\OpenVPN.
После установки у нас появляется новый сетевой адаптер TAP-Windows Adapter V9.
Адаптер отключён. Если по каким-то причинам нужно добавить несколько таких адаптеров, то загляните в папку C:\Program Files\TAP-Windows\bin.
Здесь есть скрипты для установки адаптера, добавления адаптера и удаления всех адаптеров.
Пример установки адаптера. В командной строке под администратором:
В большинстве случаев дополнительно настраивать сетевой адаптер не требуется.
Создание ключей и сертификатов
Запускаем командную строку под администратором и переходим в рабочую директорию C:\Program Files\OpenVPN\easy-rsa.
В этой папке есть всё необходимое для генерации сертификатов.
Создаётся файл vars.bat с настройками и примером готовых параметров для создания CSR запроса сертификатов. Заполним его. Открываем vars.bat блокнотом.
Здесь стоит обратить внимание на пути к рабочим директориям. Например, вы можете указать свой путь к openssl.exe, если установили OpenVPN в другую директорию. Здесь же можно изменить длину ключей шифрования.
Заполняем переменные в нижней части файла, указываем:
- KEY_COUNTRY — страна
- KEY_PROVINCE — область
- KEY_CITY — город
- KEY_ORG — организация
- KEY_EMAIL — e-mail
- KEY_CN — (Common Name) имя сервера
- KEY_NAME — (Name) имя сервера
- KEY_OU — (Organization Unit) отдел
- PKCS11_MODULE_PATH — для токенов двухфакторной аутентификации, нам не требуется, укажу имя сервера
- PKC11_PIN — ПИН для токенов двухфакторной аутентификации, нам не требуется, укажу 1234
Для каждого сертификата нужно будет указывать свои NAME и COMMON NAME, можно их не указывать в vars.bat, потому как при генерации все параметры будут запрашивать.
Обращаем внимание на строку:
Это имя конфигурационного файла. Находим его в рабочей директории.
Внутри есть параметр default_days, в котором можно указать срок действия будущих сертификатов. По умолчанию у меня стоит 3650 дней, это 10 лет. Меня устраивает. Вероятно, кому-то при генерации клиентских сертификатов может понадобиться уменьшить этот срок.
Сохраняем все изменения и возвращаемся к командной строке. Подгружаем утверждённые нами переменные:
Очищаем директорию с ключами:
Сертификаты, которые мы будем создавать, появятся в папке C:\Program Files\OpenVPN\easy-rsa\keys. Сейчас эта папка очистилась, в ней два файла: index.txt и serial.
Генерируем ключ и сертификат центра сертификации:
В процессе генерации сертификата нас будут спрашивать все те же параметры, которые мы указали в vars.bat. Если параметр нас устраивает (а он нас устраивает), просто нажимаем ввод и переходим к следующему вопросу. После завершения работы скрипта в папке C:\Program Files\OpenVPN\easy-rsa\keys появляется два файла:
- ca.crt — сертификат центра сертификации
- ca.key — ключ центра сертификации
Ключ секретный, никому не передавайте, он будет храниться на сервере.
Генерируем ключ Диффи-Хеллмана:
В папке C:\Program Files\OpenVPN\easy-rsa\keys появляется файл:
Генерируем ключ и сертификат сервера, назовём сервер именем «server«:
В процессе генерации серверного сертификата нас будут спрашивать те же параметры, которые мы указали в vars.bat. Если параметр нас устраивает (а он нас снова устраивает), просто нажимаем ввод и переходим к следующему вопросу. На вопрос Sign the certificate отвечаем y. На вопрос 1 out of 1 certificate requests certified, commit отвечаем y.
После завершения работы скрипта в папке C:\Program Files\OpenVPN\easy-rsa\keys появляется четыре файла:
- 01.pem — не понадобится
- server.crt — сертификат сервера
- server.csr — запрос сертификата сервера, не понадобится
- server.key — ключ сервера
Ключ секретный, никому не передавайте, он будет храниться на сервере.
Генерируем ключ и сертификат первого клиента. Для каждого клиента нужно указывать своё имя файла, Name и Common Name. Назовём первого клиента именем «client«:
В процессе генерации клиентского сертификата нас будут спрашивать те же параметры, которые мы указали в vars.bat. Нас устраивают все параметры кроме NAME и COMMON NAME, на них отвечаем client. Помним, что для другого клиента имя должно быть другим. На вопрос Sign the certificate отвечаем y. На вопрос 1 out of 1 certificate requests certified, commit отвечаем y.
После завершения работы скрипта в папке C:\Program Files\OpenVPN\easy-rsa\keys появляется четыре файла:
- 02.pem — не понадобится
- client.crt — сертификат первого клиента
- client.csr — запрос сертификата первого клиента, не понадобится
- client.key — ключ первого клиента
Для каждого нового клиента, который будет подключаться к серверу OpenVPN необходимо сгенерировать свой клиентский сертификат. Но это можно сделать позже, пока добьёмся подключения хотя бы одного клиента.
В настройках сервера можно потом включить настройку duplicate-cn, которая позволяет подключаться всем клиентам по одному общему сертификату, но это небезопасно и не рекомендуется. Используйте только в тестовых целях.
# Uncomment this directive if multiple clients
# might connect with the same certificate/key
# files or common names. This is recommended
# only for testing purposes. For production use,
# each client should have its own certificate/key
# pair.
#
# IF YOU HAVE NOT GENERATED INDIVIDUAL
# CERTIFICATE/KEY PAIRS FOR EACH CLIENT,
# EACH HAVING ITS OWN UNIQUE «COMMON NAME»,
# UNCOMMENT THIS LINE OUT.
;duplicate-cn
Я на сервере собираюсь использовать tls-auth для дополнительной проверки целостности, это обеспечит дополнительный уровень безопасности протокола SSL/TLS при создании соединения:
- Сканирование прослушиваемых VPN-сервером портов
- Инициация SSL/TLS-соединения несанкционированной машиной на раннем этапе
- DoS-атаки и флуд на порты OpenVPN
- Переполнение буфера SSL/TLS
При использовании tls-auth на клиенте не понадобится ключ Диффи-Хеллмана, но пусть будет. Генерируем ключ tls-auth:
В папке C:\Program Files\OpenVPN\easy-rsa\keys появляется файл:
Минимальный набор сертификатов сгенерирован.
Настройка OpenVPN сервера
Чтобы случайно всё не удалить, создадим папку C:\Program Files\OpenVPN\ssl и скопируем в неё сертификаты. Это будет рабочая папка сервера.
Создадим конфигурационный файл сервера C:\Program Files\OpenVPN\config\server.ovpn:
Открываем блокнотом и редактируем:
Лучше изучить конфигурационный файл, я предлагаю свой вариант конфига:
Указываем параметры сервера, пути к ключам и сертификатам. Здесь же пути к логам. Для тестирования можно использовать tcp протокол:
Переходим к службам:
Находим службу OpenVPNService.
Настраиваем на автоматический запуск при загрузке сервера.
Согласно настройкам сервера в папке C:\Program Files\OpenVPN\log должны появиться логи. Это один из инструментов администратора OpenVPN сервера.
Активировался сетевой адаптер TAP-Windows Adapter V9.
Согласно настройкам сервера IP адрес 10.8.0.1.
Проверяем поднялся ли порт tcp 1194:
Порт должен прослушиваться.
Теперь нужно настроить firewall. Открываем Windows Defender Firewall with Advanced Security.
Переходим в Inbound Rules.
Создаём правило — New Rule.
Тип правила — Port. Next.
Протоколы и порты — UDP 1194. Как в настройках сервера. Next.
Действия — Allow the connection. Next.
Для всех сетей. Next.
Указываем название правила — OpenVPN. Next.
Правило создано, теперь firewall не блокирует входящие UDP соединения на 1194 порту.
Настройка OpenVPN клиента
На компьютере клиента устанавливаем OpenVPN точно также как на сервер. Галку EasyRSA 2 Certificate Management Scripts не указываем. Галку OpenVPN GUI указываем.
Я устанавливаю OpenVPN на клиенте в папку по умолчанию. C:\Program Files\OpenVPN.
Копируем в отдельную папку for_client (её содержимое отправим потом на компьютер клиента) на сервере файлы для клиента:
Туда же из папки C:\Program Files\OpenVPN\sample-config копируем client.ovpn
Переименовываю client.ovpn в config.ovpn. Можно использовать любое имя, лучше созвучное с названием организации. Вот такой получился набор.
Редактируем файл config.ovpn.
Здесь указываем пути к ключам и сертификатам клиента. Не забываем про адрес и порт сервера, куда подключаться, для примера я указал internet-lab.ru UDP 1194.
Отправляем подготовленные файлы на компьютер клиента и копируем в C:\Program Files\OpenVPN\config.
На клиента запускаем OpenVPN GUI.
В трее появляется значок OpenVPN.
Правой кнопкой — подключиться.
Значок позеленел, назначен адрес 10.8.0.6.
Можно подключаться к серверу, если есть доступы.
Для второго и последующего клиента генерируем свой набор клиентских сертификатов.
Отзыв сертификата
Иногда нужно отозвать сертификат, выданный клиенту. Кто-то увольняется, кто-то палит сертификаты.
Где client — это имя клиента.
В папке C:\Program Files\OpenVPN\keys появляется файл:
Копируем его с заменой в рабочую директорию сервера C:\Program Files\OpenVPN\ssl.
Добавляем строчку в конфигурационный файл сервера:
Перезапускаем службу OpenVPN сервера.
Если в конфигурационном файле уже был ранее указан путь к crl.pem, то службу можно не перезапускать, OpenVPN перечитывает CRL один раз в час. Но в течении этого часа клиенты с отозванными сертификатами смогут продолжать подключаться и работать.
Для клиента с отозванным сертификатом процесс подключения будет «зависать». В логе можно увидеть:
Чтобы клиент не стучался постоянно на сервер, у него в конфиге есть опция:
Передать эту опцию при отзыве сертификата нельзя, поэтому указывайте её всем клиентам заранее.