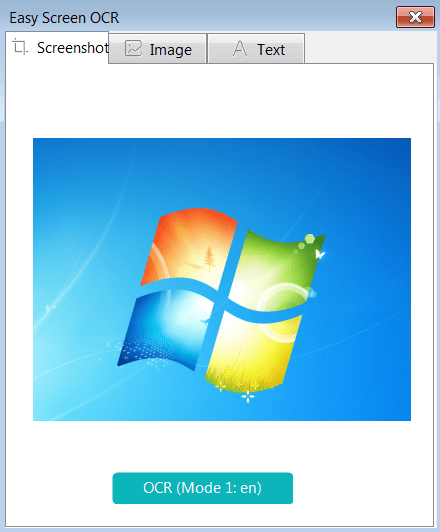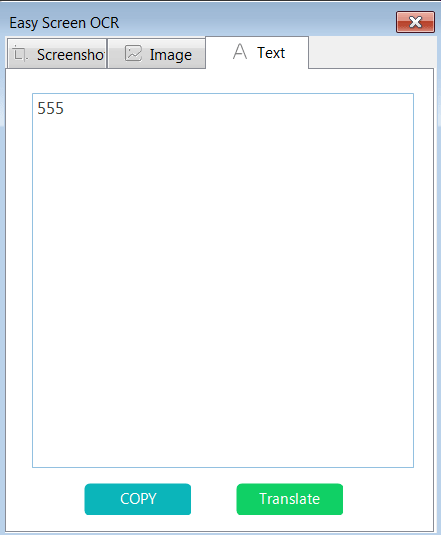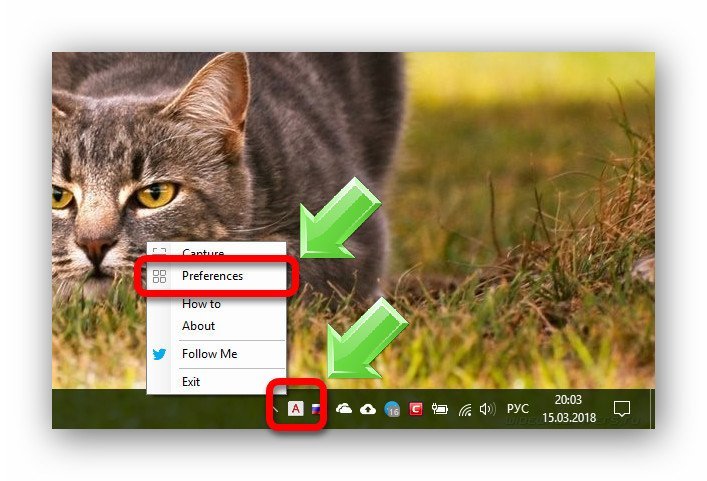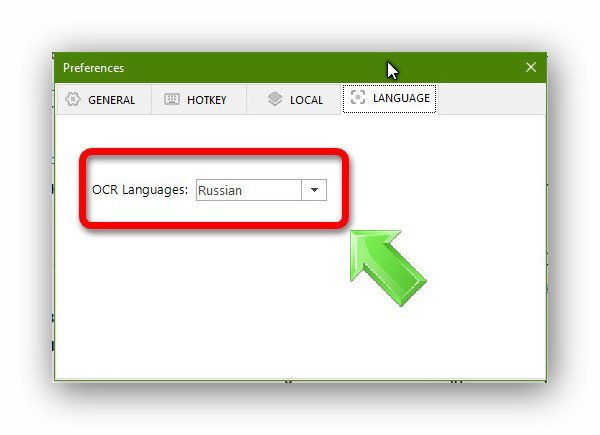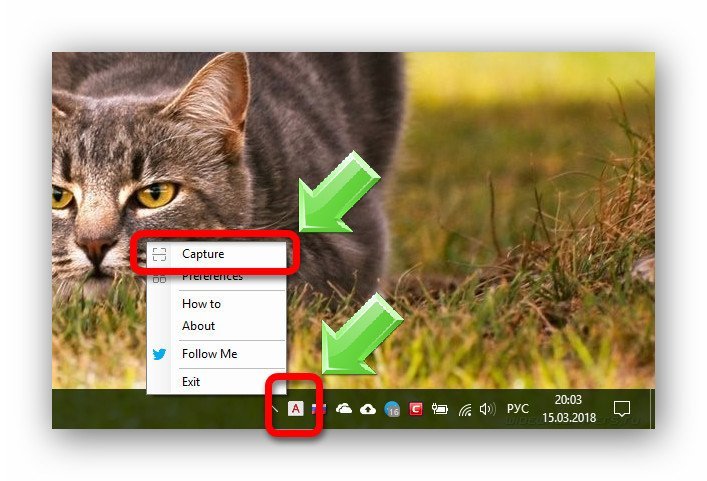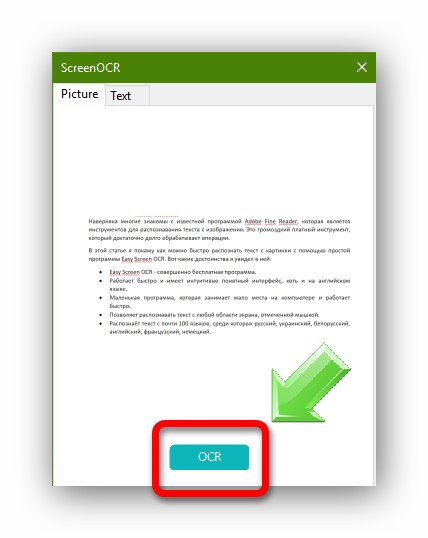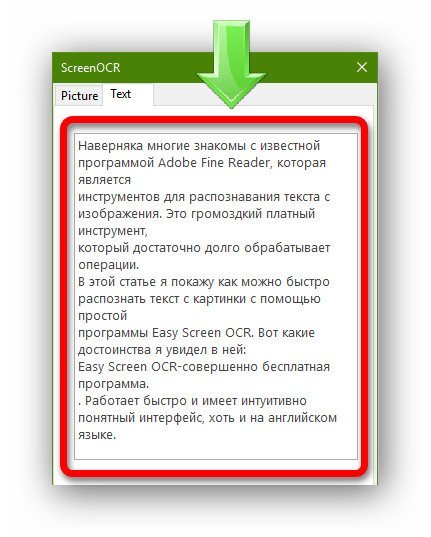- Скачать Easy Screen OCR 2.1.0
- Easy Screen OCR
- Как извлечь текст?
- Настройки
- EasyScreenOCR: Бесплатное онлайн-преобразование изображения в обычный текст
- Очень легко сделать OCR ваших изображений
- Почему бесплатное онлайн-распознавание текста от Easy ScreenOCR
- Нужен скриншот OCR и перевод на Windows и Mac?
- Как быстро распознать текст с картинки с помощью программы Easy Screen OCR
- Как быстро распознать текст с картинки
- Настройки Easy Screen OCR
- Похожие статьи:
- EasyScreenOCR-Japanese OCR software for Win and Mac
- EasyScreenOCR-Japanese OCR software for Win and Mac
- Brief introduction of Easy Screen OCR for both Windows and Mac
- How to use Easy Screen OCR on Windows to Extract Japanese Text from Images
- How to use Easy Screen OCR on Mac to Extract Japanese Text from Images
- The Final Conclusion
Скачать Easy Screen OCR 2.1.0
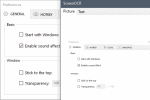
На смотря на то, что интерфейс данного инструмента не поддерживает русского языка, по крайней мере на текущий момент времени, программы уверенно работает, с более чем сотней языков мира и может делать достаточно качественные преобразования в текст. Обратите внимание для того, чтобы корректно было выполнено преобразование, нужно в настройках обязательно указать язык, соответствующий для работы. Небольшое количество настроек, позволят пользователю приспособить под личные требования или предпочтения работу данного инструмента.
Так, если пользователь пожелает сохранять созданные снимки экрана, то в настройках достаточно просто указать, место сохранения и указать формат в котором должно быть сохранено изображение. Кроме того, документ может быть сохранен в формате PDF.Для также нужно просто указать путь сохранения документа. Также, программа может запускаться в режиме автозагрузки, снимки могут сопровождаться звуковыми эффектами. Пользователь сможет установить процент прозрачности интерфейса, установить позицию всегда наверху, и наконец назначить свою комбинацию горячих клавишей.
Easy Screen OCR не имеет встроенного вредоносного кода, распространяется бесплатно, имеет версию для установки. Ниже можно скачать актуальную версию данного средства.
Easy Screen OCR
С помощью программы можно распознать текст на скриншотах. Чтобы открыть меню настроек необходимо выбрать вкладку Preferences. Здесь доступны четыре опции.
С помощью программы Easy Screen OCR можно делать скриншоты и добавлять текстовые описания. Запуск осуществляется из системного трея. Чтобы сделать снимок экрана следует нажать на кнопку PreentScreen.
Как извлечь текст?
С помощью утилиты можно не только делать скриншоты, но также извлекать печатные тексты со снимков. Например, преобразуйте документ PDF. Скачайте и установите программу. Кликните по соответствующему значку в системном трее. Выберите язык, нажав на вкладку Preferences. Нажмите на Russian. С помощью этой вкладки вы указываете язык распознавания текста. Теперь необходимо выбрать значение Capture. Нажмите левую кнопку мыши и выберите область захвата. В появившемся окне нажмите на нижнюю кнопку для распознавания текстовой надписи на снимке. Теперь вы можете скопировать описание и вставить в документ Word для работы.
Настройки
Чтобы открыть меню настроек необходимо выбрать вкладку Preferences. Здесь доступны четыре опции. Для настройки горячих клавиш и внесения корректировок вам нужно выбрать раздел Hotkey. Параметр General включает в себя общие звуковые эффекты и опции автозагрузки. Если вы хотите изменить настройки сохранения, то вам нужно нажать на Local. Перед тем, как приступить к распознаванию текста со снимка, вам нужно выбрать Language. Именно здесь можно выбрать язык. С помощью утилиты можно также копировать тексты с изображений и фотографий.
EasyScreenOCR: Бесплатное онлайн-преобразование изображения в обычный текст
Хотите, чтобы изображения OCR и извлекать текст из изображений для редактирования? Теперь попробуйте бесплатные онлайн-услуги OCR, предоставляемые Easy ScreenOCR. Простота в использовании и процесс очень быстрый. Просто перетащите свои фотографии и подождите некоторое время. Наш онлайн-инструмент OCR загрузит ваши изображения и выполнит процесс OCR с его мощной технологией OCR. Все загруженные файлы будут удалены в течение 30 минут. Ваша конфиденциальность является нашим приоритетом. 100% бесплатно для онлайн-распознавания!
Перетащите файлы сюда или нажмите, чтобы загрузить
(.png and .jpg only)
Очень легко сделать OCR ваших изображений
100% бесплатно и безопасно
Мы предоставляем 100% бесплатные услуги распознавания текста для извлечения текста из картинок онлайн. Регистрация не требуется. Все загруженные изображения будут очищаться каждые 30 минут
Вы можете добавить 5 изображений каждый раз для изображения OCR. Простой текст с каждого изображения будет записан в текстовом файле. Все файлы будут заархивированы для скачивания.
Приведенный в действие машинным обучением Google и другими продвинутыми механизмами OCR, процесс и результаты OCR изображения могут быть безопасными и надежными. Просто попробуйте!
Почему бесплатное онлайн-распознавание текста от Easy ScreenOCR
Во всем мире так много бесплатных онлайн-услуг по распознаванию текста, зачем использовать Easy ScreenOCR? Ну, у тебя есть выбор. Но я постараюсь сделать все возможное, чтобы сделать лучше для каждого посетителя, чем соревнования. Если у вас есть какие-либо предложения, пожалуйста, свяжитесь со мной: [email protected]
Нужен скриншот OCR и перевод на Windows и Mac?
Попробуйте наше программное обеспечение EasyScreenOCR для Windows and для Mac. Эти программы позволяют делать снимки экрана и преобразовывать их в текст. Вы также можете перевести текст на другие языки напрямую. Поддержка более 100 языков для распознавания текста и 27 языков для перевода..
Как быстро распознать текст с картинки с помощью программы Easy Screen OCR
Наверняка, многие знакомы с известной программой Adobe Fine Reader, которая используется для распознавания текста. Это профессиональный громоздкий и платный инструмент, который достаточно долго обрабатывает все операции.
В этой статье я покажу как можно быстро распознать текст с картинки программой Easy Screen OCR. Вот какие достоинства я увидел в ней:
- Easy Screen OCR бесплатная.
- Работает быстро и качественно.
- Имеет интуитивно понятный интерфейс, хоть и на английском языке.
- Занимает мало места на компьютере.
- Позволяет распознавать текст из любой области экрана, отмеченной мышкой.
- Распознаёт текст с почти 100 языков мира, среди которых русский, украинский, белорусский, английский, французский, немецкий.
Перед громоздким Adobe Fine Reader у Easy Screen OCR есть только один значительный недостаток — нельзя загрузить в неё пачку файлов на распознавание. Распознать можно только область, которую можно отметить мышкой на экране.
Как быстро распознать текст с картинки
Итак, начать нужно с установки программы на компьютер. Скачайте её по ссылке ниже и установите. Инсталляция традиционная.
Операционная система: Windows 2000, XP, Vista, 7, 8, 10;
Затем запустите установленную программу Easy Screen OCR, она сразу окажется в трее, около часов. Перед тем, как быстро распознать текст с картинки, нужно выбрать нужный язык распознавания. Для этого нажмите на иконку программы в трее, появится меню, в котором нажмите на пункт «Preferences».
Появится окно, в котором откройте вкладку «Language». И выберите в списке нужный язык. После выбора можно закрыть окно, настройки сохранятся автоматически.
Теперь снова нажмите на иконку программы около часов правой кнопкой мышки, и затем в появившемся меню нажмите «Capture».
Сразу после этого курсор мышки окрасится в радужный цвет. Это значит, что включен режим выделения. Теперь выделите на экране область, текст на которой нужно распознать.
Выделенный текст появится в новом окошке. Нажмите кнопку «OCR», чтобы начать распознавание.
В считанные секунды процесс распознавания будет завершён, и вы увидите готовый текст.
Настройки Easy Screen OCR
Мы разобрались в том, как быстро распознать текст с картинки. Теперь давайте посмотрим, какие ещё есть настройки в Easy Screen OCR. Для открытия настроек нажмите на иконку программы в трее, появится меню, в котором нажмите на пункт «Preferences». Вы увидите четыре вкладки:
- Вкладка «General» содержит опции автозагрузки, включения звуковых эффектов и настройки окна выделения.
- В «Hotkey» позволяется настроить горячие клавиши для захвата области распознавания.
- Во вкладка «Local» можно включить возможность сохранения изображений захвата, а также можно настроить папку для их сохранения.
- «Lenguage» я рассмотрел выше — можно выбрать язык распознавания.
Больше настроек в программе нет. Всё просто, быстро, легко и ничего лишнего.
Похожие статьи:
Portable — это такие версии программ, которые можно запускать без установки на компьютер. Для использования…
Вам также будет интересен сайт, на котором вы можете купить программу для проектирования на предприятиях…
У пользователей ПК иногда появляется необходимость закрепить окно какой-либо программы поверх всех остальных. Это может…
EasyScreenOCR-Japanese OCR software for Win and Mac
EasyScreenOCR-Japanese OCR software for Win and Mac
Have you heard about the Japanese OCR? Well, this powerful and advanced Optical Character Recognition system can easily and efficiently extract Japanese text from the images. So, irrespective of your study purpose, business purpose, or any other personal reason, if you want to extract Japanese text from the images, then a Japanese OCR app will be so apt for you! In this context, this article will now acquaint you with an easy-to-use, extremely helpful, and excellent Japanese OCR software (i.e. Easy Screen OCR) that comes with advanced OCR technology. It can read, recognize, and extract more than a hundred of languages including Japanese. To know more details about this software, please keep reading and check the following sections.
Table of Contents
Brief introduction of Easy Screen OCR for both Windows and Mac
Easy Screen OCR is integrated with the cutting-edge Google OCR engine technology and it can convert any images/screenshots into editable text. Next, you can edit, format, and re-use the extracted texts for your own use. Another unique factor of Easy Screen OCR is that — it offers extremely high accuracy. Rest assured that the extracted text won’t contain any errors and mistakes. What’s more, this Japanese OCR app can be used for both Mac and Windows. So, irrespective of whether you are owning a Mac device or a Windows laptop where you wish to extract Japanese text from images, Easy Screen OCR will be your most recommended option. Now, reveal the remarkable features if this potential screenshot OCR app in the next section.
- This application can recognize and extract Japanese text from images, with optimum accuracy.
- It’s easy to use; it will let you capture the screenshot/image which you want to extract as text.
- It’s easy to install and comes with free update options.
- It will let you customize your experience through Hotkeys settings.
How to use Easy Screen OCR on Windows to Extract Japanese Text from Images
In this section, you will reveal how to use Easy Screen OCR on Windows platforms in four steps.
Step 1 — Download and Installation: Before using this screenshot OCR app, please download Easy Screen OCR from their official website. Next, please launch this Japanese OCR application and proceed to Step 2.
Step 2 — Customize the Settings: After the successful download and installation, you should now visit the Preferences tab and configure your settings. For example, you can apply your own Hotkeys settings to set up your own shortcuts. Additionally, you can even select the recognition language as Japanese before the OCR process.
Step 3 — Capture Screenshots: Now, get ready to capture the screenshot of the text which you want to convert/extract. You may right click on the taskbar and use the “Capture” option to start the OCR process. The captured screenshot will be displayed in a new window.
Step 4 — Start the OCR Process: Finally, click on the OCR button to convert the Japanese images into editable/usable texts.
Now, with our latest Easy ScreenOCR 1.8.0, you can translate the image Japanese to English so much easier. You can follow the next automated gif image to watch how to process image OCR and then translate it to English. Not only translate image Japanese to English, Easy ScreenOCR also supports more than 100 languages for translation.
How to use Easy Screen OCR on Mac to Extract Japanese Text from Images
As discussed earlier, this Japanese OCR software can be also used in Mac devices to extract Japanese text. The step-by-step guideline on how to use this application is given below.
Step 1 — Download, Install, and Set Preference: Please download and install Easy Screen OCR on your Mac device through their official website. After the successful download and installation, please launch the application. Now, you may configure your own preferences. Note, it’s an optional step. To configure your preference, please click on the “Preference” button and save your settings.
Step 2 — Capture Screenshots: Now, capture the screenshots by clicking on the icon displayed on the status bar. Also, move and drag your mouse control to adjust the desired area of the screen which you want to take a screenshot.
Step 3 — Run the OCR Process: Finally, Easy Screen OCR will convert your images to texts once you click on the OCR button. That’s it. Click on the Copy button to copy the extracted text now and use it accordingly.
The Final Conclusion
With this, you have revealed the comprehensive details of a very smart, potent, and advanced software (Easy Screen OCR) which can convert any Japanese image to texts precisely and accurately. You can completely rely on this Japanese screenshot OCR app without any hesitation. It’s simple to use and offers excellent outputs within a snap. Download the application today so that you can extract any image to editable text and use it in your projects hassle-freely.