- Устанавливаем несколько операционных систем (EasyBCD)
- Установка Windows Xp + Windows 7
- Альтернатива при установке Linux + Windows (Xp, 7)
- Установка Linux + Windows + Win 7 + Другие системы
- Как безопасно установить Linux совместно с Windows 10
- Необходимые инструменты для создания двух-загрузочной системы
- Установка Linux
- Разметка дисков
- Установка загрузчика
- Установка и настройка программы EasyBCD
- Ubuntu
- Step-by-Step Ubuntu & Windows Dual-Boot Pictorial
- Installing Ubuntu…
- Adding Ubuntu to the Windows Bootloader
- All Done!
Устанавливаем несколько операционных систем (EasyBCD)
Достаточно часто возникает потребность в установке на компьютер нескольких операционных систем . Это происходит по различным причинам: специфика работы, желание познать новые разработки и другие самые разнообразные варианты. Поэтому в данной статье мы поговорим о том, как же правильно установить более одной операционной системы на компьютер.
Пожалуй, мы рассмотрим парочку наиболее популярных связок ОС. Сразу замечу, что я приведу лишь общее описание установки, не вникая в её рутинные подробности. Итак, поехали…
Установка Windows Xp + Windows 7
Для установки такой связки операционных систем нам понадобится специальный софт в лице EasyBCD. Если просто установить эти две операционные системы, то будет загружаться именно та, которую Вы поставили последней. Это происходит за счёт того, что Windows просто-напросто «затирает» загрузчики всех операционных систем, которые мирно «жили» до неё и оставляет лишь один для «себя любимой». Поэтому для начала мы качаем программку Easy BCD ( скачать ) и оставляем инсталлятор на каком-нибудь нейтральном файловом диске, или же её можно скачать после установки одной из версий Windows. Итак, приступаем к установке первой версии Windows (7 или ХP, неважно в какой последовательности). Когда первая версия Windows установлена, смело ставим вторую. Но, устанавливать ее, желательно на отдельный раздел. После установки второй ОС Windows , мы загружаемся и устанавливаем в систему ранее скачанную программку EasyBCD.
Интерфейс программы достаточно прост и понятен. Человек, который знает азы английского языка, может с лёгкостью разобраться с данной программой.
Когда Вы запустите программу EasyBCD, то увидите перед собой вот такое вот окно (рис.1):
Рис.1
Как Вы видите у нас имеется загрузчик Windows 7 , который определился по умолчанию, так как эта система была установлена второй и является текущей. Теперь нам необходимо добавить новую запись в загрузчик для того, чтобы во время включения копьютера, мы смогли увидеть строку с Windows XP и соответственно смогли загрузиться из-под неё. Для этого нажимаем на панели слева «Add New Entry», затем выбираем в пункте «Type» необходимую операционную систему (в данном случае это Windows XP), и жмём, уже справа, Add Entry.
Рис.2
Всё, запись в загрузчик добавлена, и когда Вы нажмёте на пункт View Settings, то увидите, что у Вас имеется уже две записи в загрузчике: Windows 7 и Windows XP. (рис.3)
Рис.3
Теперь можно смело перезагружать компьютер и загружаться из-под желаемой операционной системы.
Альтернатива при установке Linux + Windows (Xp, 7)
Такая «связка» встречается довольно часто, так как оторваться от «форточек» и ощутить вкус уверенного в себе «пингвина», желают многие. При таком варианте установки можно обойтись и без стороннего программного обеспечения, а воспользоваться стандартными средствами именно Linux. Для этого мы сначала устанавливаем Windows, старым добрым дедовским способом и без всяких хитромудростей. Затем, подходит чёред Linux, его мы устанавливаем вторым, опять же по причине удаления Windows всех «инородных» загрузчиков. Сразу хочу отметить тот факт, что в процессе установки Linux, перед Вами появится предложение «использовать весь диск», этого делать НЕ нужно, если Вам конечно дороги ваши данные. Необходимо же «откусить» отдельный раздел. После окончания установки Linux создаст загрузочное меню, где Вы сможете выбрать любую из операционных систем для загрузки. Но никто не лишает Вас права установки этих двух операционных систем с помощью EasyBCD.
Установка Linux + Windows + Win 7 + Другие системы
При таком варианте наиболее удобным методом будет являться, опять же EasyBCD. Только в данном случае нам необходимо создать запись в Add New Entry, для каждой из операционных систем, по примеру создания записи для Windows XP. На различных вкладках программы Вы можете перейти к созданию записей загрузчика, для Linux и Mac Os. (рис.4). Также при желании можно добавить и более старые операционные системы Windows: 95,98,NT и т.д.
Рис.4
Таким образом, мы вкратце рассмотрели варианты установки нескольких операционных систем на Ваш компьютер. Экспериментируйте с установкой различных ОС на компьютер, но будьте внимательны, так как в один прекрасный момент можно вообще не загрузиться 🙂 Также можете ознакомится с материалом по записи образа на флешку для дальнейшей установки .
Источник
Как безопасно установить Linux совместно с Windows 10
Моё первое знакомство с Linux, началось лет 15 назад, помню свои мучения в установке, настройке и поиске драйверов, а также изучения командной строки “bash”. Главное, что меня тогда беспокоило, это трудность в установке, а точнее, сосуществование на одном жестком диске двух операционных систем, кардинально отличающихся друг от друга.
Сколько раз я переустанавливал Windows из-за невозможности нормальной загрузки, несколько раз терял все данные при разделении жесткого диска для ОС Linux, ошибочно указав не тот раздел, в общем понабрался опыта!
Уверен, что достаточно много желающих, делающие свои первые шаги в познании компьютера, хотели бы познакомится с операционными системами семейства Linux типа: Debian, Ubuntu, Fedora, Slackware и других. Однако Вас также, как и меня в те годы, возможно, останавливает боязнь испортить нормальную работу Windows.
Исходя из собственного опыта, хочу предложить Вам, совершенно безопасный способ установки, любой версии семейства Linux, совместно с Windows.
Суть безопасного метода заключается в установке, как загрузчика, так и данных ОС Linux в один раздел!
Необходимые инструменты для создания двух-загрузочной системы
1. Загрузочный дистрибутив операционной системы семейства Linux.
2. Программа EasyBCD для настройки загрузчика.
Ситуация: Предположим, у Вас установлена операционная система Windows 7 / 8.1 / 10, и жесткий диск разделен на два или более разделов.
Если раздел у вас только один используйте “Пошаговая видео-инструкция по работе с Acronis Disk Director” для создания второго раздела на жестком диске.
Для установки операционной системы Linux необходимо удалить существующий раздел, конечно предварительно сохранив все нужные и полезные файлы.
Удалить раздел можно из операционной системы Windows используя штатную программу “Управление дисками”, или стороннею программу по работе с жестким диском, или установщиком “Linux”.
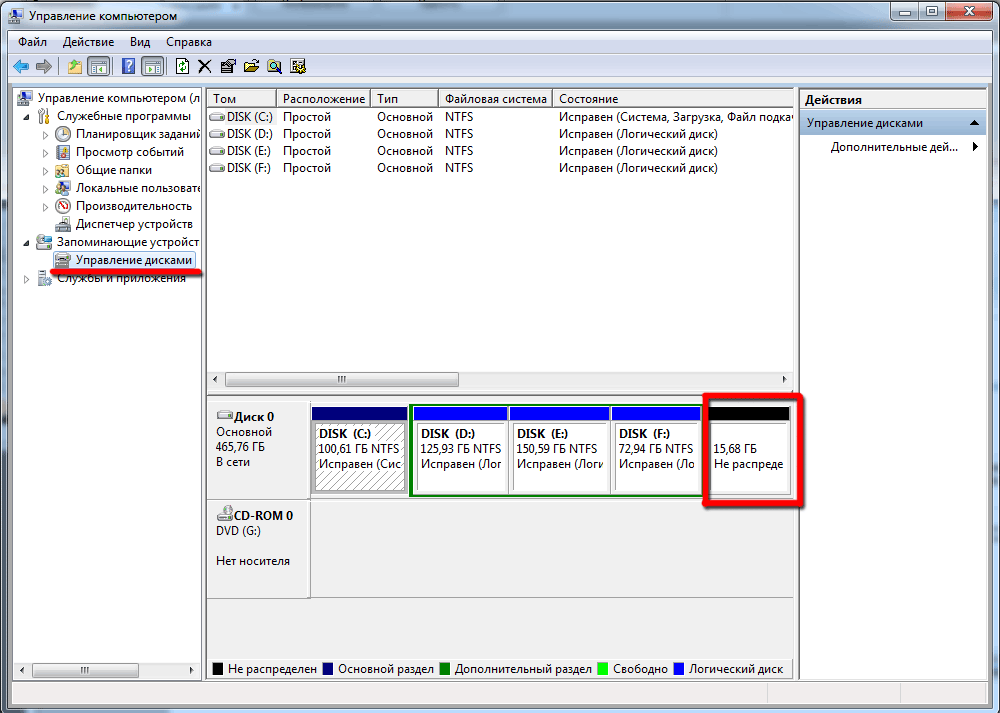
Установка Linux
Вставляете загрузочный диск с дистрибутивом ОС Debian в привод DVD-ROM и перезагружаете компьютер. Предварительно необходимо выставить в БИОС загрузку с DVD-ROM.
Не буду описывать всю установку операционной системы, так как она достаточно проста и интуитивно понятна даже для начинающих, а остановлюсь на самом главном “Разметка дисков и Установка загрузчика”.
Разметка дисков
1. Выберите пункт “Вручную” и нажмите кнопку “Продолжить”
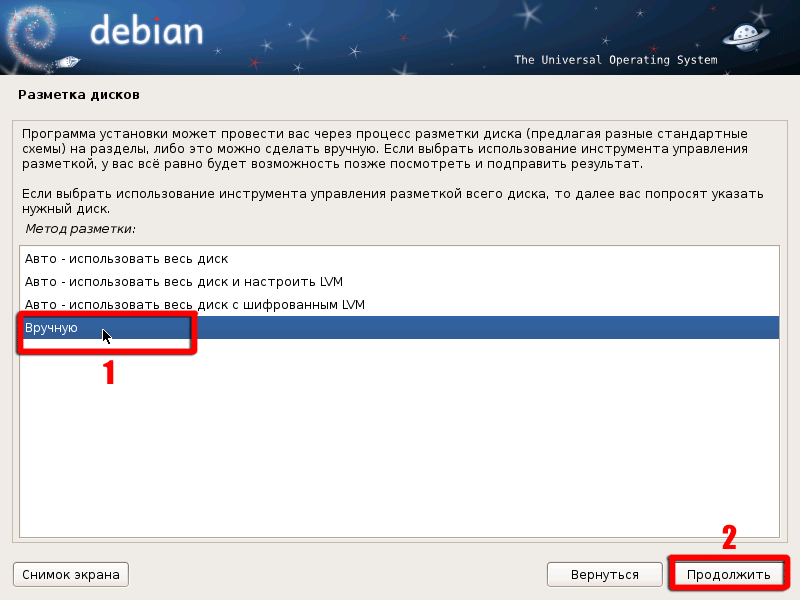
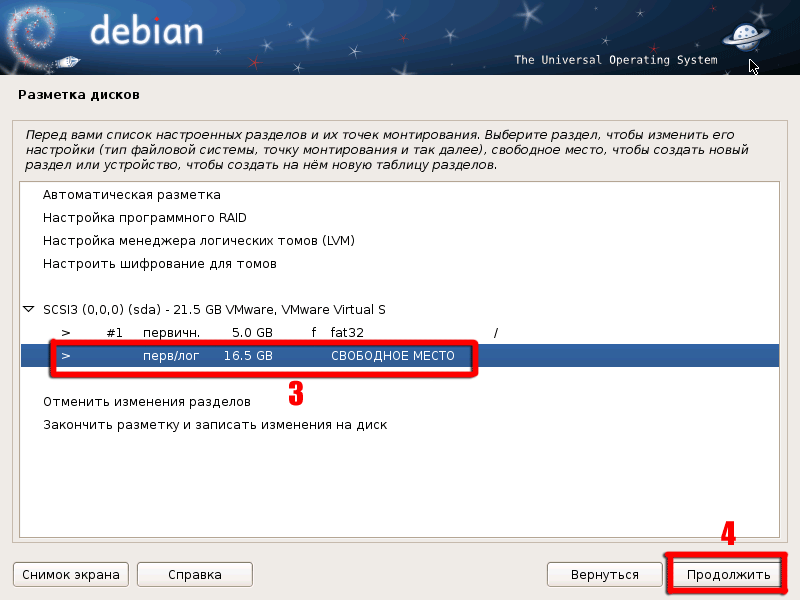
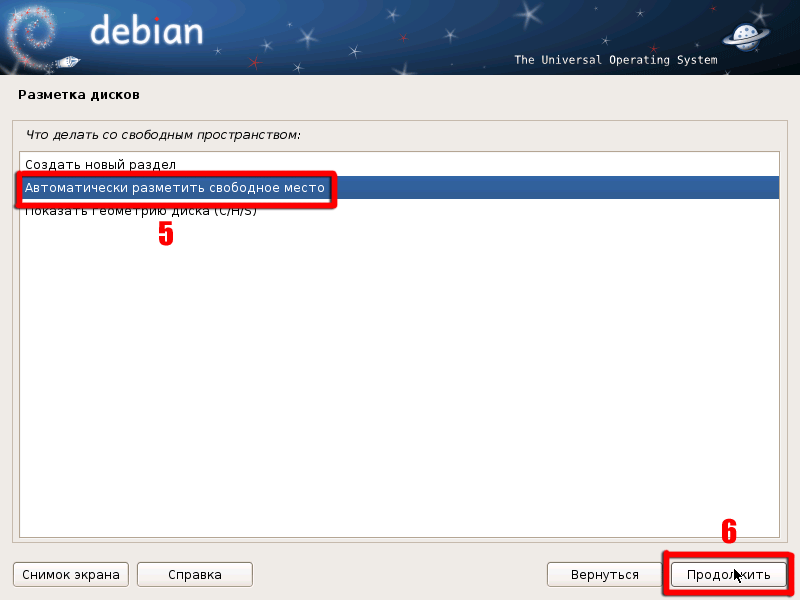
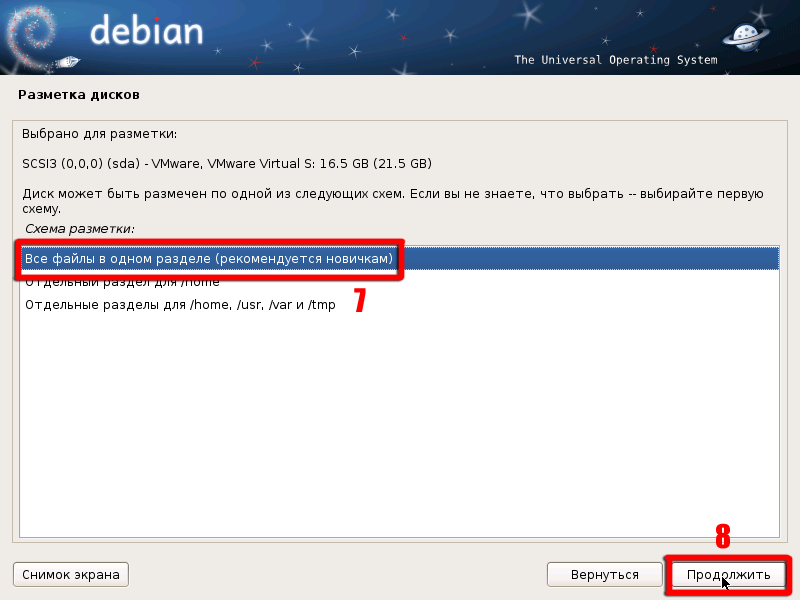
Оптимальным для Linux, считается создание нескольких разделов, но для новичков рекомендуется размещать все файлы в одном разделе. Это как-раз то, что нам и нужно, в случаи каких-либо проблем мы просто удалим или отформатируем этот раздел.
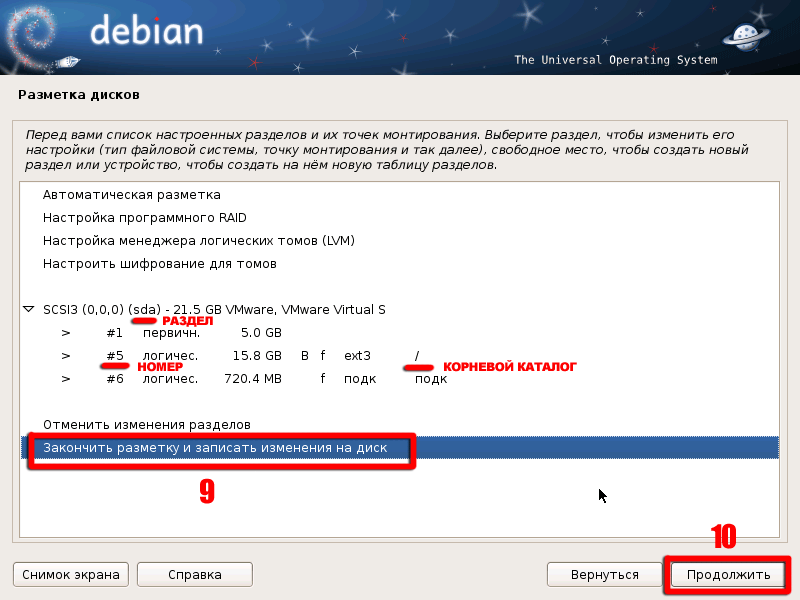
5. Выберите пункт “Закончить разметку и записать изменения на диск” и нажмите кнопку “Продолжить”.
Обратите особое внимание на номер и название устройства корневого каталога, куда будут установлены все файлы и с которого будет загружаться операционная система Linux Debian.
Эта строчка “/dev/sda5” путь к корневому разделу, которая нам понадобится при установке загрузчика GRUB. Естественно, у Вас номер и название разделов может отличатся.
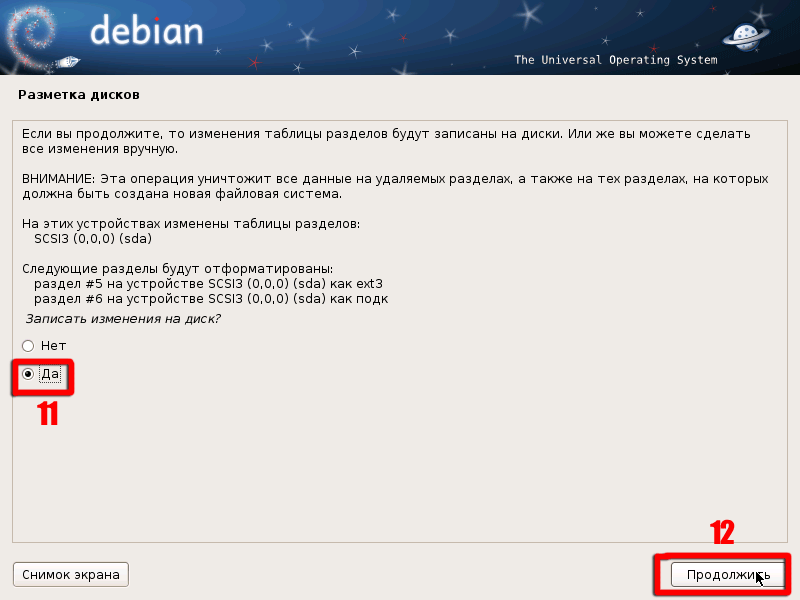
Мы пропустим этапы выбора программного обеспечения, если не уверены в себе, просто оставляйте все по умолчанию и нажимайте кнопку “Продолжить”.
Установка загрузчика
Вот мы и добрались до самого главного, этапа установки загрузчика.
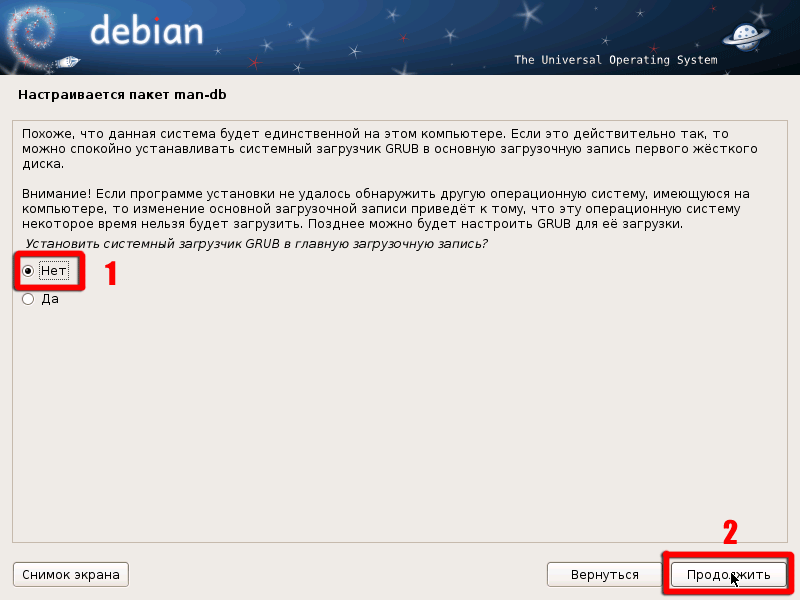
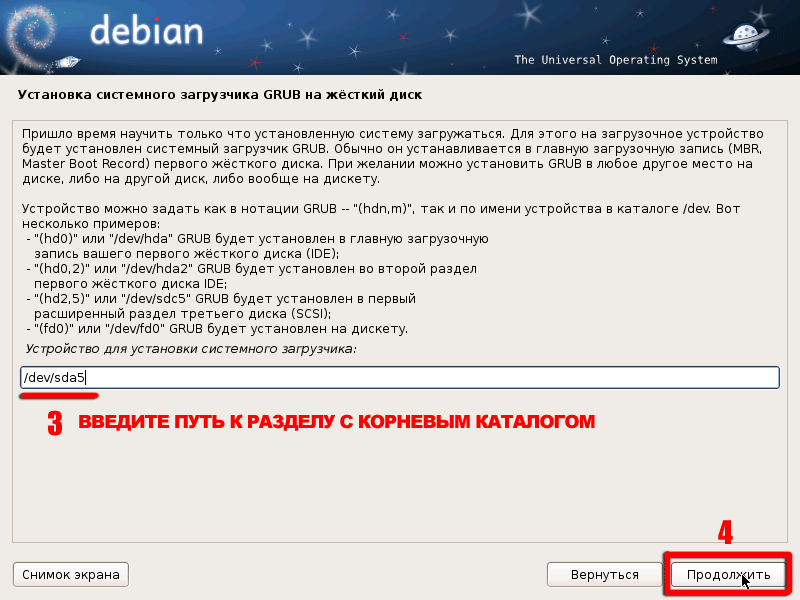
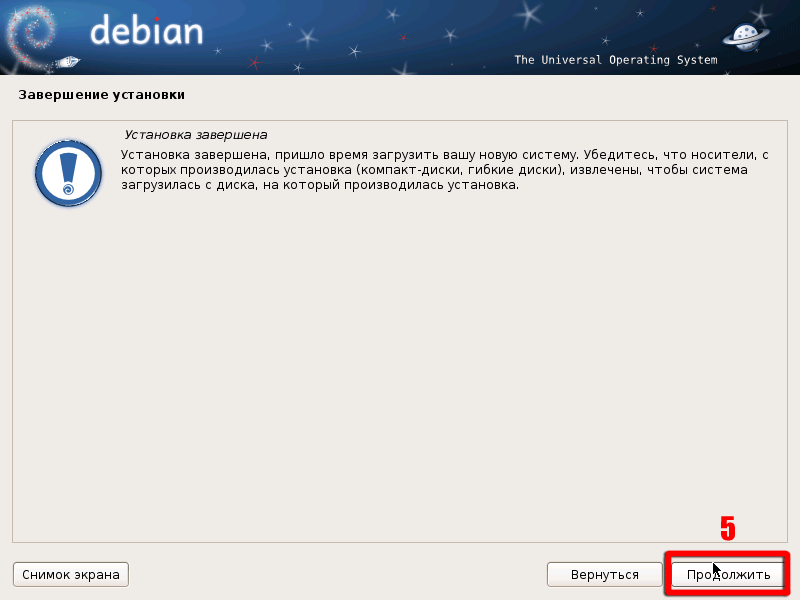
Не забудьте вынуть загрузочный дистрибутив из привода DVD-ROM.
В случае появления ошибки, вернитесь назад и укажите правильный путь для загрузчика.
Установка и настройка программы EasyBCD
Загрузившись в операционную систему Windows, установите программу EasyBCD. Процесс установки программы стандартный, скачайте, разархивируйте и запустите установочный файл EXE.
Программа EasyBCD будет использована нами для изменения записи в системный загрузчик, и модификации существующих записей с перенаправлением на другой диск.
1. Запустите программу и выберите инструмент “Добавить запись”. Затем перейдите на вкладку “Linux/BSD”.
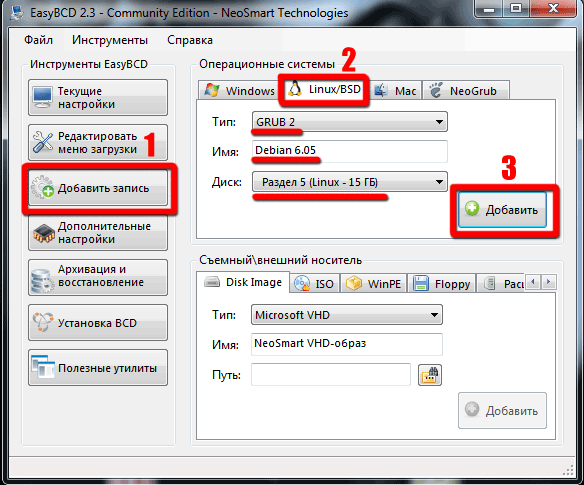
Вам нужно выбрать из выпадающего списка тот раздел на который вы установили Linux, или если вы не уверены что указали правильно, выберите пункт по умолчанию “Автоматически найти и загрузить”.
3. Нажмите кнопку “Добавить” и подождите пока программа сохранит настройки. Затем программу можно закрыть и перезагрузить компьютер.

На этом установка операционной системы Linux, и настройка загрузчика с помощью программы EasyBCD закончена.
P.S Если по какой-либо причине Вам надоест Linux, то загрузившись в Windows просто удалите или отформатируйте раздел на котором он установлен, затем запустив программу EasyBCD отредактируйте меню загрузки.
Источник
Ubuntu
Ubuntu is one of the most popular Linux distributions available (for free, of course) on the market today, and has gained most of its popularity due to its ease-of-use and its appeal to people who don’t like to wage war against their PC to make it work for them. In that respect, EasyBCD and Ubuntu are quite alike – it couldn’t be any easier to get the two to play together nicely!
Due to a bug in Ubuntu 10.04+, the current steps are rather more convoluted than they used to be in previous versions, requiring the user to first give control of the MBR to GRUB2, and then use EasyBCD to put the Windows bootloader back in control. We have brought this issue to the attention of the Ubuntu developers, and hope to have it resolved soon.
Step-by-Step Ubuntu & Windows Dual-Boot Pictorial
Here’s a step-by-step screenshot guide to installing Ubuntu and getting it to place nice with the Windows bootloader for Vista, Windows 7, or Windows 8.
You can use these steps whether no matter whether you are installing Ubuntu before or after Windows.
Installing Ubuntu…
These steps assume that you have Windows already installed and are installing Ubuntu to some free space on the drive. If that’s not the case, you’ll have to follow the steps a little more loosely than they’re written.
- Step One
Insert your Ubuntu CD or DVD in the drive, and boot from it to begin setup. You can usually do this by either pressing F8/F12 to select the boot device or by changing the order of boot devices in the BIOS, depending on your motherboard manufacturer: - Step Two
Proceed to boot from the CD. You’ll see a sequence of screens that will guide you through the beginning of the setup: - Step Three
Follow the (fairly straight-forward) setup prompts as they configure your Ubuntu installation: - Step Four
At the fourth step of the wizard, you’ll be prompted to select your preferred method of partition your hard drives. You should stick to the defaults unless you’re super-sure of what you are doing: - Step Five
Continue with the wizard, fill out the forms, and select the defaults where applicable. When you reach page 7 of the installation wizard do not press the advanced button and make changes. There is a bug in Ubuntu 10.04 that doesnotallow you to manually install GRUB to another partition. - Step Six
Click through to begin setup. Follow the on-screen prompts once setup has concluded to restart your computer, then eject the Ubuntu CD and press the key to continue.
Adding Ubuntu to the Windows Bootloader
At this point, you technically have a working Ubuntu/Windows dual-boot. But you’re going to see two menus, and it’s not going to be pretty. The following instructions will clear that up for you.
| If you installed Ubuntu before Windows Vista, now would be the time to get your Vista DVDs out and install it to your PC. Once Vista installed, grab yourself a copy of EasyBCD and install it to get started. |
- Step One
When your PC reboots, you’ll see Ubuntu’s GRUB2 menu with a multitude of (pretty confusing) choices. You want to select the “Windows Loader” as shown in the screenshot below, to boot back into Windows at this point so we can use EasyBCD. - Step Two
Once inside Windows 7, run EasyBCD. Make sure you’re using thelatest and greatestversion!
At this point, go to the “Add Entry,” select “Linux,” and then select “GRUB2” from the drop-down menu. Give it a descriptive name if you so desire and click the Add Entry button when you’re done. - Step Three
Go to the “BCD Deployment” page in EasyBCD, and select “Install the Windows Vista/7 Bootloader to the MBR” then press “Write MBR”: - Step Four
Reboot your PC, and this time you’ll see the Microsoft Boot Manager screen (it’s prettier than the GRUB screen, no?) giving you two options: Windows 7 and Ubuntu 10.04.
This time, choose “Ubuntu 10.04” on the first page, then select the first entry on the second page and press enter to boot into Ubuntu. - Step Five
Once inside Ubuntu, log in with your username and password and start a new Terminal as shown: - Step Six
In the terminal, type in “sudo gedit /etc/default/grub” and enter your password. In the window that opens, change “GRUB_TIMEOUT=10” to “GRUB_TIMEOUT=0” as shown, then save and exit: - Step Seven
Back in the terminal, type in “sudo update-grub” and hit enter:
All Done!
That couldn’t have been any easier now, could it?
Now that you’re an old-hand at dual-booting, we shouldn’t need to tell you what comes next (hint: reboot to test!)
Welcome to the wonderful world of multi-booting. It’s an excellent way to make the most of available resources – there’s absolutely no need to have more than one PC just to use another OS. Use whatever OS is best for whatever task at hand – that’s the golden rule of dual-booting, and one that we all live our lives by.
Drop by our forums and say hi, we’d love to hear about how your dual-booting experience is going!
Источник































