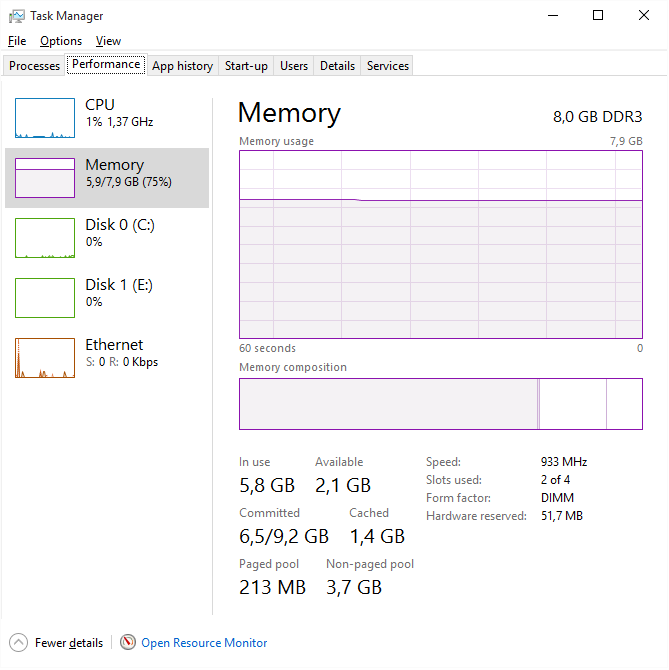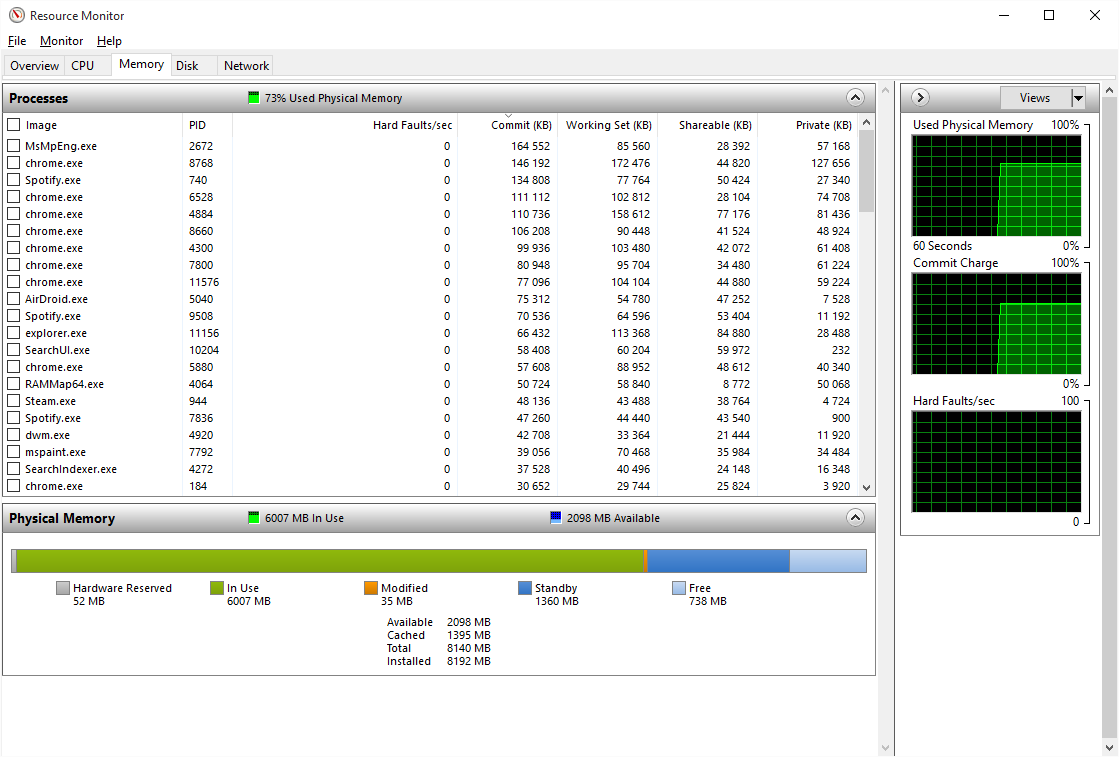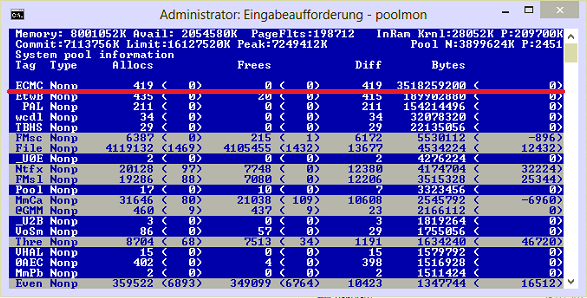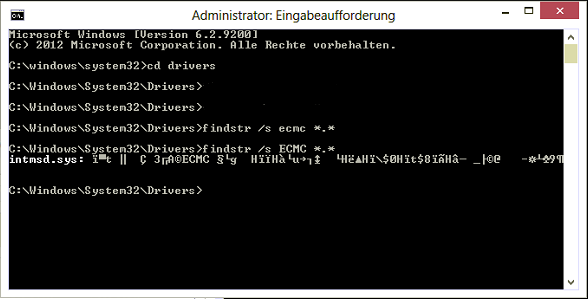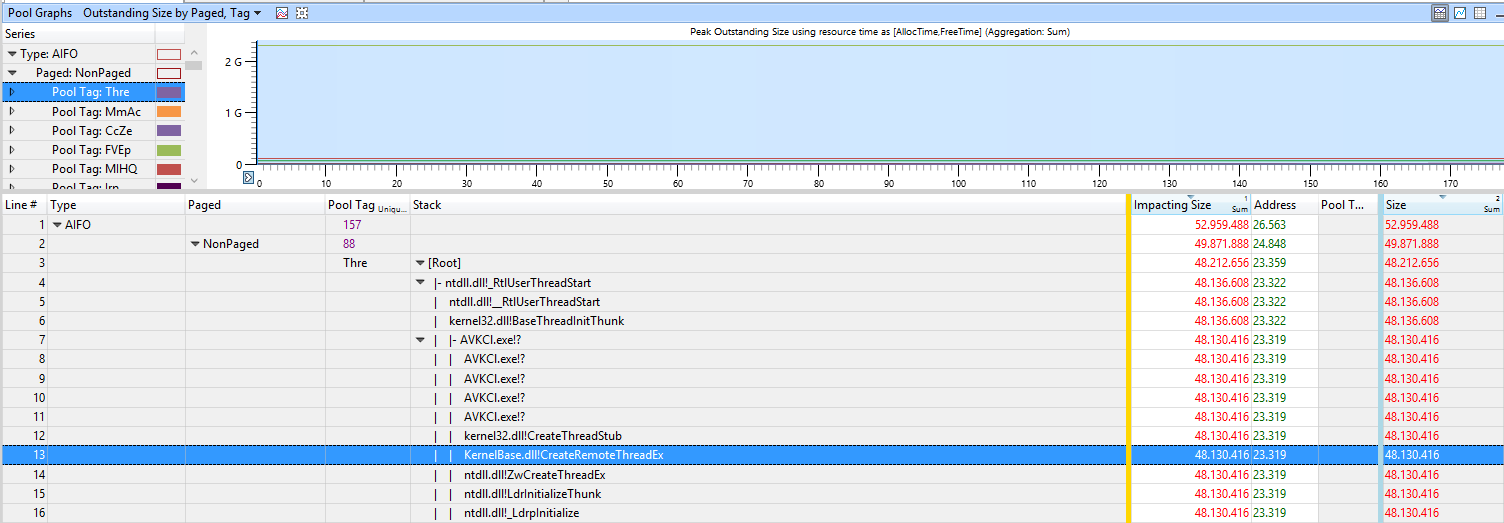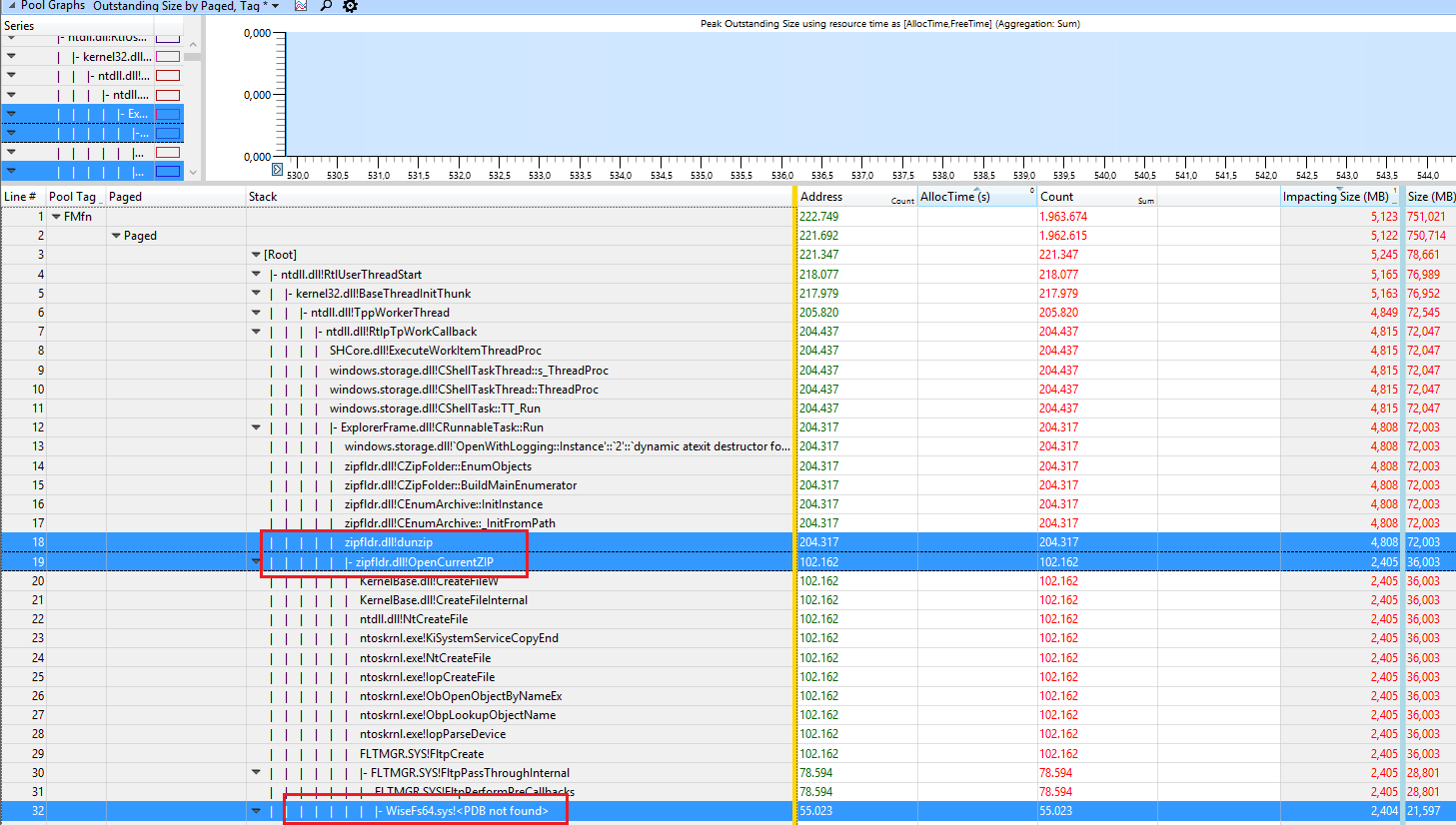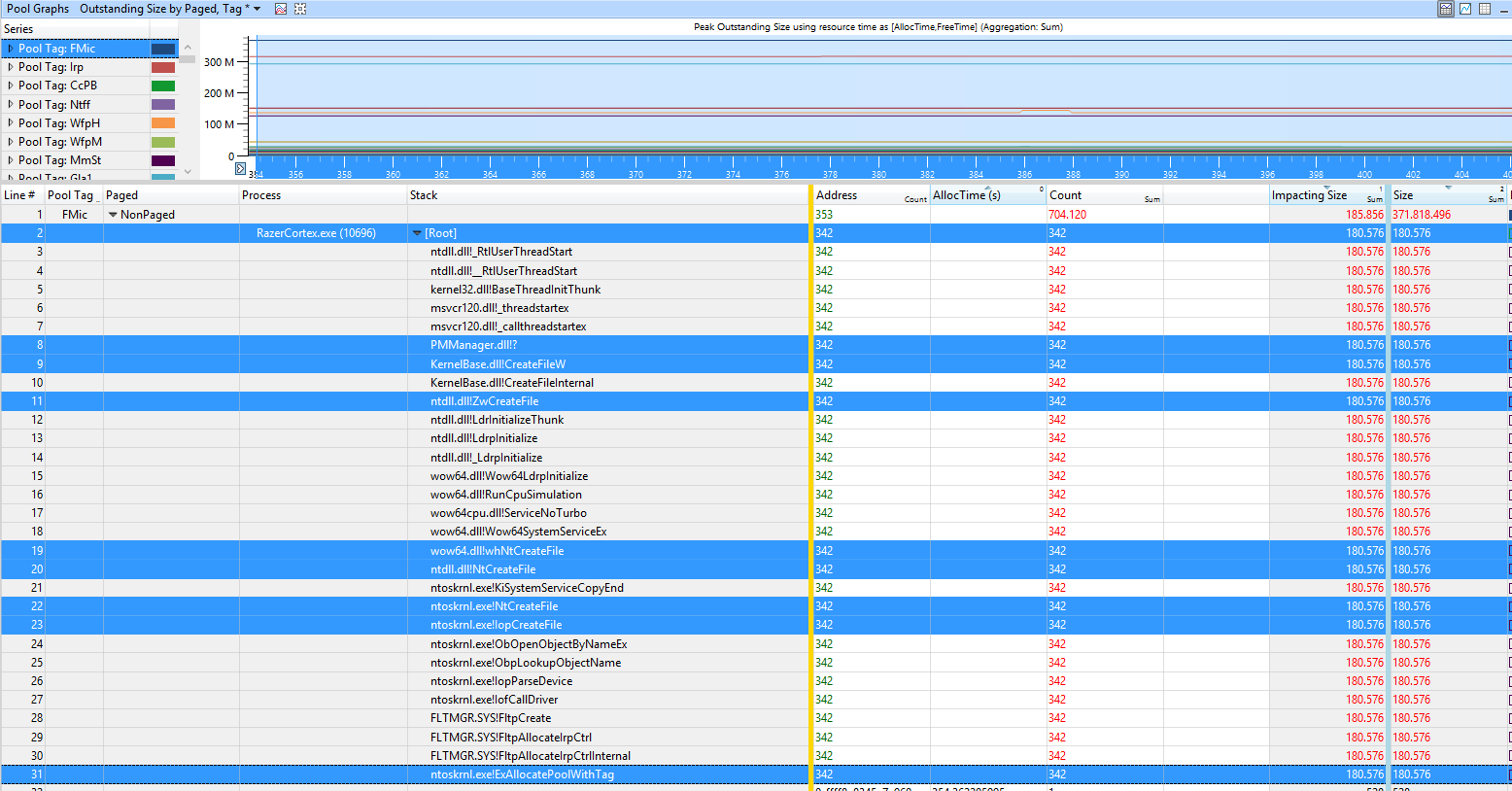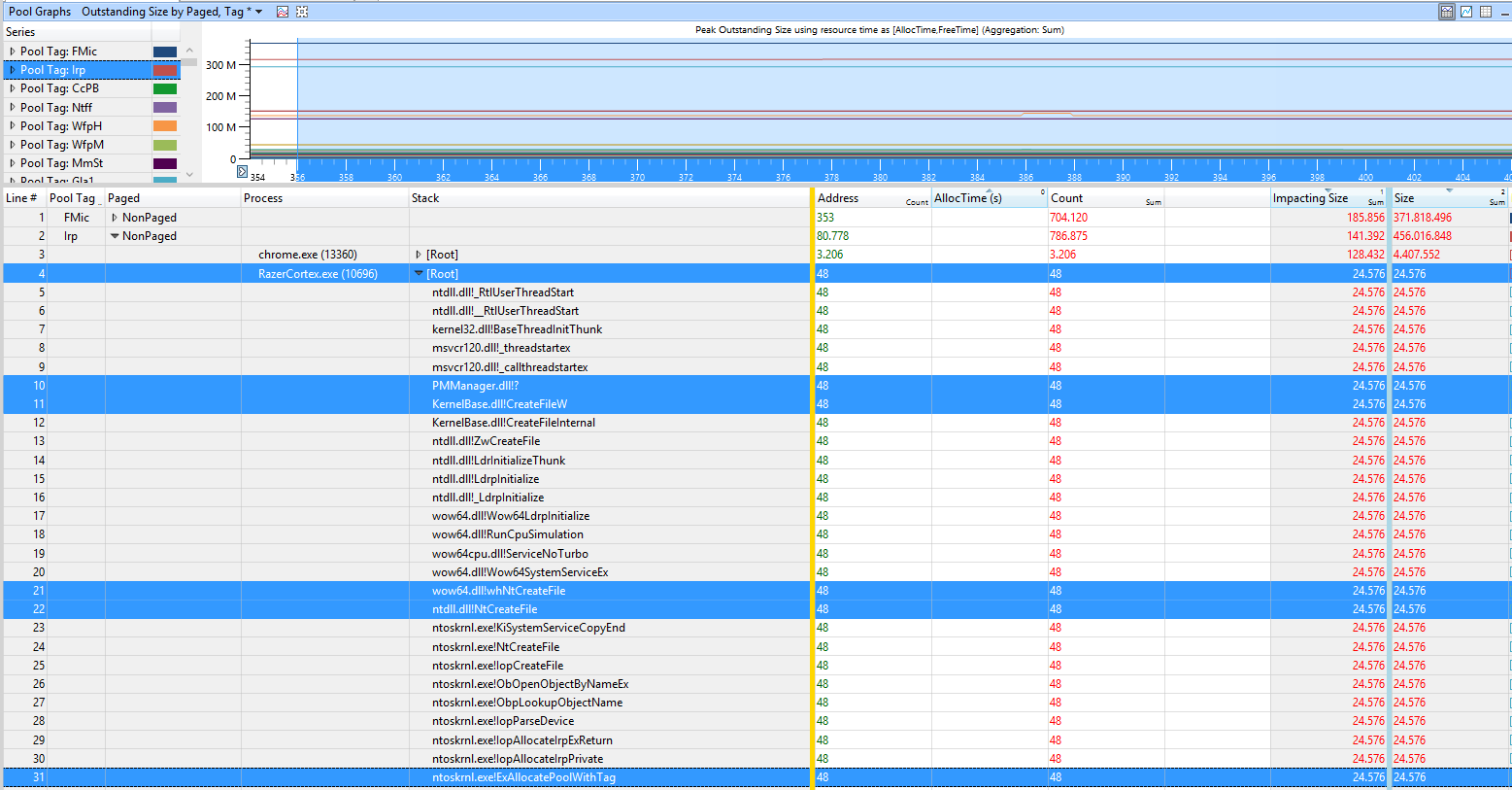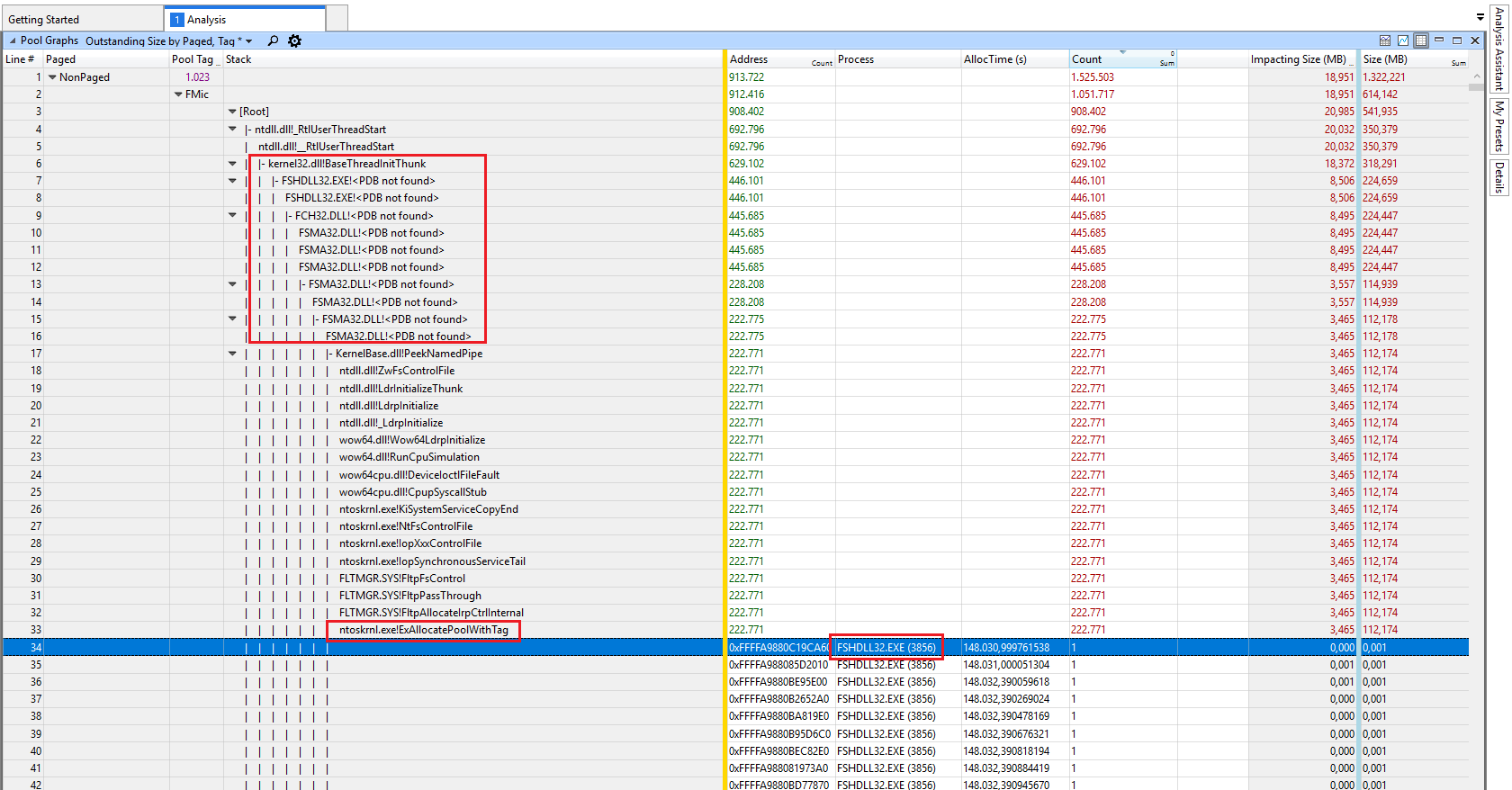- Настройка оперативной памяти в Windows 10
- Этап 1: Конфигурирование BIOS
- Этап 2: Оптимизация потребления ОЗУ системой
- Этап 3: Настройка файла подкачки
- Этап 4: Конфигурирование службы кэширования
- Решение некоторых проблем
- Система использует не всю RAM
- Появляется «синий экран» с текстом MEMORY_MANAGEMENT
- Настройка оперативной памяти в BIOS
- Видео инструкция
- Настраиваем RAM в BIOS
- Способ 1: Award BIOS
- Способ 2: AMI BIOS
- Способ 3: UEFI BIOS
- Windows 10 высокая загрузка памяти (неизвестная причина)
- 3 ответов
Настройка оперативной памяти в Windows 10
Этап 1: Конфигурирование BIOS
Строго говоря, полную настройку ОЗУ (частота, тайминги, режим работы) можно совершить исключительно через микропрограмму системной платы, поэтому первый этап состоит из конфигурирования через BIOS.
Этап 2: Оптимизация потребления ОЗУ системой
После взаимодействия с BIOS переходим непосредственно к настройке операционной системы. Первое, что нужно сделать – оптимизировать потребление «оперативки».
- Нажмите Win+R для открытия окна «Выполнить», введите в него запрос regedit и кликните «ОК».
Запустится «Редактор реестра». Перейдите в нём по адресу:
HKEY_LOCAL_MACHINE\SYSTEM\CurrentControlSet\Control\Session Manager\Memory Management
Впишите значение 1 и нажмите «ОК».
Следующий параметр, который нам нужно отредактировать, называется LargeSystemCache. Измените его точно так же, как и предыдущий, с тем же значением.
Проверьте введённые данные, затем закрывайте «Редактор реестра» и перезагрузите компьютер.
Изменение данных параметров позволит «десятке» более тонко работать с оперативной памятью.
Этап 3: Настройка файла подкачки
Также важно настроить файл подкачки – от его работы зависит взаимодействие ОС с оперативной памятью. Использование этой функции рекомендуется для компьютеров с небольшим по современным меркам объёмом ОЗУ (4 Гб и меньше).
Если же количество оперативки достаточно больше (больше 16 Гб), а в качестве накопителя используется SSD, особой нужды в файле подкачки нет, и его можно вовсе отключить.
Этап 4: Конфигурирование службы кэширования
В «десятку» из предыдущих версий Виндовс перекочевала функция кэширования части информации в ОЗУ для ускорения запуска приложений, которая хоть и полезная на первый взгляд, однако на ПК с небольшим объёмом RAM она может даже замедлять работу системы. За процесс кэширования отвечает служба с названием SuperFetch, настройкой которой и можно включить либо выключить данную возможность.
На данном этапе конфигурирование оперативной памяти в Windows 10 можно считать завершённым.
Решение некоторых проблем
В процессе конфигурирования ОЗУ в Виндовс 10 пользователь может столкнуться с теми или иными проблемами.
Система использует не всю RAM
Иногда ОС определяет не весь объём оперативной памяти. Данная проблема возникает по множеству причин, для каждой из которых доступно одно решение или даже несколько.
Появляется «синий экран» с текстом MEMORY_MANAGEMENT
После настройки ОЗУ можно столкнуться с BSOD, на котором сообщается об ошибке MEMORY_MANAGEMENT. Она говорит в том числе о проблемах с «оперативкой».
Таким образом, мы ознакомили вас с принципами настройки оперативной памяти на компьютере под управлением Windows 10, а также указали методы решения возможных проблем. Как видим, непосредственно настройка RAM возможна только через БИОС, тогда как со стороны операционной системы можно сконфигурировать только программное взаимодействие.
Настройка оперативной памяти в BIOS
Видео инструкция
Настраиваем RAM в BIOS
Изменять можно основные характеристики оперативной памяти, то есть тактовую частоту, тайминги и напряжение. Все эти показатели взаимосвязаны. И поэтому к настройке оперативной памяти в БИОС нужно подходить теоретически подготовленным.
Способ 1: Award BIOS
Если на вашей системной плате установлена прошивка от Phoenix/Award, то алгоритм действий будет выглядеть примерно так, как указано ниже. Помните, что названия параметров могут незначительно отличаться.
- Делаем перезагрузку ПК. Входим в БИОС с помощью сервисной клавиши или сочетания клавиш. Они бывают различные в зависимости от модели и версии «железа»: Del, Esc, F2 и так далее.
- Нажимаем комбинацию Ctrl + F1 для входа в расширенные настройки. На открывшейся странице стрелками переходим в пункт «MB Intelligent Tweaker (M.I.T.)» и нажимаем Enter.
В следующем меню находим параметр «System Memory Multiplier». Изменяя его множитель, можно уменьшать или увеличивать тактовую частоту работы оперативной памяти. Выбираем чуть больше действующей.
Можно осторожно увеличить напряжение тока, подаваемого на RAM, но не более чем на 0,15 вольта.
Здесь можно настроить тайминги, то есть время отклика устройства. В идеале, чем меньше этот показатель, тем быстрее функционирует оперативная память ПК. Сначала меняем значение «DRAM Timing Selectable» с «Auto» на «Manual», то есть на режим ручной регулировки. Затем можно поэкспериментировать уменьшая тайминги, но не более чем на единицу единовременно.
Настройки закончены. Выходим из BIOS с сохранением изменений и запускаем любой специальный тест для проверки стабильности работы системы и RAM, например, в AIDA64.
Способ 2: AMI BIOS
Если БИОС на вашем компьютере от American Megatrends, то кардинально значительных отличий от Award не будет. Но на всякий случай вкратце рассмотрим этот случай.
- Входим в BIOS, в главном меню нам нужен пункт «Advanced BIOS Features».
Далее переходим в «Advance DRAM Configuration» и производим необходимые изменения тактовой частоты, напряжения и таймингов оперативной памяти по аналогии со Способом 1.
Способ 3: UEFI BIOS
На большинстве современных материнских плат стоит UEFI BIOS с красивым и удобным интерфейсом, поддержкой русского языка и компьютерной мыши. Возможности по настройке RAM в такой прошивке очень широкие. Рассмотрим их подробно.
- Заходим в БИОС, нажав Del или F2. Реже встречаются другие сервисные клавиши, узнать их можно в документации или из подсказки внизу экрана. Далее переходим в «Advanced Mode», нажав F7.
На странице расширенных настроек переходим на вкладку «Ai Tweaker», находим параметр «Memory Frequency» и в выпадающем окне выбираем желаемую тактовую частоту оперативной памяти.
Продвигаясь ниже по меню, видим строку «DRAM Timing Control» и нажав на нее, попадаем в раздел регулировки различных таймингов RAM. ПО умолчанию во всех полях стоит «Auto», но при желании можно попробовать поставить свои значения времени отклика.
Возвращаемся в меню «Ai Tweaker» и заходим в «DRAM Driving Control». Здесь можно попытаться чуть увеличить множители частоты RAM и ускорить её работу. Но делать это надо осознанно и осторожно.
Опять возвращаемся на прошлую вкладку и далее наблюдаем параметр «DRAM Voltage», где можно изменять подаваемое на модули оперативной памяти напряжение электрического тока. Повышать вольтаж можно на минимальные значения и поэтапно.
Затем выходим в окно расширенных настроек и передвигаемся во вкладку «Advanced». Там посещаем «North Bridge», страницу северного моста материнской платы.
Здесь нас интересует строка «Memory Configuration», на которую и нажимаем.
В следующем окне можно изменить параметры конфигурации модулей оперативной памяти, установленных в ПК. Например, включить или выключить контроль и коррекцию ошибок (ECC) RAM, определить режим чередования банков оперативной памяти и так далее.
Как вы увидели, настройка оперативной памяти в БИОС вполне возможна для опытного пользователя. В принципе, в случае ваших некорректных действий на этом направлении компьютер просто не включится или прошивка сама сбросит ошибочные значения. Но осторожность и чувство меры не помешает. И помните, что износ модулей RAM при увеличенных показателях соответственно ускоряется.
Windows 10 высокая загрузка памяти (неизвестная причина)
ну несколько дней назад я обновил свой компьютер до Windows 10. Однако, после некоторого использования Мой компьютер начал замедляться, пока его было невозможно использовать, это было связано с высоким использованием памяти. После перезагрузки все вернулось в нормальное состояние, общее использование около 25% от 8 ГБ оперативной памяти. Тем не менее, в течение нескольких часов использования память накапливается снова до 70%, и если не перезапустить его дальше идет на 100%, а затем даже замерзает. Диспетчер задач не очень помогает, так как не показывает все процессы (добавлены скриншоты ниже.) Также пробовал RAMMap, но это дает ошибку «ошибка обновления базы данных». Попробовал погуглить этот вопрос, но без особого успеха.
Я не знаю много о ПК, но, может быть, некоторые из вас знают эту проблему, или может помочь выяснить, что использует мой RAMs 😀
3 ответов
у вас утечка памяти, вызванная водителем. Посмотрите на высокое значение невыгружаемой памяти ядра. В вашем случае это более 3,7 Гб. Вы можете использовать poolmon увидеть который водитель причиняет высокое использование.
установить Windows WDK, запускаем poolmon, сортируем по П после типа пула, так что не выгружается на вершине и через B после байт, чтобы увидеть тег, который использует больше всего памяти. Запустите poolmon, перейдя в папку, где WDK устанавливается, перейдите в Tools (или C:\Program Files (x86)\Windows Kits\Tools\x64 ) и нажать poolmon.exe .
теперь посмотрите, какой pooltag использует большую часть памяти, как показано здесь:
теперь откройте командную строку и выполните команду findstr. Для этого откройте командную строку и введите cd C:\Windows\System32\drivers . Затем введите findstr /s __ *.* , где _ _ _ — тег (самое левое имя в poolmon). Делают это, чтобы увидеть, какой драйвер использует этот тег:
Теперь перейдите в папку drivers ( C:\Windows\System32\drivers ) и щелкните правой кнопкой мыши драйвер в вопросе (intmsd.в приведенном выше примере изображения Сыс). Нажмите кнопку Свойства, перейдите на вкладку Сведения, чтобы найти имя продукта. Ищите обновление для этого продукта.
если pooltag показывает только драйверы Windows или указан в pooltag.txt ( «C:\Program Files (x86)\Windows Kits\Debuggers\x64\triage\pooltag.txt» )
программе xperf -на PROC_THREAD+погрузчик+бассейн -stackwalk PoolAlloc+PoolFree+PoolAllocSession+PoolFreeSession -Параметр BufferSize 2048 -MaxFile 1024 -содержит filemode круговой && тайм-аут -1 && программе xperf -д C:\pool.etl
захват 30-60-х годов роста. Откройте ETL с помощью WPA.exe, добавьте графики пула в панель анализа.
сначала поставьте столбец pooltag и добавьте столбец stack. Теперь загрузить символы внутри WPA.exe и разверните стек тега, который вы видели в poolmon.
теперь найдите другие сторонние драйверы, которые вы можете увидеть в стеке. Здесь Thre тег (Thread) используется AVKCl.exe из G-Data. Ищите обновления драйверов / программ, чтобы исправить это.
пользователь Христо Христов при условии, след с высоким FMfn использование при распаковке файлов:
тег используется драйвером WiseFs64.sys который является частью программы «Wise Folder Hider». Удаление его фиксирует утечку.
пользователь Самуил Дичева при условии, след с высоким FMic и Irp использование
теги используются программой Razor Cortex.
в Примере пользователя chr0n0ss FMic и Irp использование вызвано F-Secure Antivirus Suite:
снять его и с помощью Защитника Windows Исправлена проблема для него.