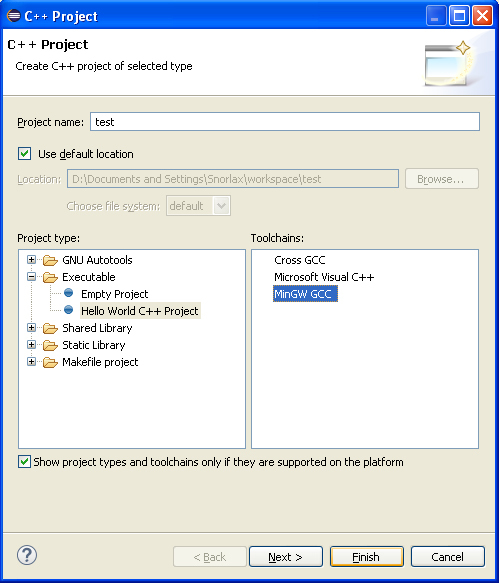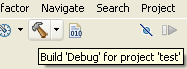- IT Novella
- Eclipse cdt установка windows
- Breadcrumbs
- CDT Downloads
- CDT 10.2.0 for Eclipse 2021-03
- CDT 10.1.0 for Eclipse 2020-12
- CDT 10.0.1 for Eclipse 2020-09
- CDT 9.11.1 for Eclipse 2020-03 and 2020-06
- CDT 9.10.0 for Eclipse 2019-12
- CDT 9.9.0 for Eclipse 2019-09
- CDT 9.8.0 for Eclipse 2019-06
- CDT 9.7.2 for Eclipse 2019-03
- CDT 9.6.0 for Eclipse 2018-12
- CDT 9.5.5 for Eclipse Photon and 2018-09
- CDT 9.4.3 for Eclipse Oxygen
- CDT 9.3.3 for Eclipse Oxygen
- CDT 9.2.1 for Eclipse Neon
- CDT 8.8.1 for Eclipse Mars
- CDT 8.6.0 for Eclipse Luna
- CDT 8.3.0 for Eclipse Kepler
- CDT 8.1.2 for Eclipse Juno
- CDT 8.0.2 for Eclipse Indigo
- CDT 7.0.2 for Eclipse Helios
- CDT 6.0.2 for Eclipse Galileo
- Development Builds
- Additional Distributions
- Linux
- Настройка проекта C++ в Eclipse на примере приложения SFML
- Определения
- Установка Eclipse и MinGW
- Создание и настройка проекта C++
- Построение проекта
- Программирование на С и С++ в Eclipse IDE
- Загрузка Eclipse для С и С++ программирования
- Первый запуск Eclipse
- Создание С/С++ проекта в Eclipse
IT Novella
Eclipse — одна из наиболее популярных свободных кроссплатформенных сред разработки.
Для использования этой IDE для разработки на C++ необходимо установить компилятор и некоторые другие инструменты. Необходимые компоненты включает в себя коллекция бесплатных программ и библиотек MinGW.
Процесс установки и настройки связки MinGW и Eclipse состоит из следующих шагов:
1. Установка MinGW.
Установщик можно скачать с официального сайта mingw.org.
После установки запускаем MinGW Installation Manager (обычно он запускается автоматически), выбираем и устанавливаем пакеты mingw-developer-toolkit, mingw32-base, mingw32-gcc-g++, mingw32-gcc-objc, msys-base в разделе Basic Setup.
2. Настройка системной переменной Path.
Для корректного вызова программ, входящих в состав MinGW, необходимо изменить значение системной переменной Path.
Для этого выбираем Пуск — Мой Компьютер — Свойства системы — Дополнительные параметры системы — Переменные среды. В списке системных переменных находим переменную Path и нажимаем изменить. В конце строки добавляем ;C:\MinGW\bin\; и нажимаем ok. После этого перезагружаем компьютер.
3. Установка Eclipse.
Дистрибутив можно скачать с сайта eclipse.org. Для программирования на C++ необходимо скачать сборку IDE for C/C++ developers.
Распаковываем скачанный архив в корень диска C. Открываем каталог C:\eclipse и запускаем eclipse.exe.
После запуска необходимо указать расположение каталога workspace. Лучше его также разместить в корне диска C.
Видео с демонстрацией установки:
Eclipse cdt установка windows
Community
Participate
Eclipse IDE
Breadcrumbs
CDT Downloads
All downloads are provided under the terms and conditions of the Eclipse Foundation Software User Agreement unless otherwise specified.
The CDT can either be installed as part of the Eclipse C/C++ IDE packaged zip file or installed into an existing Eclipse using the «Install New Software. » dialog and entering the p2 repository URLs listed below.
CDT can be used as a standalone debugger. Please See Standalone Debugger on Wiki and download the Eclipse C/C++ IDE from main downloads site.
CDT 10.2.0 for Eclipse 2021-03
The git repo have been tagged with the CDT_10_2_0 tag. You can download the source from the web interface.
As of CDT 10.2.0 CDT no longer provides a separate standalone debugger download. Please See Standalone Debugger on Wiki and download the Eclipse C/C++ IDE from main downloads site.
CDT 10.1.0 for Eclipse 2020-12
The git repo have been tagged with the CDT_10_1_0 tag. You can download the source from the web interface.
CDT also provides its debugger as a stand-alone RCP application which can be downloaded and installed on its own, from: https://download.eclipse.org/tools/cdt/releases/10.1/cdt-10.1.0/rcp
The RCP stand-alone debugger has its own p2 software repository to be used within the RCP itself to upgrade it: https://download.eclipse.org/tools/cdt/releases/10.1/cdt-10.1.0/rcp-repository
CDT 10.0.1 for Eclipse 2020-09
Eclipse package: Eclipse C/C++ IDE for 2020-09 and run Check for Updates to get CDT 10.0.1.
The git repo have been tagged with the CDT_10_0_1 tag. You can download the source from the web interface.
CDT also provides its debugger as a stand-alone RCP application which can be downloaded and installed on its own, from: https://download.eclipse.org/tools/cdt/releases/10.0/cdt-10.0.0/rcp
The RCP stand-alone debugger has its own p2 software repository to be used within the RCP itself to upgrade it: https://download.eclipse.org/tools/cdt/releases/10.0/cdt-10.0.0/rcp-repository (CDT 10.0.1 does not include any changes to the stand-alone debugger and therefore there is no updated release for CDT 10.0.1)
CDT 9.11.1 for Eclipse 2020-03 and 2020-06
The git repo have been tagged with the CDT_9_11_1 tag. You can download the source from the web interface.
CDT also provides its debugger as a stand-alone RCP application which can be downloaded and installed on its own, from: https://download.eclipse.org/tools/cdt/releases/9.11/cdt-9.11.1/rcp
The RCP stand-alone debugger has its own p2 software repository to be used within the RCP itself to upgrade it: https://download.eclipse.org/tools/cdt/releases/9.11/cdt-9.11.1/rcp-repository
CDT 9.10.0 for Eclipse 2019-12
The git repo have been tagged with the CDT_9_10_0 tag. You can download the source from the web interface.
CDT also provides its debugger as a stand-alone RCP application which can be downloaded and installed on its own, from: https://download.eclipse.org/tools/cdt/releases/9.10/cdt-9.10.0/rcp
The RCP stand-alone debugger has its own p2 software repository to be used within the RCP itself to upgrade it: https://download.eclipse.org/tools/cdt/releases/9.10/cdt-9.10.0/rcp-repository
CDT 9.9.0 for Eclipse 2019-09
The git repo have been tagged with the CDT_9_9_0 tag. You can download the source from the web interface.
CDT also provides its debugger as a stand-alone RCP application which can be downloaded and installed on its own, from: https://download.eclipse.org/tools/cdt/releases/9.9/cdt-9.9.0/rcp
The RCP stand-alone debugger has its own p2 software repository to be used within the RCP itself to upgrade it: https://download.eclipse.org/tools/cdt/releases/9.9/cdt-9.9.0/rcp-repository
CDT 9.8.0 for Eclipse 2019-06
The git repo have been tagged with the CDT_9_8_1 tag. You can download the source from the web interface.
CDT also provides its debugger as a stand-alone RCP application which can be downloaded and installed on its own, from: https://download.eclipse.org/tools/cdt/releases/9.8/cdt-9.8.1/rcp
The RCP stand-alone debugger has its own p2 software repository to be used within the RCP itself to upgrade it: https://download.eclipse.org/tools/cdt/releases/9.8/cdt-9.8.1/rcp-repository
CDT 9.7.2 for Eclipse 2019-03
The git repo have been tagged with the CDT_9_7_2 tag. You can download the source from the web interface.
CDT also provides its debugger as a stand-alone RCP application which can be downloaded and installed on its own, from: https://download.eclipse.org/tools/cdt/releases/9.7/cdt-9.7.2/rcp
The RCP stand-alone debugger has its own p2 software repository to be used within the RCP itself to upgrade it: https://download.eclipse.org/tools/cdt/releases/9.7/cdt-9.7.2/rcp-repository
CDT 9.6.0 for Eclipse 2018-12
The git repo have been tagged with the CDT_9_6_0 tag. You can download the source from the web interface.
CDT also provides its debugger as a stand-alone RCP application which can be downloaded and installed on its own, from: https://download.eclipse.org/tools/cdt/releases/9.6/cdt-9.6.0/rcp
The RCP stand-alone debugger has its own p2 software repository to be used within the RCP itself to upgrade it: https://download.eclipse.org/tools/cdt/releases/9.6/cdt-9.6.0/rcp-repository
CDT 9.5.5 for Eclipse Photon and 2018-09
The git repo have been tagged with the CDT_9_5_5 tag. You can download the source from the web interface.
CDT also provides its debugger as a stand-alone RCP application which can be downloaded and installed on its own, from: https://download.eclipse.org/tools/cdt/releases/9.5/cdt-9.5.5/rcp
The RCP stand-alone debugger has its own p2 software repository to be used within the RCP itself to upgrade it: https://download.eclipse.org/tools/cdt/releases/9.5/cdt-9.5.5/rcp-repository
CDT 9.4.3 for Eclipse Oxygen
The git repo have been tagged with the CDT_9_4_3 tag. You can download the source from the web interface.
CDT also provides its debugger as a stand-alone RCP application which can be downloaded and installed on its own, from: https://download.eclipse.org/tools/cdt/releases/9.4/cdt-9.4.3/rcp
The RCP stand-alone debugger has its own p2 software repository to be used within the RCP itself to upgrade it: https://download.eclipse.org/tools/cdt/releases/9.4/cdt-9.4.3/rcp-repository
CDT 9.3.3 for Eclipse Oxygen
You can download the source from the web interface.
CDT also provides its debugger as a stand-alone RCP application which can be downloaded and installed on its own, from: https://download.eclipse.org/tools/cdt/releases/9.3/cdt9.3.3/rcp
The RCP stand-alone debugger has its own p2 software repository to be used within the RCP itself to upgrade it: https://download.eclipse.org/tools/cdt/releases/9.3/cdt9.3.3/rcp-repository
CDT 9.2.1 for Eclipse Neon
The git repo have been tagged with the CDT_9_2_1 tag. You can download the source from the web interface.
CDT also provides its debugger as a stand-alone RCP application which can be downloaded and installed on its own, from: https://download.eclipse.org/tools/cdt/releases/9.2/r.1/rcp
The RCP stand-alone debugger has its own p2 software repository to be used within the RCP itself to upgrade it: https://download.eclipse.org/tools/cdt/releases/9.2/r.1/rcp-repository
CDT 8.8.1 for Eclipse Mars
The git repos have been tagged with the CDT_8_8_1 tag. You can download the source from the web interface.
CDT also provides its debugger as a stand-alone RCP application which can be downloaded and installed on its own, from: https://download.eclipse.org/tools/cdt/releases/8.8.1/r/rcp
The RCP stand-alone debugger has its own p2 software repository to be used within the RCP itself to upgrade it: https://download.eclipse.org/tools/cdt/releases/8.8.1/r/rcp-repository
CDT 8.6.0 for Eclipse Luna
The git repos have been tagged with the CDT_8_6_0 tag. You can download the source from the web interface.
CDT 8.3.0 for Eclipse Kepler
The git repos have been tagged with the CDT_8_3_0 tag. You can download the source from the web interface.
CDT 8.1.2 for Eclipse Juno
The git repos have been tagged with the CDT_8_1_2 tag. You can download the source from the web interface.
CDT 8.0.2 for Eclipse Indigo
The git repos have been tagged with the CDT_8_0_2 tag. You can download the source from the web interface.
CDT 7.0.2 for Eclipse Helios
CDT 6.0.2 for Eclipse Galileo
Development Builds
Development builds of the Eclipse C/C++ IDE can be found on the Eclipse Downloads page by clicking on the Development Builds tab.
Some older builds are available in the old CDT Nightly Build page.
Additional Distributions
The CDT can be installed as part of many commercial products or from the following open source distributions.
Linux
Most major Linux distributions include packages for Eclipse and the CDT. Check your package manager for availability.
Настройка проекта C++ в Eclipse на примере приложения SFML
Определения
Eclipse CDT — интегрированная среда разработки С и C++ на базе платформы Eclipse.
MinGW — компилятор, нативный программный порт GNU Compiler Collection (GCC) под Microsoft Windows, вместе с набором свободно распространяемых библиотек импорта и заголовочных файлов для Windows API. MinGW позволяет разработчикам создавать нативные приложения Microsoft Windows.
SFML — свободная кроссплатформенная мультимедийная библиотека, написана на C++.
Установка Eclipse и MinGW
Для работы Eclipse требуется Java.
Скачиваем Eclipse CDT с официального сайта и распаковываем в любое удобное место, например C:\eclipse . Запускаем eclipse.exe , если все заработало, прекрасно.
Далее качаем установщик MinGW. Запускаем его. Видим окно с описанием, нажимаем Install . Если нужно меняем место установки и нажимаем Continue .
Отмечаем для установки mingw-32-base и mingw-gcc-g++.
После этого нажимаем Installation -> Apply Changes. На открывшемся окне жмем Apply и ждем пока загрузятся и установятся компоненты. Когда установка закончена, качаем msys. Думаю при установке сложностей не возникнет. Теперь нужно добавить в системную переменную Path путь к папке bin MinGW, и к папке bin msys.
У меня получилось так: d:\MinGW\bin\;d:\msys\1.0\bin\
Качаем SFML MinGW, и распаковываем куда угодно.
На этом подготовка окончена.
Создание и настройка проекта C++
Запускаем Eclipse, нажимаем File -> New -> C++ Project. Создаем проект Hello World и выбираем MinGW как на картинке.
Далее ПКМ на созданном проекте -> Properties, открываем C/C++ Build -> Settings -> Tool Setting -> GCC C++ Compiler -> Includes.
1. Нажимаем Add.
2. Выбираем папку includes из директории, куда мы распаковали SFML.
После этого переходим на пункт Preprocessor и в Defined Symbols добавляем SFML_DYNAMIC.
Вот мы подошли к моменту где я получил первую ошибку. Если подключить библиотеку с расширением .a через MinGW C++ Linker -> Libraries, ничего работать не будет. Эти библиотеки нужно подключать через MinGW C++ Linker -> Miscellaneous как Other Object. Указываем путь к библиотекам SFML, нужно подключить libsfml-graphics.a, libsfml-window.a, libsfml-main.a
Построение проекта
Заменяем весь код в автоматически созданном .cpp на этот:
Нажимаем Build
Все соберется успешно но работать не будет, так как отсутствуют dll. Копируем все из папки bin в директории SFML в папку Debug нашего проекта.
Теперь жмем ПКМ на .exe файле, который расположен в папке Debug нашего проекта, выбираем Run As -> Run Configurations, жмем C/C++ Application и нажимаем New launch configuration, после этого нажимаем Run ничего не меняя.
После этого запускать проект можно с помощью Ctrl + F11 или соответствующей иконкой на тулбаре.
Программирование на С и С++ в Eclipse IDE
Этот инструмент является бесплатным (лицензия GPL) и в связке с Eclipse предоставляет надёжные и удобные средства для создания программ.
Загрузка Eclipse для С и С++ программирования
Перейдите на страницу загрузок http://www.eclipse.org/downloads, выберите свою операционную систему и скачайте соответствующий пакет. В процессе загрузки вам также предложат выбрать территориально близкое зеркало для скачивания.

Сеачанный архив распакуйте в специально отведённую для него папку, желательно в корень диска. Программа не требует инсталляции, среди распакованных файлов найдите «eclipse.exe» и запустите его.
Первый запуск Eclipse

Мы видим, что открыта С/С++ проекция. Слева — браузер проектов, по центру — область для окон редакторов исходных файлов, справа — панель представления «Outline» для просмотра структуры проектов и классов. Нижнюю часть рабочего пространства занимает информационная панель — ошибки, консоль и другие.

Создание С/С++ проекта в Eclipse
Перейдите в меню «File» -> «New» -> «C++ Project».

Нажимаем кнопку «Finish», для начала подойдут все настройки по умолчанию.

Теперь необходимо создать исходный файл с кодом. Для этого кликнем правой кнопкой мыши по проекту и в контекстном меню выберем «New» -> «Source File».


В данном примере воспользуемся минимальной программой под Windows с использованием Win API, подобный пример уже рассматривался в одной из предыдущих статей о Dev cpp, ещё одной среде разработки на C и C++.
Вот этот исходный файл WinTest.zip.
Скопируйте его содержимое и вставьте в файл, который мы только-что создали. После чего сохраните изменения, нажав Ctrl + S.

На панели инструментов можно видеть кнопку с изображением молотка, если кликнуть по ней в той области, гда расположена стрелка, увидим выпадающий список, предлагающий два возможных варианта исполняемого файла — Debug или Release.
Выберите вариант Debug, при этом исполняемый файл будет содержать не только машинный код, но и информацию о месте положения соответствующих ему инструкций в исходном файле, что безусловно пригодится для отладки программы.
Вариант Release не содержит дополнительной информации, а только созданный компилятором машинный код. Создавайте Release только после того, как программа оттестирована и не содержит ошибок.
После выбора пункта Debug или Release программа будет скомпилирована.

Впрочем Debug выбран пунктом по умолчанию и можно сразу скомпилировать программу, нажав на кнопку «Build».

Как видим, программа скомпилирована без ошибок.


В дальнейшем, чтобы повторно запустить предыдущую конфигурацию, можно просто нажимать кнопку «Run» на панели инструментов, или пользоваться контекстным меню проекта, где дублируются все необходимые команды.

Кликнув правой кнопкой по проекту, вызовите контекстное меню и выберите пункт «Properties». В появившемся диалоговом окне слева разверните пункт «C/C++ Build» и кликните пункт «Settings».
В правой панели, в верхней её части, из выпадающего списка выберите конфигурацию «Release». В древовидном списке конфигураций кликните пункт «Miscellaneous» в рубрике «MinGW C++ Linker» и введите дополнительные флаги для компоновщика — «-static-libstdc++ -static-libgcc -mwindows», без кавычек, каждый флаг отделяя пробелом.

Сохраните настройки, нажмите «ОК».
Что мы сейчас сделали? Коротко говоря, флаги «-static-libstdc++ -static-libgcc» указывают статически связывать соответствующие DLL библиотеки, а установка флага «-mwindows» предотвратит появление нежелательного консольного окна, ведь мы будем взаимодействовать с программой через графический интерфейс.
Скомпилируйте «Release» программы, так же как компилировали «Debug», выбрав соответствующую опцию из выпадающего списка.

Исполняемый файл можно отыскать в папке с проектом, во вложенной папке «Release».
Не следует упускать из виду ещё одну отличную среду для программирования — NetBeans IDE.