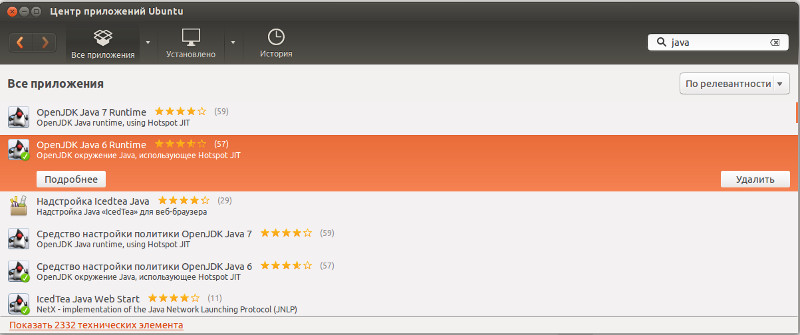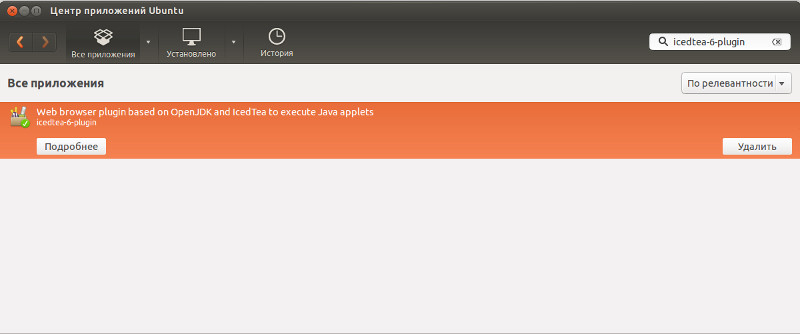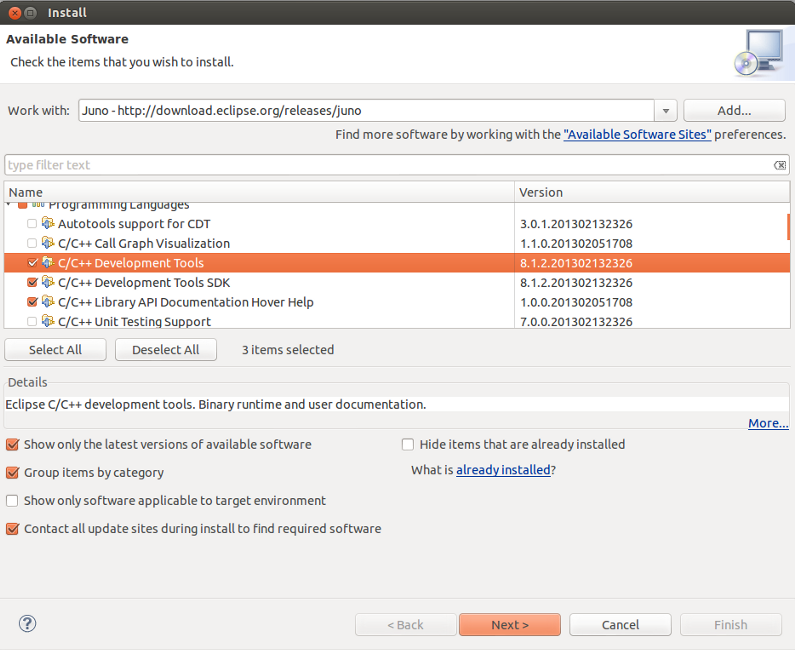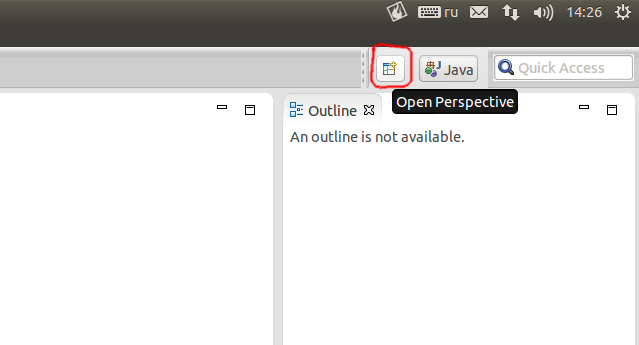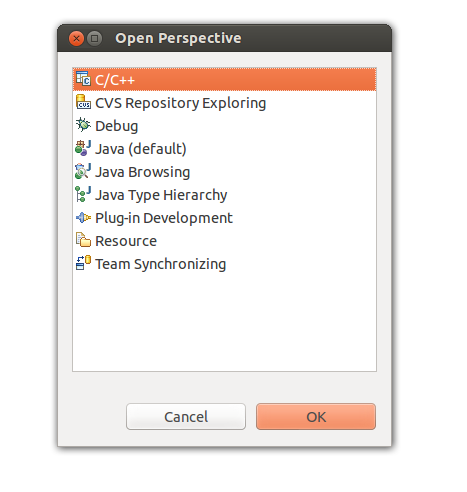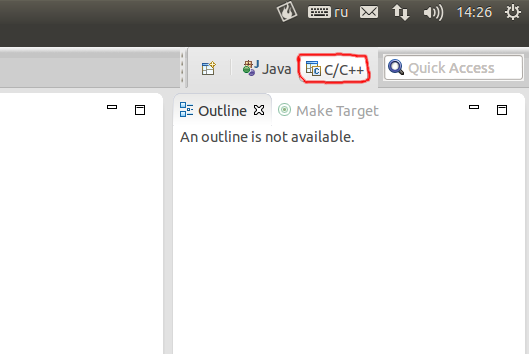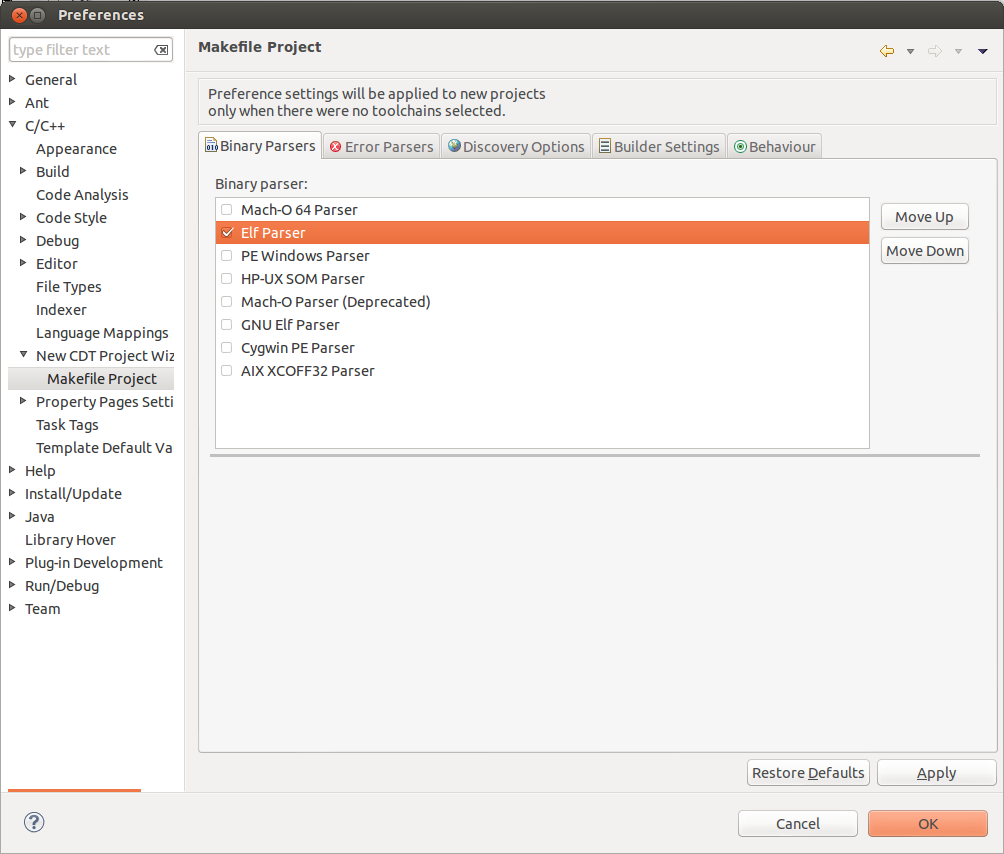- Изучение C++ в Linux. Установка Eclipse CDT.
- Установка Java
- Через интерфейс:
- Через терминал:
- Установка Eclipse
- Из репозитория
- Через интерфейс:
- Через терминал:
- 2. Скачать с сайта
- Выбор вкладки C/C++
- Русификация
- Настройка компиляции.
- Создаем тестовый проект.
- Как установить Eclipse IDE в Ubuntu 18.04
- Подготовка
- Установка Eclipse
- Запуск Eclipse
- Выводы
- Как установить Eclipse IDE в Ubuntu 20.04 LTS
- Как установить Eclipse IDE в Ubuntu 20.04 LTS
- Установите Eclipse IDE на Ubuntu 20.04 LTS Focal Fossa
- Шаг 1. Во-первых, убедитесь, что все ваши системные пакеты обновлены, выполнив следующие apt команды в терминале.
- Шаг 2. Установка Java.
- Шаг 3. Установка Eclipse IDE в Ubuntu 20.04.
- Шаг 4. Доступ к Eclipse IDE.
- Как установить Eclipse IDE в Ubuntu 18.04
- How to Install Eclipse IDE on Ubuntu 18.04
- В этом руководстве мы покажем вам, как установить последнюю версию Eclipse IDE на компьютер с Ubuntu 18.04.
- Введение
- Установка Eclipse
- Запуск Eclipse
- Вывод
- How to Install Eclipse IDE in Debian and Ubuntu
- Requirements:
- Install Eclipse IDE in Debian and Ubuntu
- Install Java on Ubuntu/Debian
- Install Eclipse IDE via Snap on Ubuntu
- If You Appreciate What We Do Here On TecMint, You Should Consider:
Изучение C++ в Linux. Установка Eclipse CDT.
Сегодня я хотел написать статью о том как установить и настроить IDE в Linux (конкретно я работаю в Ubuntu 12.10, следовательно все примеры ориентированы для данной версии).
Установка Java
Для начала надо установить в системе Open Java SDK:
Через интерфейс:
Идем в «Центр приложений Ubuntu», вводим в поиск Java и ставим там OpenJDK Java 6 Runtime, потом ищем icedtea-6-plugin и устанавливаем его.
Через терминал:
Установка Eclipse
Следующий этап, это установка самого Eclipse и CDT для работы с C/C++. На данном шаге нам доступны несколько вариантов установки:
Из репозитория
Из репозитория удобно устанавливать потому что сама программа будет доступна в меню приложений.
Через интерфейс:
Через интерфейс: Идем в «Центр приложений Ubuntu», вводим в поиск Eclipse и устанавливаем его, потом вводим в поиск eclipse-cdt и так же ставим его.
Через терминал:
2. Скачать с сайта
Беря Eclipse с сайта, вы сразу получаете самую последнюю версию продукта. Для того что бы скачать Eclipse, идем по ссылке http://www.eclipse.org/downloads/ и качаем нужную нам версию продукта ( не забываем учитывать операционную систему и архитектуру). Скаченную версию с сайта устанавливать не надо, достаточно просто разархивировать и запустить бинарный фаил. Если у вас правильно установлена Java, то программа сразу запустится.
Тут тоже есть несколько вариантов установки.
1. Классическа версия: Качаем Eclipse Classic 4.2.2 ( версия может отличаться ), распаковываем и запускаем фаил «eclipse». Потом через инструмент установки новых компонентов ( Help → Install New Software), нужно установить из раздела Programming Languages пакеты C/C++ Development tools и C/C++ Development tools SDK ( в чем разница между ними мне пока не совсем понятна, возможно вы подскажите в комментариях ).
2. Скачать готовую сборку, Eclipse IDE for C/C++ Developers, в которую уже включено все необходимое для работы.
Выбор вкладки C/C++
Так как Eclipse рассчитан на большое количество языков программирования, то существует система вкладок, которая переключает интерфейсы программы. Переключение закладок находиться на верхней панели, справа, возле быстрого поиска.
Нажмите кнопку Open Perspective, и выберите C/C++.
Русификация
Для русификации продукта используйте статью, которую я писал ранее. Как русифицировать Eclipse
Настройка компиляции.
У меня был случай когда программа писала «binary not found». Для того что бы не было этой ошибки, проверьте установлен ли у вас компилятор:
Потом идем в настройки:
Window → Preferences → C/C++ → New CDT Project Wizard → Makefile Project, и устанавливаем там галочку на против Elf Parser (если у вас Linux), PE Windows Parser (для Windows), Cygwin PE Parser (если у вас MAC).
Создаем тестовый проект.
File → New → C++ Project → Hello World C++ Project
Компилируем Ctrl+F11, если нет ни каких ошибок, значит мы настроили IDE для работы с C++ в операционной системе Linux.
Источник
Как установить Eclipse IDE в Ubuntu 18.04
Eclipse — это наиболее широко используемая интегрированная среда разработки (IDE) Java . Он расширяется с помощью плагинов, а также может использоваться для разработки на других языках программирования, таких как C ++, JavaScript и PHP .
Установочный пакет Eclipse (версия 3.8.1), доступный в репозитории Ubuntu, устарел. Самый простой способ — установить последнюю версию Eclipse IDE на Ubuntu 18.04 — использовать систему быстрой упаковки.
В этом руководстве мы покажем вам, как установить последнюю версию Eclipse IDE на компьютер с Ubuntu 18.04.
Подготовка
Прежде чем продолжить это руководство, убедитесь, что вы вошли в систему как пользователь с привилегиями sudo .
Установка Eclipse
На момент написания этой статьи последней стабильной версией Eclipse была Eclipse 2019-03.
Чтобы установить Eclipse в вашей системе Ubuntu, выполните следующие действия:
Eclipse — это приложение на основе Java, и для его работы требуется установка среды выполнения Java (JRE). Установите пакет OpenJDK по умолчанию с помощью:
Загрузите и установите пакет Eclipse snap в своей системе, набрав:
При успешной установке Eclipse вы должны увидеть следующий результат:
Запуск Eclipse
Теперь, когда Eclipse установлен в вашей системе Ubuntu, вы можете запустить его, щелкнув значок Eclipse ( Activities -> Eclipse ):
Когда вы запускаете Eclipse в первый раз, появится окно, подобное приведенному ниже, с просьбой выбрать каталог рабочей области:
Каталог по умолчанию должен быть в порядке. Нажмите « Launch чтобы продолжить:
Выводы
Вы узнали, как установить Eclipse на свой компьютер с Ubuntu 18.04. Теперь вы можете начать работу над своим Java-проектом.
Чтобы найти дополнительную информацию о том, как начать работу с Eclipse, посетите страницу документации Eclipse .
Если у вас есть вопросы, оставьте комментарий ниже.
Источник
Как установить Eclipse IDE в Ubuntu 20.04 LTS
Как установить Eclipse IDE в Ubuntu 20.04 LTS
В этом руководстве мы покажем вам, как установить Eclipse IDE на Ubuntu 20.04 LTS. Для тех из вас, кто не знал, Eclipse — это кроссплатформенная, чрезвычайно популярная интегрированная среда разработки (IDE) Java, которую вы можете легко установить и управлять своими Java-проектами. Он содержит базовую рабочую область и расширяемую систему подключаемых модулей для настройки среды.
В этой статье предполагается, что у вас есть хотя бы базовые знания Linux, вы знаете, как использовать оболочку, и, что наиболее важно, вы размещаете свой сайт на собственном VPS. Установка довольно проста и предполагает, что вы работаете с учетной записью root, в противном случае вам может потребоваться добавить ‘ sudo ‘ к командам для получения привилегий root. Я покажу вам пошаговую установку Eclipse IDE на сервере Ubuntu 20.04 (Focal Fossa).
Установите Eclipse IDE на Ubuntu 20.04 LTS Focal Fossa
Шаг 1. Во-первых, убедитесь, что все ваши системные пакеты обновлены, выполнив следующие apt команды в терминале.
Шаг 2. Установка Java.
Eclipse требовал, чтобы в вашей системе была установлена среда выполнения Java. Выполните следующие команды для установки Java:
Проверьте версию Java на вашем компьютере:
Шаг 3. Установка Eclipse IDE в Ubuntu 20.04.
После установки Java, описанной выше, выполните следующие команды, чтобы установить Eclipse из Snap:
Шаг 4. Доступ к Eclipse IDE.
После завершения установки перейдите на панель действий, найдите Eclipse и запустите его.
Во время запуска Eclipse попросит вас установить рабочее место. Это будет место по умолчанию для вашего Eclipse для сохранения файлов сборки вашего приложения на Eclipse.
Поздравляю! Вы успешно установили Eclipse . Благодарим за использование этого руководства по установке Eclipse IDE в системе Ubuntu 20.04 LTS Focal Fossas. Для получения дополнительной помощи или полезной информации мы рекомендуем вам посетить официальный сайт Eclipse .
Источник
Как установить Eclipse IDE в Ubuntu 18.04
How to Install Eclipse IDE on Ubuntu 18.04
В этом руководстве мы покажем вам, как установить последнюю версию Eclipse IDE на компьютер с Ubuntu 18.04.
Eclipse — наиболее широко используемая интегрированная среда разработки Java (IDE). Он расширяется с помощью плагинов, а также может использоваться для разработки на других языках программирования, таких как C ++, JavaScript и PHP .
Установочный пакет Eclipse (версия 3.8.1), доступный в репозитории Ubuntu, устарел. Самый простой способ — установить последнюю версию Eclipse IDE на Ubuntu 18.04 — использовать систему быстрой упаковки.
Введение
Прежде чем продолжить это руководство, убедитесь, что вы вошли в систему как пользователь с привилегиями sudo .
Установка Eclipse
На момент написания этой статьи последней стабильной версией Eclipse является Eclipse 2019-03.
Чтобы установить Eclipse в вашей системе Ubuntu, выполните следующие действия:
Eclipse — это приложение на основе Java, и для его работы требуется установка среды выполнения Java (JRE). Установите пакет OpenJDK по умолчанию с помощью:
Загрузите и установите пакет Eclipse snap в своей системе, набрав:
При успешной установке Eclipse вы должны увидеть следующий результат:
Запуск Eclipse
Теперь, когда Eclipse установлен в вашей системе Ubuntu, вы можете запустить его, щелкнув значок Eclipse ( Activities -> Eclipse ):

Когда вы запускаете Eclipse в первый раз, появится окно, подобное приведенному ниже, с просьбой выбрать каталог рабочей области:

Каталог по умолчанию должен быть в порядке. Нажмите, Launch чтобы продолжить:

Вывод
Вы узнали, как установить Eclipse на свой компьютер с Ubuntu 18.04. Теперь вы можете начать работу над своим Java-проектом.
Чтобы найти дополнительную информацию о том, как начать работу с Eclipse, посетите страницу документации Eclipse .
Источник
How to Install Eclipse IDE in Debian and Ubuntu
Eclipse is a free integrated development environment IDE that is used by programmers around to write software mostly in Java but also in other major programming languages via Eclipse plugins.
The latest release of Eclipse IDE 2020‑06 doesn’t come with pre-build binary packages specific for Debian based Linux distributions. Instead, you can install Eclipse IDE in Ubuntu or Debian based Linux distributions via the compressed installer file.
In this tutorial, we will learn how to install the latest edition of Eclipse IDE 2020‑06 in Ubuntu or in Debian based Linux distributions.
Requirements:
- A Desktop machine with a minimum of 2GB of RAM.
- Java 9 or higher installed in Debian based distributions.
Install Eclipse IDE in Debian and Ubuntu
A Java 9 or newer JRE/JDK is required to install Eclipse IDE and the easiest way to install Oracle Java JDK using third party PPA as shown.
Install Java on Ubuntu/Debian
For installing Eclipse IDE in your system, first, open a browser and go to Eclipse’s official download page and download the latest version of the tar package specific to your installed Linux distribution architecture.
Alternatively, you can also download the Eclipse IDE tarball installer file in your system via wget utility, by issuing the below command.
After the download completes, navigate to the directory where the archive package has been downloaded, usually Downloads directories from your home, and issue the below commands to start installing Eclipse IDE.
The new Eclipse Installer lists the IDE’s available to Eclipse users. You can choose and click on the IDE package you want to install.

Next, choose the folder where you want Eclipse to be installed.

Once the installation is finished you can now launch Eclipse.


Install Eclipse IDE via Snap on Ubuntu
Snap is a software deployment and package management system to manage packages on Linux distribution, you can use snap to install Eclipse IDE on Ubuntu 18.04 or newer using the following commands.
After installing Eclipse, navigate to the Activities Overview and search for Eclipse and launch it…
That’s all! The latest version of Eclipse IDE is now installed in your system. Enjoy programming with Eclipse IDE.
If You Appreciate What We Do Here On TecMint, You Should Consider:
TecMint is the fastest growing and most trusted community site for any kind of Linux Articles, Guides and Books on the web. Millions of people visit TecMint! to search or browse the thousands of published articles available FREELY to all.
If you like what you are reading, please consider buying us a coffee ( or 2 ) as a token of appreciation.
We are thankful for your never ending support.
Источник