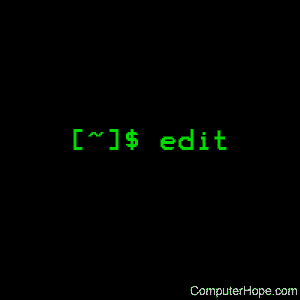- Linux edit command
- Description
- Syntax
- Options
- Examples
- Related commands
- My Favorite Command Line Editors for Linux – What’s Your Editor?
- 1. Vi/Vim Editor
- Install Vi/Vim Editor in Linux
- 2. Nano Editor
- Install Nano Editor in Linux
- 3. Emacs Editor
- Install Emacs Editor in Linux
- Conclusion
- If You Appreciate What We Do Here On TecMint, You Should Consider:
Linux edit command
On Unix-like operating systems, the edit command is a text editor.
Description
edit is a variant of the text editor ex. It’s recommended for new or casual users who want to use a command-oriented editor. It operates precisely as ex with the following options automatically set:
The following brief introduction should help you get started with edit. If you are using a CRT terminal, you might want to learn about the display editor vi. To edit the contents of an existing file you begin with the command:
edit makes a copy of the file FILENAME which you can then edit. It first tells you how many lines and characters are in the file. If the file does not exist, edit tells you it is a [New File].
The edit command prompt is a colon (:), which is shown after starting the editor. If you are editing an existing file, then you have some lines in edit’s buffer (its name for the copy of the file you are editing). When you start editing, edit makes the last line of the file the current line. Most commands to edit use the current line if you do not tell them which line to use. Thus if you say print (which can be abbreviated p) and enter a carriage return (as you should after all edit commands), the current line is printed. If you delete (d) the current line, edit prints the new current line, which is usually the next line in the file. If you delete the last line, then the new last line becomes the current one.
If you start with an empty file or want to add some new lines, then the append (a) command can be used. After you execute this command (typing a carriage return after the word append), edit reads lines from your terminal until you type a line consisting of a dot (.); it places these lines after the current line. The last line you type then becomes the current line. The insert (i) command is like append, but places the lines you type before, rather than after, the current line.
The edit utility numbers the lines in the buffer, with the first line having number 1. If you execute the command 1, then edit types the first line of the buffer. If you then execute the command d, edit deletes the first line, line 2 becomes line 1, and edit prints the current line (the new line 1) so you can see where you are. In general, the current line is always the last line affected by a command.
You can make a change to some text in the current line using the substitute (s) command:
where old is the string of characters you want to replace and new is the string of characters you want to replace old with.
The file name (f) command tells you how many lines there are in the buffer you are editing and says [Modified] if you have changed the buffer. After modifying a file, you can save the contents of the file by executing a write (w) command. You can leave the editor by issuing a quit (q) command. If you run edit on a file, but do not change it, it is not necessary (but does no harm) to write the file back. If you try to quit from edit after modifying the buffer without writing it out, you receive the message «No write since last change (:quit! overrides)«, and edit waits for another command. If you do not want to write the buffer out, issue the quit command followed by an exclamation point (q!). The buffer is then irretrievably discarded and you return to the shell.
Using the d and a commands and giving line numbers to see lines in the file, you can make any changes you want. Learn at least a few more things, however, if you use edit more than a few times.
The change (c) command changes the current line to a sequence of lines you supply (as in append, you type lines up to a line consisting of only a dot (.). You can tell change to change more than one line by giving the line numbers of the lines you want to change, that is, 3,5c. You can print lines this way too: 1,23p prints the first 23 lines of the file.
The undo (u) command reverses the effect of the last command you executed that changed the buffer. So if you execute a substitute command that does not do what you want, type u and the old contents of the line are restored. You can also undo an undo command. edit gives you a warning message when a command affects more than one line of the buffer. Note that commands such as write and quit cannot be undone.
To look at the next line in the buffer, type a carriage return. To look at several lines, type ^D (while holding down Ctrl , press D ) rather than carriage return. This shows you a half-screen of lines on a CRT or 12 lines on a hardcopy terminal. You can look at nearby text by executing the z command. The current line appears in the middle of the text displayed, and the last line displayed becomes the current line; you can get back to the line where you were before you executed the z command by typing ». The z command has other options: z- prints a screen of text (or 24 lines) ending where you are; z+ prints the next screenful. If you want less than a screenful of lines, type z.11 to display five lines before and five lines after the current line. (Typing z.n, when n is an odd number, displays a total of n lines, centered about the current line; when n is an even number, it displays n-1 lines, so that the lines displayed are centered around the current line.) You can give counts after other commands; for example, you can delete 5 lines starting with the current line with the command d5.
To find things in the file, you can use line numbers if you happen to know them; since the line numbers change when you insert and delete lines this is somewhat unreliable. You can search backwards and forwards in the file for strings by giving commands of the form /text/ to search forward for text or ?text? to search backward for text. If a search reaches the end of the file without finding text, it wraps around and continues to search back to the line where you are. A useful feature here is a search of the form /^text/ which searches for text at the beginning of a line. Similarly /text$/ searches for text at the end of a line. You can leave off the trailing / or ? in these commands.
The current line has the symbolic name dot (.); this is most useful in a range of lines as in .,$p which prints the current line plus the rest of the lines in the file. To move to the last line in the file, you can refer to it by its symbolic name $. Thus the command $d deletes the last line in the file, no matter what the current line is. Arithmetic with line references is also possible: the line $-5 is the fifth before the last and .+20 is 20 lines after the current line.
You can find out the current line by typing ‘.=‘. This is useful if you want to move or copy a section of text within a file or between files. Find the first and last line numbers you want to copy or move. To move lines 10 through 20, type 10,20d a to delete these lines from the file and place them in a buffer named a. edit has 26 such buffers named a through z. To put the contents of buffer a after the current line, type put a. If you want to move or copy these lines to another file, execute an edit (e) command after copying the lines; following the e command with the name of the other file you want to edit, that is, edit chapter2. To copy lines without deleting them, use yank (y) in place of d. If the text you want to move or copy is all within one file, it is not necessary to use named buffers. For example, to move lines 10 through 20 to the end of the file, type 10,20m $.
Syntax
Options
| —, -s | Suppress all interactive user feedback. This is useful when processing editor scripts. |
| -l | Set up for editing LISP programs. |
| -L | List the name of all files saved as the result of an editor or system crash. |
| -R | Read only mode; the read-only flag is set, preventing accidental overwriting of the file. |
| -r filename | Edit file name after an editor or system crash. (Recovers the version of file name that was in the buffer when the crash occurred.) |
| -t tag | Edit the file containing the tag tag and position the editor at its definition. |
| -v | Start up in display editing state using vi. You can achieve the same effect by typing the vi command itself. |
| -V | Verbose mode. When ex commands are read by means of standard input, the input will be echoed to standard error. This may be useful when processing ex commands within shell scripts. |
| -x | Encryption option; when used, edit simulates the X command of ex and prompts the user for a key. This key is used to encrypt and decrypt text using the algorithm of the crypt command. The X command makes an educated guess to determine whether text read in is encrypted or not. The temporary buffer file is encrypted also, using a transformed version of the key typed in for the -x option. |
| -wn | Set the default window size to n. This is useful when using the editor over a slow speed line. |
| -C | Encryption option; same as the -x option, except that vi simulates the C command of ex. The C command is like the X command of ex, except that all text read in is assumed to have been encrypted. |
| +command, —command | Begin editing by executing the specified editor command (usually a search or positioning command). |
| filename | The name of the file that you want to edit. |
Examples
Loads myfile.txt for editing, and places the user at the editing command prompt.
Related commands
ed — A simple text editor.
ex — Line-editor mode of the vi text editor.
vi — Text editor based on the visual mode of ex.
Источник
My Favorite Command Line Editors for Linux – What’s Your Editor?
Knowing how to fast and effectively edit files via command line is vital for every Linux system administrator. File edits are performed on a daily basis, whether it’s a configuration file, user file, text document or whatever file you need to edit.
This is why it is good idea to pick a favourite command line text editor and master it. It’s good to know how to work with other text editors, but you should master at least one so you can perform more complex tasks when needed.
In this tutorial, we are going to show you the most common command line text editors in Linux and show you their pros and cons.
Note however that we will not cover a complete guide how to work with each one of them as this can be a complete other article with explanation.
1. Vi/Vim Editor
First in our list is the infamous Vi/Vim (Vim comes from Vi improved). This is a very flexible text editor that can perform many different operations on text.

For example you can use regular expressions to replace text snippets in a file using vim. This of course is not the only benefit. Vi(m) provides an easy way to navigate between lines, words paragraphs. It also includes text highlighting.
Vim may not be the most user friendly text editor, but it is often preferred by developers and Linux power users. If you want to install this command line text editor on your system, you can use the command associated with your OS:
Install Vi/Vim Editor in Linux
If you want to see our complete coverage of vi(m), please follow the links below:
2. Nano Editor
Nano is probably one of the most used command line text editors. The reason for this is it’s simplicity and the fact that it’s preinstalled in most of the Linux distributions.

Nano doesn’t have vim’s flexibility, but it will definitely do the work if you need to edit a large file. Actually pico and nano are quite similar. Both have their command options displayed at the bottom so you can choose which one to run. Commands are completed with key combinations of Ctrl and a letter displayed at the bottom.
Nano has the following features that you can use out of the box:
- Get Help
- Write out
- Justify
- Read File
- Where is (search)
- Previous page
- Next page
- Cut Text
- Uncut Text
- Cur Pos (Current position)
- Spell check
Install Nano Editor in Linux
You can check our complete guide for editing files with Nano editor on this link:
3. Emacs Editor
This is probably the most complex text editor in our list. It’s the oldest command line editor available for both Linux and UNIX based systems. Emacs can help you be more productive by providing an integrated environment for different kinds of tasks.

At first the user interface may look somehow confusing. The good thing is that emacs has a very detailed manual that will help you with file navigation, edits, customization, setting up commands. Emacs is the ultimate tool used by advanced *Nix users.
Here are some of the features that make it the preferred choice over the previous editors we mentioned:
- Emacs server platform enables multiple hosts to connect to the same Emacs server and share the buffer list.
- Powerful and extensible file manager.
- Customization beyond a regular editor – as some say it’s an OS within the OS.
- Commands customization.
- Can change to Vi(m) like mode.
Emacs is a multi-platform editor and can be easily installed with the commands shown below:
Install Emacs Editor in Linux
Note: In Linux Mint 17 I had to run the following command to complete the installation:
Conclusion
There are other command line editors, but they barely even reach the functionality that the above 3 provide. Whether you are a Linux newbie or a Linux guru, you will most definitely need to learn at least one of the above mentioned editors. If we’ve missed any command-line editor in this article, please don’t forget to inform us via comments.
If You Appreciate What We Do Here On TecMint, You Should Consider:
TecMint is the fastest growing and most trusted community site for any kind of Linux Articles, Guides and Books on the web. Millions of people visit TecMint! to search or browse the thousands of published articles available FREELY to all.
If you like what you are reading, please consider buying us a coffee ( or 2 ) as a token of appreciation.
We are thankful for your never ending support.
Источник