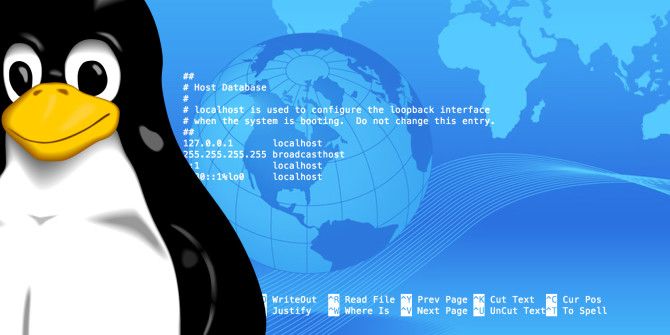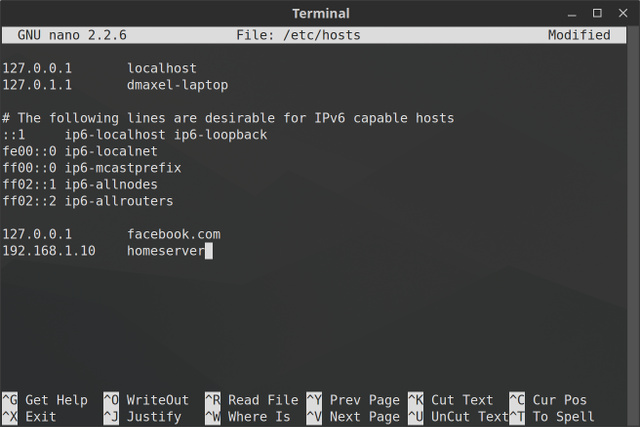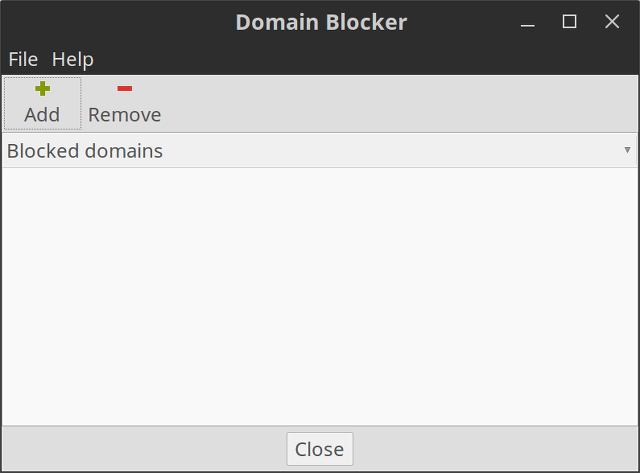- Как отредактировать файл Hosts в Linux, Windows и macOS
- Формат файла Hosts
- Изменить файл Hosts в Linux
- Изменить файл Hosts в Windows
- Изменить файл Hosts в macOS
- Выводы
- Как изменить файл Hosts в Linux
- Что такое файл Hosts?
- Расположение файла Hosts в Linux
- Как добавлять сайты в Hosts файл
- Создание ярлыков в Hosts файле
- Потенциальные проблемы использования
- The Hosts File on Linux
- Why Edit /etc/hosts file?
- How to Edit /etc/hosts file?
- Block a Website
- Access Remote Computer through an Alias
- Karim Buzdar
Как отредактировать файл Hosts в Linux, Windows и macOS
Файл hosts используется для сопоставления доменных имен (имен хостов) с IP-адресами. Это простой текстовый файл, используемый всеми операционными системами, включая Linux, Windows и macOS.
Файл hosts имеет приоритет над DNS. Когда вы вводите доменное имя веб-сайта, который хотите посетить, это доменное имя должно быть преобразовано в соответствующий IP-адрес. Операционная система сначала проверяет свой файл hosts для соответствующего домена, и, если для этого домена нет записи, она запрашивает настроенные DNS-серверы для разрешения указанного имени домена. Это влияет только на компьютер, на котором внесено изменение, а не на то, как домен разрешается во всем мире.
Использование файла hosts для сопоставления домена с IP-адресом особенно полезно, если вы хотите протестировать свой веб-сайт без изменения настроек DNS домена. Например, вы переносите свой веб-сайт на новый сервер и хотите проверить, полностью ли он работает, прежде чем указывать домен на новый сервер. Файл hosts также можно использовать для блокировки веб-сайтов на вашем компьютере.
В этой статье мы дадим инструкции о том, как изменить файл hosts в Linux, macOS и Windows.
Формат файла Hosts
Записи в файле hosts имеют следующий формат:
IP-адрес и доменные имена должны быть разделены хотя бы одним пробелом или табуляцией. Строки, начинающиеся с # являются комментариями и игнорируются.
Чтобы добавить запись в файл hosts, просто откройте файл в текстовом редакторе. Ниже приведен пример файла hosts:
Изменения файла hosts вступают в силу немедленно, за исключением случаев, когда записи DNS кэшируются приложениями.
Чтобы отменить изменения, просто откройте файл и удалите добавленные строки.
Изменить файл Hosts в Linux
В Linux полный путь к файлу — /etc/hosts .
Приведенные ниже инструкции действительны для всех дистрибутивов Linux, включая Ubuntu, CentOS, RHEL, Debian и Linux Mint:
В окне терминала откройте файл hosts с помощью вашего любимого текстового редактора :
При появлении запроса введите свой пароль sudo.
Прокрутите вниз до конца файла и добавьте новые записи:
Изменить файл Hosts в Windows
В Windows полный путь к файлу — c:WindowsSystem32Driversetchosts . Приведенные ниже инструкции действительны для Windows 10 и Windows 8.
Нажмите клавишу Windows и введите «Блокнот» в поле поиска.
Щелкните правой кнопкой мыши значок «Блокнот» и выберите «Запуск от имени администратора».
В Блокноте щелкните Файл, затем Открыть. В поле Имя файла вставьте c:WindowsSystem32driversetchosts .
Прокрутите вниз до конца файла и добавьте новые записи:
Сохраните изменения, щелкнув File > Save .
Изменить файл Hosts в macOS
В macOS полный путь к файлу — /etc/hosts . Приведенные ниже инструкции действительны для всех версий macOS.
В окне терминала откройте файл hosts с помощью вашего любимого текстового редактора:
При появлении запроса введите пароль администратора.
Прокрутите вниз до конца файла и добавьте новые записи:
Сохраните изменения и очистите кеш DNS:
Выводы
Файл hosts позволяет вам установить IP-адрес данного доменного имени.
Не стесняйтесь оставлять комментарии, если у вас есть вопросы.
Источник
Как изменить файл Hosts в Linux
На вашем компьютере есть один файл, который служит небольшим шлюзом между вами и Интернетом. Его название — Hosts. Если вам нужно заблокировать веб сайты или создать персонализированные имена хостов в Linux, вы можете справиться с этой задачей, добавив или изменив несколько строк в файле hosts.
Что такое файл Hosts?
Файл hosts представляет собой простой текстовый файл, который все операционные системы используют для преобразования имен хостов (также известных как веб-адреса или URL) в IP-адреса. Когда вы вводите имя хоста, например, wikipedia.org, ваша система будет искать файл hosts, чтобы получить IP адрес, необходимый для подключения к соответствующему серверу.
Если вы откроете файл hosts, вы быстро заметите, что в нем нет списка всех адресов Интернета. Вместо этого, здесь может быть всего пара строк, и все. Что это значит?
Оказывается, ваша система сначала проверит файл hosts, прежде чем искать сайт на DNS-серверах, определенных в настройках вашей сети (обычно DNS-сервера вашего провайдера).
Это означает, что вы можете использовать файл hosts для добавления того, что DNS серверы не могут предоставить (например, псевдонимы для локальной сети, кроме тех, что предоставляют DNS-серверы в локальной сети) или переопределить IP адреса, которые обычно предоставляют ваши DNS-серверы.
Например, если вы запросите wikipedia.org, DNS-серверы вернут IP-адрес Википедии на ваш компьютер. Но если вы хотите заблокировать Википедию на этом компьютере, вы можете добавить запись в файл hosts, которая скажет вашему компьютеру, что wikipedia.org указывает на другой IP адрес, отличный от фактического IP адреса Википедии.
Есть много других вещей, которые вы можете сделать с файлом hosts, здесь указаны лишь некоторые основные примеры, остальное зависит от ваших потребностей.
Расположение файла Hosts в Linux
В Linux можно найти hosts файл в /etc/hosts. Поскольку это обычный текстовый файл, вы можете открыть его с помощью предпочитаемого вами текстового редактора.
Однако, поскольку файл hosts является системным файлом, вам понадобятся права администратора для сохранения изменений. Поэтому для редактирования файла с помощью терминального текстового редактора Linux, такого как nano, вам потребуется команда sudo, чтобы получить доступ к нему для суперпользователей:
Чтобы воспользоваться графическим текстовым редактором, например, gedit, используйте gksu:
Для запуска соответствующего приложения с правами администратора необходимо использовать терминал. Просто замените nano или gedit на любимый терминальный или графический текстовый редактор. С помощью nano, после редактирования файла, нажмите Ctrl + X, а затем Y, чтобы подтвердить перезапись изменений.
Как добавлять сайты в Hosts файл
В файле hosts каждая запись имеет свою собственную строку. Синтаксис прост. Введите IP-адрес, на который вы хотите перевести имя хоста, нажмите клавишу табуляции на клавиатуре, а затем введите имя хоста.
Например, чтобы заблокировать Википедию введите это (помните, что в качестве пробела используется табуляция):
127.0.0.1 — это loopback IP-адрес, который всегда будет указывать на вашу собственную систему. Поскольку веб-страница не хранится на вашем компьютере, ваш браузер сообщит, что страница не может быть найдена. Сейчас она фактически заблокирована.
Если вы чувствуете страх перед терминалом, проверьте приложение Linux Mint Domain Blocker (также известное как mintnanny). Оно добавит записи в файл hosts, указывающие на имена хостов, которые вы указываете в 127.0.0.1. Но чтобы сделать что-то еще, вам все равно придется вносить изменения с помощью текстового редактора.
Создание ярлыков в Hosts файле
Если у вас на компьютере развернута домашняя сеть и, скажем, по IP-адресу 192.168.1.10 у вас какая-либо полезная для вас веб-страница, вы можете указать псевдоним для быстрого доступа к нему:
Теперь, если вы откроете в браузере http://homeserver/, то автоматически попадете на 192.168.1.10. Это удобнее, чем каждый раз вводить IP-адрес вручную.
Кроме того, вы можете использовать файл hosts для создания ярлыков доступа к определенным сайтам в Интернете. Используйте такую команду, как nslookup, чтобы найти IP-адрес веб-сайта, затем добавьте его в файл hosts вместе с нужным ярлыком, как в примере выше. Но это работает только на сайтах с выделенными IP-адресами. Скорее всего, это не сработает с большинством сайтов, которые вы посещаете.
Потенциальные проблемы использования
Итак, вы теперь знаете, как вносить изменения в файл хоста, но при использовании Google Chrome вы можете столкнуться с радом проблем. Этот веб-браузер имеет тенденцию игнорировать файл hosts, если только вы не сделаете одну из двух возможных вещей:
- Вводите http:// в начале каждого адреса. Например, если у вас заблокирована Википедия в файле hosts, то Chrome обойдет этот блок, если вы просто введете wikipedia.com в адресную строку. Если вы введете http://wikipedia.com в адресную строку, то он будет следовать за файлом hosts.
- Отключите в настройках Chrome параметр «Использовать веб-сервис для устранения ошибок навигации», и вам не придется каждый раз вводить адрес http:// в начале работы. Это один из нескольких советов Google Chrome по обеспечению конфиденциальности, который стоит сделать в любом случае.
Файл hosts предоставляет простой способ блокировки доступа к определенным веб-сайтам на вашем компьютере. Поскольку многие версии Linux не имеют встроенного программного обеспечения родительского контроля, эти знания могут пригодиться, если вы решите начать работу с компьютером под управлением Linux.
Источник
The Hosts File on Linux
All operating systems with network support have a hosts file to translate hostnames to IP addresses. Whenever you open a website by typing its hostname, your system will read through the hosts file to check for the corresponding IP and then open it. The hosts file is a simple text file located in the etc folder on Linux and Mac OS (/etc/hosts). Windows has a hosts file as well, on Windows you can find it in Windows\System32\drivers\etc\
Here is how it looks like:
From what we mentioned, you might be expecting this file to have a very long list of IPs and corresponding hostnames; but that is not true. The hosts file only contains several lines;
- The first part, by default, contains the hostnames and IP addresses of your localhost and machine. This is the part you will usually modify to make the desired changes.
- The second part has information about IPv6 capable hosts and you will hardly be editing these lines.
Whenever you type an address, your system will check the hosts file for its presence; if it is present there, you will be directed to the corresponding IP. If the hostname is not defined in the hosts file, your system will check the DNS server of your internet to look up for the corresponding IP and redirect you accordingly.
Why Edit /etc/hosts file?
By editing the hosts files, you can achieve the following things:
- Block a website
- Handle an attack or resolve a prank
- Create an alias for locations on your local server
- Override addresses that your DNS server provides
- Control access to network traffic
How to Edit /etc/hosts file?
You can edit the hosts text file, located at /etc/hosts only as a superuser. You will first have to open it in text editors such as VI editor, Nano editor or gedit, etc. in the Linux terminal. You will then make the required changes and save the file for these changes to take effect.
In this article, we will use the Nano editor to edit the file. Please type the following command:
As mentioned before, we will be editing the first part of the hosts file where IP addresses and hostnames are defined. We will explain the following two ways in which you can make use of the hosts file:
- Block a website
- Access Remote Computer Through an Alias
Block a Website
You can block a website by redirecting it to the IP of your localhost or the default route.
For example, if we want to block google.com, we can add the following text to our file:
Now when we open the google website, our system will take the IP of our localhost (127.0.0.1) from the hosts file and redirect us to that instead of the google IP from our DNS server.
Now when we open the google website, our system will take the IP of the default route (0.0.0.0) from the hosts file and redirect us to that instead of the google IP from our DNS server.
This is how the edited file will look like. Please save the changes by hitting ctrl+X.
Now when you try to open www.google.com from your browser, you will see an error message as follows:
Please note that we have defined the complete address www.google.com instead of just the hostname google.com in the hosts file because modern browsers sometimes circumvent the block if we only define the latter.
There are also some predefined blocklists available that you may use in your hosts file: https://github.com/StevenBlack/hosts
Access Remote Computer through an Alias
Suppose we have a server located at a local network that we want to access. We usually have to type the server’s IP to access it unless it has been defined on our local DNS. One way to avoid typing the IP, again and again, is to assign an alias to the server in the hosts file as follows:
The IP corresponds to the location of the server we want to access and myserver is the new alias we want to use.
Now when we saved the file and type myserver in the address bar, we will be redirected to our remote server.
We have learned that by making very simple changes to the hosts file, we can customize and thus redirect the network traffic according to our needs. We can also get rid of a network attack or prank by restoring the hosts file to its default.
Karim Buzdar
About the Author: Karim Buzdar holds a degree in telecommunication engineering and holds several sysadmin certifications. As an IT engineer and technical author, he writes for various web sites. You can reach Karim on LinkedIn
Источник