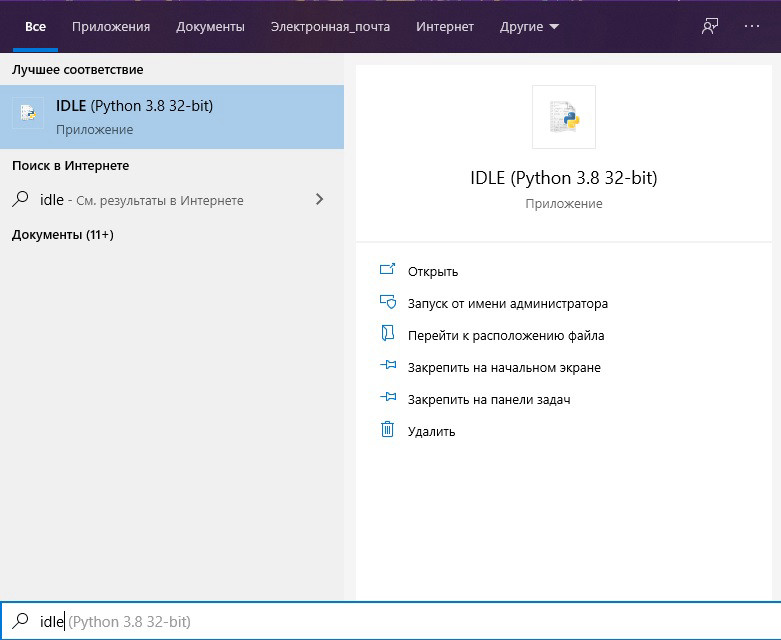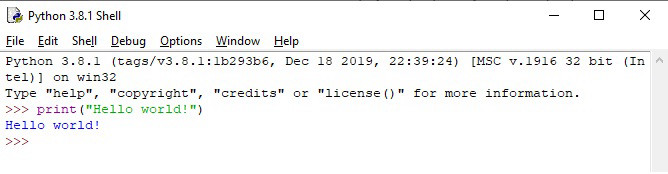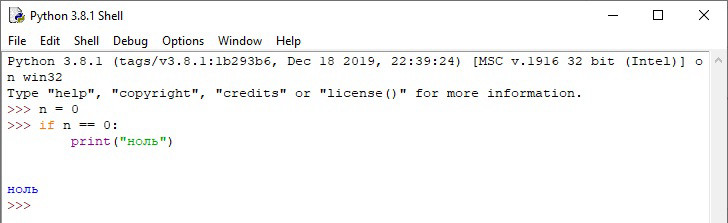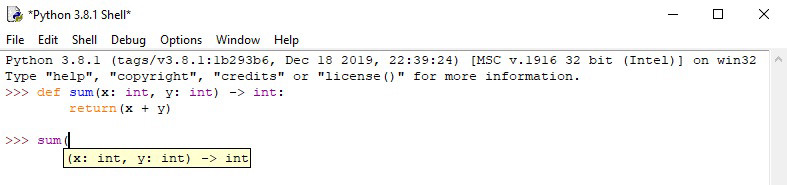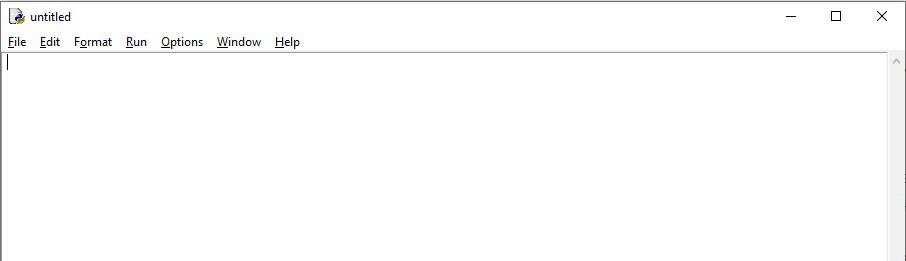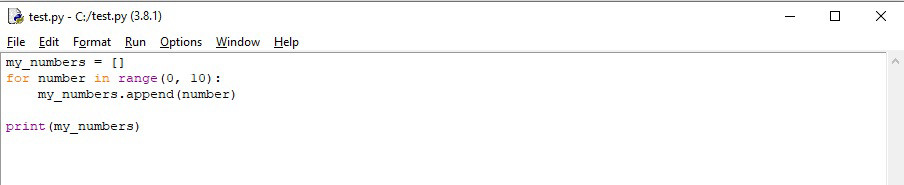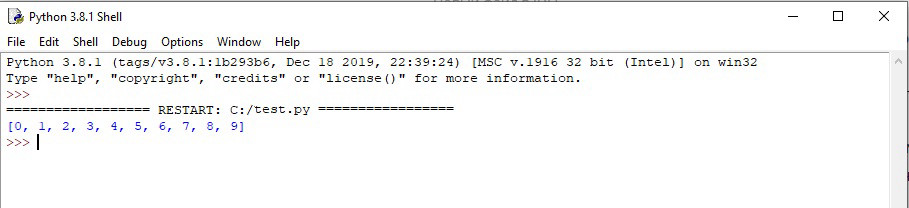- Первая программа. Среда разработки IDLE
- Python IDLE
- Запуск IDLE
- Интерактивный режим
- Подсветка синтаксиса
- Отступы
- Autocomplete
- Подсказки к функциям
- История команд
- Режим редактирования файлов
- Начало работы с Python 3: установка Python IDLE
- Небольшое описание
- Установка Python на Windows:
- Скачивание Python IDLE:
- Установка:
- Установка Python на Linux:
- Установка на Android:
- Проверяем на работоспособность
- Поделиться ссылкой:
- Добавить комментарий Отменить ответ
- Edit with IDLE disappeared for .py files
- 5 Answers 5
Первая программа. Среда разработки IDLE
Сегодня мы напишем свою первую программу в среде разработки IDLE.
После загрузки и установки python открываем IDLE (среда разработки на языке Python, поставляемая вместе с дистрибутивом).
Здесь и далее буду приводить примеры под ОС Windows, так как именно она у меня сейчас под рукой.
Запускаем IDLE (изначально запускается в интерактивном режиме), после чего уже можно начинать писать первую программу. Традиционно, первой программой у нас будет «hello world».
Чтобы написать «hello world» на python, достаточно всего одной строки:
Вводим этот код в IDLE и нажимаем Enter. Результат виден на картинке:
Поздравляю! Вы написали свою первую программу на python! (если что-то не работает).
С интерактивным режимом мы немного познакомились, можете с ним ещё поиграться, например, написать
Но, всё-таки, интерактивный режим не будет являться основным. В основном, вы будете сохранять программный код в файл и запускать уже файл.
Для того, чтобы создать новое окно, в интерактивном режиме IDLE выберите File → New File (или нажмите Ctrl + N).
В открывшемся окне введите следующий код:
Первая строка печатает вопрос («Как Вас зовут? «), ожидает, пока вы не напечатаете что-нибудь и не нажмёте Enter и сохраняет введённое значение в переменной name.
Во второй строке мы используем функцию print для вывода текста на экран, в данном случае для вывода «Привет, » и того, что хранится в переменной «name».
Теперь нажмём F5 (или выберем в меню IDLE Run → Run Module) и убедимся, что то, что мы написали, работает. Перед запуском IDLE предложит нам сохранить файл. Сохраним туда, куда вам будет удобно, после чего программа запустится.
Вы должны увидеть что-то наподобие этого (на скриншоте слева — файл с написанной вами программой, справа — результат её работы):
Поздравляю! Вы научились писать простейшие программы, а также познакомились со средой разработки IDLE. Теперь можно немного отдохнуть, а потом начать изучать python дальше. Можете посмотреть синтаксис python, циклы или условия. Желаю удачи!
Python IDLE
IDLE ( I ntegrated D evelopment and L earning E nvironment) – это интегрированная среда для разработки (и обучения), которая поставляется вместе с Python. Сама IDLE написана на Python с использованием библиотеки Tkinter, поэтому является кроссплатформенным приложением (может работать на Windows, Mac OS, Linux).
IDLE это по сути текстовый редактор с подсветкой синтаксиса, автозаполнением, умным отступом и другими функциями для удобства написания кода на Python.
В данной статье рассмотрим основные принципы работы с IDLE.
Запуск IDLE
IDLE в Windows находится в меню » Пуск » -> » Python 3.x » -> » IDLE «. Также можно быстро найти его через » Поиск » около меню » Пуск «, набрав в поле поиска «IDLE»:
В Unix-подобных операционных системах (Linux, MacOS), IDLE запускается через терминал командой idle . Если программа не запустилась, поищите idle в каталоге tools/idle дистрибутива Python. Если idle отсутствует в вашей системе, установите его командой:
sudo apt-get install idle3
Интерактивный режим
Изначально программа запускается в интерактивном режиме . По другому его называют REPL. Все что вы напишете в интерактивном режиме после » >>> » будет сразу же выполнено построчно. Традиционный » Hello world! » будет выглядеть так:
REPL режим можно запустить в любой консоли, но IDLE дает ряд преимуществ, которые мы разберем ниже.
Подсветка синтаксиса
Прежде всего подсветка синтаксиса упрощает жизнь программиста. Чтение и написание кода становится более удобным – каждая конструкция языка подсвечивается определенным цветом. Комментарии красным, строки зеленым, вывод синим и т.д.
Отступы
Отступы в IDLE создаются автоматически. По умолчанию их размер равен 8-ми пробелам.
В REPL режиме команды исполняются построчно, однако IDLE понимает, что для некоторых инструкций (if-else, while и т.д.) необходим многострочный ввод. Когда вы ввели первую строку, например if n == 0: и нажали «enter», IDLE перенесет курсор на новую строку и автоматически создаст новый отступ.
Небольшая инструкция по работе с отступами:
- при нажатии на «enter» в нужных конструкциях, отступы создаются автоматически;
- если вам необходимо сдвинуться на предыдущий уровень, нажмите » Backspace » или стрелку » Влево «;
- если необходимо сдвинуться вправо, нажмите » Tab » или стрелку » Вправо «;
- если вы напечатали выражение pass , return , break , continue или raise и нажали «enter», каретка автоматически вернется к прежнему отступу.
Autocomplete
Механизм автозавершения фраз и конструкций используется во многих IDE, и Python IDLE не исключение. Если вы будете пользоваться этой функцией, скорость написание вашего кода заметно ускорится, так как не придется дописывать названия переменных и конструкций полностью. Достаточно ввести часть слова (например pri ) и нажать Alt + / . Если вариантов слова несколько, нажмите данную комбинацию несколько раз.
Подсказки к функциям
При вызове функции или метода, после открывающейся скобки (где далее будут прописаны аргументы) IDLE отобразит подсказку. В ней будут описаны аргументы, которые ожидает функция.
Подсказка будет отображаться до тех пор, пока вы не закроете скобку.
История команд
Чтобы полистать историю введенных ранее команд, установите курсор после » >>> » и выполните комбинацию Alt + n (листать вперед) или Alt + p (листать назад).
Если же вы нашли команду в окне и хотите ее скопировать, поставиться курсор в конец этой команды и нажмите «enter».
Режим редактирования файлов
В IDLE есть возможность полноценно работать с файлами – просматривать, редактировать, создавать новые. Чтобы создать новый файл, выберите «File» -> «New File» (или Ctrl + N). Откроется новое окно:
В новом окне доступен тот же функционал, что и в интерактивном режиме. Однако разница все же есть – в режиме редактирования файлов используется 4 пробела для отступа, в отличие от интерактивного режима (там используется 8 пробелов).
Для примера, напишем простой код и сохраним его с помощью «File» -> «Save» (или Ctrl + S). После того как файл сохранен, IDLE начнет понимать что этот файл имеет расширение » .py » и подсветит синтаксис.
Теперь, чтобы запустить код, выберите «Run» -> «Run Module» (или F5). Откроется новое окно Python Shell с результатом выполнения нашего кода.
IDLE особенно удобно использовать при обучении языку Python, чтобы быстро проверять на практике команды и инструкции. Также, в режиме REPL, IDLE имеет ряд преимуществ перед обычной консолью (подсказки, подсветка синтаксиса, авто-отступы и др.)
Однако имеющегося функционала может оказаться не достаточно для серьезной разработки. Стоит присмотреться к PyCharm или VSCode.
Начало работы с Python 3: установка Python IDLE
Всем привет. Данной статьёй мы хотели бы ознаменовать начало цикла уроков посвящённых языку программирования Python 3.
Небольшое описание
Немного расскажем о самом языке:
Python — мощный высокоуровневый язык программирования общего назначения, применяемый во многих сферах, от WEB программирования до математических вычислений.
В качестве преимуществ можно отметить следующие вещи:
- простоту синтаксиса
- красоту кода
- большую востребованность на рынке
В данной же статье я объясню, как установить Python 3 на операционные системы, такие как: Windows, Linux и даже Android.
Начнём пожалуй с Windows, как с самой популярной ОС.
Установка Python на Windows:
Скачивание Python IDLE:
Официальная среда разработки Python 3 абсолютно бесплатна, а потому скачаем её с официального сайта.
Для этого нам нужно:
- Зайти на офф. сайт Python вот сюда.
- Выбрать вашу операционную систему (зависит от разрядности вашей версии Windows) и способ установки (лично я скачиваю готовый инсталлер, однако есть возможность установки с одновременным скачиванием).
- Собственно скачиваем небольшой установщик.
Установка:
- Откройте python-3.5.1.exe (название может незначительно отличаться).
- При возникновении вопросов со стороны Windows разрешите работу установщика.
- Далее следуйте инструкциям установщика.
Установка Python на Linux:
Теперь инструкция по установке на Linux:
- Откройте терминал.
- Для начала введите:
Часто в дистрибутивы Linux уже включён Python.
Если на выходе вы получили нечто на подобии этого:
Значит Python у вас уже есть и устанавливать его не нужно.
Иначе введите следующее для установки:
Вы можете так же установить IDLE или пользоваться своим любимым редактором.
Для установки IDLE введите в терминале:
Однако, например в Linux Mint и Ubuntu такого пакета нет и там нужно вводить:
Установка на Android:
Самая простая инструкция на сегодня. Мы будем устанавливать бесплатную среду QPython 3.
- Найдите в Google Play или пройдите по ссылке(Google Play) QPython 3.
- Установите 🙂
Таким образом мы сделали большой шаг в мир Python 3.
В следующих уроках мы рассмотрим Python 3 поближе и постепенно, пройдя его от корки до корки, научимся на нём программировать. А сейчас давайте проверим установленную среду.
Проверяем на работоспособность
Для того, чтобы узнать, работает ли у вас Python, сделайте следующие:
- Откройте Python 3 (в Windows и Linux введите в консоли python и python3 соответственно, в Android просто откройте Qpython3 -> Console) .
- Введите в консоль следующею строку:
Если на выход вы получили «Hello Python!», то поздравляю вы все правильно сделали.
Теперь можно поэксперементировать. Попробуйте ввести например:
Посмотрите что выйдет 🙂
Спасибо за внимание. До скорой встречи!
Поделиться ссылкой:
Добавить комментарий Отменить ответ
Здравствуйте.
Очень полезная и интересная статья!
Спасибо Вам за эту информацию.
Edit with IDLE disappeared for .py files
I used to have the Edit with IDLE option when I right-clicked on .py files but I uninstalled/reinstalled multiple times to get some stuff working and now it’s gone. I checked the registry under HKEY_CLASSES_ROOT and HKEY_LOCAL_MACHINE for value under Python.File and Python.NoConFile and it is «C:\Python27\pythonw.exe» «C:\Python27\Lib\idlelib\idle.pyw» -e «%1» so I am not sure why it isn’t working. It works for .pyw files though. Can someone help me get this working again? I’ve also tried repairing my python installation to no avail and following Python IDLE disappeared from the right click context menu.
5 Answers 5
This usually happens because a .py file has been opened in a text editor and accidentally set the default «open with» option to something other than python.
- right click on a .py file
- open with.
- choose default program.
- tick always use the selected program to open this kind of file
- choose python.exe
This runs the script in a terminal, but also sets the filetype back to python.
Now check the right click menu again.
And for those people thinking *durr it’s not that simple*, just try it first — It might prevent you from hacking about in the registry for no reason!
This sort of thing can be Windows version and Python version specific, and maddening to fix. There are extensions, abstract file types, and executables. For me, with Windows 10 and 3.5.1, assoc in Command Prompt returns a list of .xyz associations that includes
assoc .py=Python.File will set an association. Once these are set correctly, there is still the issue of mapping abstract file types to executable commands. Mark Ch’s answer address this part.
i suggest that i’ve got a better way to solve this problem. right click at the .py file, open with, choose another app, more apps and make sure to check the check box that says ‘always use this app to open .py files’, then look for another app on this pc, a window explorer will open. then choose this file C:\Python34\Lib\idlelib\idle.bat One more thing, the icon for python files(python logo disappears) which i don’t like. but any way the python file will be open in python IDLE editor, with just one click(i set my mouse to one click from double click).
Thank you for reading my suggestion
I have been using python 3.6, and ran into this issue after installing (and later removing) python 2.7 (Thankfully i had another machine with a clean install)
To restore «Edit with IDLE» / file icons / open option:
Make a .reg file with the following, right-click it, and choose ‘merge’:
( NOTE: «C:\WINDOWS\py.exe» should be correct, but double check that the .exe is there first)
Adding/Fixing versions to the menu:
Here is an example .reg for IDLE 3.6 32 bit, where the █’s are the path to the install (use double \’s)
for other versions change «Edit with IDLE 3.6 (32-bit)» and edit36-32 to match your version