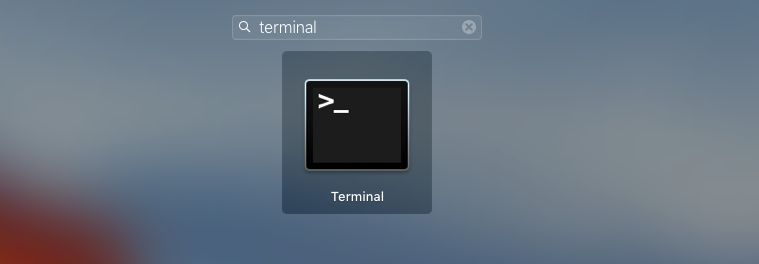- Как редактировать файл Hosts на macOS
- Система доменных имён DNS
- Редактирование файла Host
- Как восстановить файл Hosts на Mac
- Где находится файл hosts в Mac OS X и как его отредактировать
- Как открыть файл hosts через терминал Mac OS
- Как открыть файл hosts в текстовом редакторе
- Обновите кэш DNS
- How to Edit Hosts File on Mac
- What you’ll need
- Step 1 – Opening Hosts File
- Step 2 – Editing Hosts File on Mac
- Step 3 – Flushing DNS Cache (Optional)
- Conclusion
Как редактировать файл Hosts на macOS
Расскажу как редактировать файл Hosts macOS и зачем он вообще нужен. Как с его помощью блокировать сайты и менять сопоставление IP-адресов. Как восстановить оригинальную версию для отмены внесённых изменений и очистить кэш ДНС через Терминал.
Система доменных имён DNS
Когда вы вводите доменное имя (адрес) сайта, который хотите посетить в адресную строку браузера, незаметно происходит много событий скрытых от глаз.
Каждый сайт, каждая служба, почти каждое устройство, подключённое к интернету, имеет уникальный числовой IP-адрес, который его идентифицирует.
Существует система доменных имён (DNS), которая преобразует эти IP-адреса в более узнаваемые и запоминающиеся для людей имена. Например, название сайта macnoob.ru выглядит гораздо приятнее IP 5.101.115.179.
Когда вы впервые вводите адрес сайта, Mac проверяет связь с DNS-сервером (это происходит автоматически через интернет-провайдера), чтобы узнать TCP/IP адрес сервера, к которому вы пытаетесь подключиться.
При этом Mac создаёт скрытый файл кеша, чтобы запомнить это сопоставление на случай, если вы заново решите посетить тот же сайт.
Система доменных имён и связанный с ней кеш позволяют компьютеру на macOS узнать, как открыть нужный сайт в интернете.
Но есть ещё файл, который может быть очень полезным. Он называется Hosts, и его можно использовать для принудительного переопределения информации DNS.
Редактирование файла Host
Существует несколько причин изменить файл Hosts вместо того, чтобы просто позволить DNS делать своё дело:
- Тестирование сайта на сервере, прежде чем его смогут увидеть другие пользователи интернета.
- Для блокировки или обхода программ-шпионов обнуляя их IP-адреса. Для этого достаточно указать IP 0.0.0.0, а затем имя домена, который вы хотите заблокировать.
- Устранение последствия работы вирусов-вымогателей, которые блокируют выход в интернет.
Самый популярный способ работы с файлом Host — использовать стандартное приложение Терминал, которое находится в папке «Утилиты» каждого Mac.

Также можно открыть Терминал используя поиск Spotlight или через Launchpad.

Чтобы открыть файл Hosts запустите Терминал и в окне приложения введите команду открытия текстового редактора Nano:
После ввода команды нажмите клавишу «Ввод», введите свой пароль администратора и снова нажмите «Ввод».
Процесс ввода пароля администратора визуально никак не отображается — это нормально. Просто введите пароль на клавиатуре, нажмите «Ввод» и всё сработает.
Теперь вы находитесь в текстовом редакторе Nano и должны увидеть что-то похожее на это:

Мышь и трекпад здесь не работают, можно использовать только клавиатуру Mac.
Прежде чем изменить Hosts на Mac, сделайте копию файла из /private/etc/hosts . Это может понадобиться, если у вас там прописаны дополнительные сопоставления. В моём случае это IP 10.221.55.3 для виртуальной машины с Windows 10.
Чтобы сопоставить новое устройство или домен с нужным IP-адресом, переместите курсор с помощью клавиш со стрелками на любую строчку после строк, закомментированных символами # .
Например, если вы сопоставляете IP-адрес с доменом, введите IP, нажмите пробел и введите имя домена.
И наоборот, если вы хотите заблокировать какой-либо сайт, используйте 127.0.0.1 для его сопоставления с локальным компьютером.
Например, чтобы заблокировать посещение сайта macnoob.ru на Mac, нужно сделать так:

После внесения изменений нажмите сочетание клавиш Control+O, чтобы применить их.
После этого нажмите Control+X и «Ввод» для выхода из редактора.
Чтобы увидеть изменения, осталось очистить кеш ДНС. Для этого введите команду:
sudo killall -HUP mDNSResponder
Это очистит кеш DNS на Mac и операционная система увидит внесённые изменения в файле Hosts.
В нашем случае, при попытке открыть сайт macnoob.ru, которому мы сопоставили локальный IP 127.0.0.1, увидим в браузере такое сообщение:

Важно не забыть, что вы редактировали Hosts, потому как позже может потребоваться отменить внесённые изменения.
Альтернативным способом редактирования файла Hosts на Mac служит текстовый редактор TextEdit. Скопируйте файл из /private/etc/hosts и внесите изменения. После чего замените им оригинал (редактировать оригинал не получится).
Как восстановить файл Hosts на Mac
Когда потребуется отменить изменения и восстановить нормальную работу ДНС на Mac, просто замените текущую версию на ранее созданную копию или вставьте в него значения по умолчанию.
Для этого откройте Finder и введите в поиске «Hosts»:

Либо пройдите к его расположению на диске в папке /private/etc/hosts .
Скопируйте его (в оригинал внести изменения нельзя) и откройте в текстовом редакторе TextEdit. Теперь удалите всё содержимое и вставьте значение по умолчанию:
##
# Host Database
#
# localhost is used to configure the loopback interface
# when the system is booting. Do not change this entry.
##
127.0.0.1 localhost
255.255.255.255 broadcasthost
::1 localhost
Нажмите «Сохранить», закройте файл и замените им оригинал в папке /private/etc/hosts .
Когда macOS спросит, хотите ли вы заменить файл, подтвердите своё решение, введите пароль администратора и перезагрузите Mac.
На этом всё, если появились вопросы — задавайте их в комментариях, постараемся помочь.
Источник
Где находится файл hosts в Mac OS X и как его отредактировать
Большинству из нас по тем или иным причинам приходилось сталкиваться с довольно важным в любой операционной системе файлом под названием «hosts» и его редактированием. Служит этот файл для сопоставления определенных доменных имен их сетевым адресам и, в отличие от DNS, контролируется администратором каждого конкретного компьютера, т.е. локально.
И если пользователи Windows, которые уже сталкивались с этим файлом и его редактированием знакомы с этим понятием и, скоре всего, помнят путь до нужного файла наизусть (но мы, на всякий случай, напомним -Windows\system32\drivers\etc\hosts), то новые пользователи компьютеров от Apple под управлением Mac OS X (macOS) поначалу часто теряются, не обнаружив искомый файл hosts по привычному для них пути, как, впрочем, и самого пути в их Маке.
Именно о том, где находится файл hosts на Mac и как его открыть и отредактировать мы и расскажем в этой подробной инструкции ниже.
К счастью, найти и отредактировать файл hosts на Mac ничуть не сложнее, чем сделать это в операционной системе от Microsoft. Нам известно как минимум два способа, о которых и пойдет речь ниже. Вы можете воспользоваться тем из них, которых вам покажется быстрее и удобнее.
Как открыть файл hosts через терминал Mac OS
Тем пользователям техники Apple, кто не боится слова «терминал», этот способ покажется наиболее быстрым и удобным. Для просмотра и редактирования файла hosts на Mac откройте программу «Терминал» и введите в ней следующую команду.
Также вам потребуется ввести пароль администратора, если он задан на компьютере.
Если вы всё ввели правильно, перед вами откроется содержимое файла hosts вашего Мака.
Внесите необходимые изменения в этот файл (курсор мыши в терминале не работает, для перемещения между строками используйте стрелочки клавиатуры), к примеру, добавьте сайт, который вы хотите заблокировать.
После внесения всех необходимых изменений нажмите сочетание клавиш «ctrl+X» для сохранения.
Нажмите клавишу «Y» для подтверждения сохранения изменений. Вот и всё, файл hosts успешно отредактирован.
Для того, чтобы сделанные изменения сразу же вступили в силу, иногда необходимо сбросить кэш DNS вашего Mac.
Как открыть файл hosts в текстовом редакторе
Для тех пользователей Mac’ов, которые ещё не очень хорошо «дружат» с Терминалом, есть альтернативный вариант открыть и изменить файл hosts при помощи любимого текстового редактора и стандартного файлового менеджера Finder.
Для этого кликните правой кнопкой мыши (или используйте аналогичное действие трекпада) по иконке Finder на нижней панели (Dock) вашего компьютера и выберите в выпадающем меню пункт «Переход к папке. «.
В открывшемся окне введите путь, по которому находится файл hosts в компьютерах с операционной системой OS X и нажмите кнопку «Перейти». Выглядит путь следующим образом.
В результате откроется окно Finder’а в папке, в которой искомый файл и расположен. Он будет уже выделен. Просто кликните по нему правой кнопкой и откройте его с помощью вашего любимого текстового редактора (подойдет и стандартный TextEdit).
Сам файл защищен от редактирования. Однако при попытке внести изменения вам будет предложен создать его копию — так и сделайте. Внесите необходимые изменения в копию файла и сохраните его, к примеру, на рабочем столе как файл с названием hosts. Разрешение.txt у сохраненного файла после этого удалите.
В последнем пункте этой инструкции вам нужно просто заменить старый файл hosts на свежесозданный простым перетаскиванием его с рабочего стола в папку, где находится оригинальный файл. Во всплывающем окне подтвердите действие нажатием кнопки «Заменить».
Это всё. В результате описанных действий ваш компьютер будет использовать уже новый файл hosts. Но иногда, для того, чтобы изменения вступили в силу сразу же, вам может понадобиться обновить кэш DNS. Об этом ниже.
Обновите кэш DNS
В большинстве случаев сделанные вами в файле hosts изменения будут применены незамедлительно, однако если этого почему-то вдруг не произошло — не расстраивайтесь, попробуйте сбросить кэш DNS. Для этого в терминале выполните следующую команду (потребуется ввод пароля администратора).
dscacheutil -flushcache; sudo killall -HUP mDNSResponder
После этого указанные в новом файле hosts правила точно будут работать так, как надо.
Источник
How to Edit Hosts File on Mac
By editing Mac hosts file, it’s possible to emulate DNS change and set the desired IP for a domain name. With the hosts file you can overwrite any DNS values set by your Internet service provider. This is helpful if your domain name is not yet registered or not pointed to a hosting account, but you want to preview your website.
In this tutorial you will learn how to edit the hosts file on Mac. For a tutorial on how to do the same on Windows click here.
IMPORTANT: Note that changes made for the hosts file will affect your computer only.
What you’ll need
Before you begin this guide, you’ll need the following:
Step 1 – Opening Hosts File
Follow these steps to open your hosts file on Mac:
- Access launcher (F4 key) and type in terminal in the search field. Click on the Terminal icon.
- We will use Nano text editor to open the hosts file. You can open it with Nano by executing the following command:
sudo nano /private/etc/hosts - As we use sudo to edit the hosts file, you will be asked to enter the password of your Mac user account. Note that due to security reasons the cursor won’t move. This is normal – simply enter your password and hit the ENTER key.
Step 2 – Editing Hosts File on Mac
In order to emulate DNS change and point domain name to an IP address, use the following syntax:
For example, to emulate DNS change for hostinger.com and www.hostinger.com we would have to include the following lines at the bottom of hosts file.
This will emulate change IP address of the hostinger.com and www.hostinger.com to 93.188.160.58.
Once you are done with editing hosts file, press CMD + X on your keyboard, enter Y to save changes and hit ENTER button.
Step 3 – Flushing DNS Cache (Optional)
Sometimes changes do not apply instantly and you may need to flush the DNS cache. On Mac, DNS cache can be easily flushed by executing the following command:
Mac OS X Snow Leopard
OS X Mavericks, Mountain Lion, and Lion
Conclusion
That’s it, by finishing this short tutorial, you have learned how to edit a hosts file on Mac. This is useful if your domain name is not registered or not pointed to the server, but you want to preview your website. In addition, you have also learned how to flush the DNS cache on Mac.
Domantas leads the content and SEO teams forward with fresh ideas and out of the box approaches. Armed with extensive SEO and marketing knowledge, he aims to spread the word of Hostinger to every corner of the world. During his free time, Domantas likes to hone his web development skills and travel to exotic places.
Источник