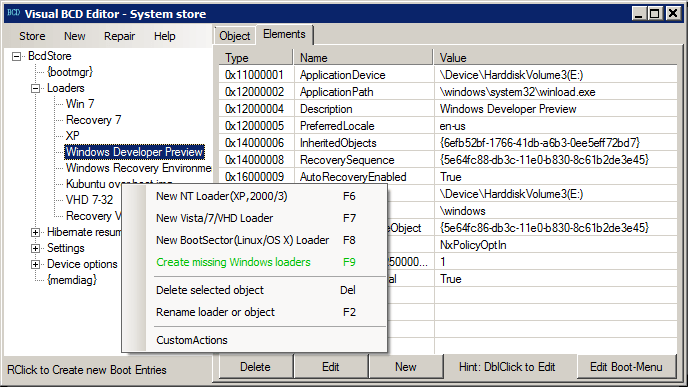- Редактирование меню загрузчика Windows
- Возможности графического интерфейса Windows по редактированию меню загрузчика
- Консольное редактирование меню диспетчера загрузки Windows
- Наиболее вероятные варианты применения команд редактора bcdedit
- Для создания загрузочной записи NTLDR для загрузчика ОС прежних версий, например, Windows XP:
- Создание записи для системы, загружаемой с виртуального диска (VHD):
- В заключении рассмотрим команды удаления:
- Редактор данных конфигурации загрузки в ОС Windows
- Редактор данных конфигурации загрузки (BCD)
- Почему переход с Boot.ini на BCD?
- Что делает BCD Editor
- Расположение реестра BCD
- Версия командной строки BCD Editor
- Несколько загрузочных сред
- Изменить операционную систему по умолчанию с помощью BCD
- Редактор данных конфигурации загрузки перестал работать
- Visual BCD Editor — graphical bcdedit utility for Windows 7 to Windows 10
- BCDEdit Command-Line Options implemented in Visual BCD Editor(VBCDE)
- 1. Store options
- 2. Object/entry options (boot/recovery/resume loaders and other objects)
- 3. Element options
- 3.1. Basic operations on elements
- 3.2. Boot manager elements
- 3.3. Emergency Management Services options
- 3.4. Debugging
- Dual-boot Repair tool — automatic one-click repair for dual or multi-boot systems based on Windows 10/8/7/Vista.
Редактирование меню загрузчика Windows
В прошлый раз мы разобрались с основными этапами загрузки операционной системы после включения питания или перезагрузки компьютера, выяснили какие разделы диска называются системным, активным и загрузочным и посмотрели, какие файлы и элементы загрузчика на них расположены.
Сегодня займемся непосредственно редактированием конфигураций вариантов загрузки Windows. Речь пойдет о современном диспетчере загрузки Bootmgr, который впервые появился в Windows Vista, а точнее, о сопутствующем ему редакторе системного хранилища BCD (Boot Configuration Data) — bcdedit.exe и его командах.
Надо сказать, что редактировать меню загрузки операционных систем приходится не так уж и часто. Такая необходимость может возникнуть, когда на одном компьютере нужно установить несколько операционных систем, или в случае аварийной ситуации.
В контексте материалов, опубликованных на блоге, примеры редактирования данных конфигурации загрузки встречались уже несколько раз. Например, в статье, в которой описывалась загрузка операционной системы Windows 7 с другим (модифицированным) ядром. Или при обсуждении загрузки операционной системы с виртуального диска.
Возможности графического интерфейса Windows по редактированию меню загрузчика
До того, как мы начнем разбирать основные команды консольного редактора bcdedit, посмотрим какие графические утилиты предоставляет Windows для редактирования меню загрузчика и убедимся, что они предельно ограничены.
Если открыть элемент “Система” в “Панель управления” или, что то же самое, «Свойства» в контекстном меню (по правой кнопке мыши) «Компьютер» и дальше “Дополнительно” –> “Загрузка и восстановление” –> “Параметры”, откроется окно “Загрузка и восстановление” >
Единственное, что можно сделать в этом окне, это выбрать из выпадающего списка операционных систем, если их несколько, систему, загружаемую по умолчанию, и изменить время отображения списка в процессе загрузки.
Вторым вариантом редактирования BCD с использованием GUI (Graphical user interface) является оснастка «Конфигурация системы». Для ее запуска нужно в окне «Выполнить», или в командной строке, набрать и запустить msconfig >>
Дополнительно к тем немногочисленным возможностям, которые предоставляет апплет «Система» из «Панель управления», на вкладке «Загрузка» в «Конфигурация системы» можно еще удалить любой неактивный вариант загрузки. Это уже кое-что, но явно недостаточно для полноценного редактирования BCD.
Поэтому, придется о GUI забыть и обратиться к консольным командам редактора bcdedit.
Консольное редактирование меню диспетчера загрузки Windows
Сложного ничего нет. Главное понимать, что и зачем делаешь. Редактор bcdedit.exe, который находится в папке …\Windows\System32, нужно запускать с правами администратора — клик правой кнопкой мыши на «Командная строка» –> «Запуск от имени администратора».
Без параметров bcdedit выведет всю информацию о вариантах загрузки, записанную в хранилище BCD >
Комментировать все строки, которые мы видим на представленном фрагменте экрана, особого практического смысла нет. Кроме того, часть из них понятна и без объяснений. Выделим те, которые могут в первую очередь пригодиться на практике.
идентификатор — заключенный в фигурные скобки <> (скобки в командах писать обязательно) 36-символьный, 32-значный, номер записи, в которой прописаны параметры загрузки операционной системы. Для системы, загруженной в данный момент, номер заменяется на
Для того, чтобы не набирать на клавиатуре такой длинный идентификатор, очень удобно воспользоваться текстовой копией выдачи bcdedit. Для этого нужно кликнуть правой кнопкой мыши в любом месте окна командной строки, в появившемся контекстном меню выбрать «Выделить все» и нажать на клавиатуре «Enter». Аналогичного, но выборочного, результата можно добиться, выбрав в контекстном меню «Пометить» и выделив далее нужные строки. Далее запускаем текстовый редактор «Блокнот» и вставляем в новый файл содержимое буфера обмена.
device — раздел, на котором расположены файлы загрузчика операционной системы. Соответственно, для секции «Диспетчер загрузки Windows» это активный системный раздел, для секции «Загрузка Windows» — загрузочный раздел конкретной операционной системы;
description – название операционной системы, отображаемое в списке во время загрузки;
path — путь к загрузчику ОС;
displayorder, timeout – соответственно, порядок отображения вариантов в меню загрузки и время в секундах показа самого списка до начала загрузки дефолтной ОС.
Для того, чтобы изменить значение любого параметра, нужно запустить bcdedit с соответствующими ключами. Например, изменяем название операционной системы в меню:
bcdedit /set
bcdedit /displayorder
Возможны действия с одной записью:
bcdedit /displayorder
bcdedit /timeout XX – время отображения меню в секундах;
bcdedit /default
Наиболее вероятные варианты применения команд редактора bcdedit
Первое, что имеет смысл сделать до начала любых операций с BCD, это создать копию содержимого системного хранилища конфигурации загрузки:
bcdedit /export «C:\Backup\bcd-backup» где C:\Backup\ – произвольно выбранная для хранения папка, а bcd-backup – произвольное имя файла копии хранилища.
bcdedit /import «C:\Backup\bcd-backup» – противоположная команда. Восстанавливает содержимое хранилища конфигурации загрузки из его копии.
Создать новую загрузочную запись можно различными командами. Если тип новой системы аналогичен уже существующей, то имеет смысл воспользоваться командой копирования:
bcdedit /copy
Если в качестве «образца» выступает текущая операционная система, то команда будет выглядеть так:
bcdedit /copy
Если новая загрузочная запись создается «с нуля», то нужно использовать:
bcdedit /create /d «Название новой системы» /application osloader где/application задает тип приложения.
Для создания загрузочной записи NTLDR для загрузчика ОС прежних версий, например, Windows XP:
bcdedit /create
Дополнительно нужно указать на каком разделе диска находится загрузчик системы:
bcdedit /set
bcdedit /set
Запись можно добавить в конец списка ОС в меню:
bcdedit /displayorder
Создание записи для системы, загружаемой с виртуального диска (VHD):
bcdedit /copy
Запускаем bcdedit без параметров и копируем новый
bcdedit /set
bcdedit /set
bcdedit /displayorder
В статье, посвященной установке Windows 8.1 на виртуальный диск, представлен альтернативный способ создания соответствующей загрузочной записи в BCD.
В заключении рассмотрим команды удаления:
bcdedit /delete
bcdedit /deletevalue
Естественно, все команды в короткой статье рассмотреть невозможно, поэтому в случае затруднения используйте встроенную справку:
bcdedit /?
Редактор данных конфигурации загрузки в ОС Windows
Самое сложное, когда вы работаете с двойной или множественной загрузкой, это то, что иногда менеджер загрузки не распознает старые операционные системы. Это может быть связано с тем, что старые операционные системы используют загрузчик другого типа, например, до Windows Vista, или просто из-за того, что Windows не удалось назначить имя диска для отсутствующих операционных систем.
Редактор данных конфигурации загрузки (BCD)
Средство командной строки Bcdedit.exe изменяет хранилище данных конфигурации загрузки. Хранилище данных конфигурации загрузки содержит параметры конфигурации загрузки и контролирует загрузку операционной системы. Эти параметры ранее были в файле Boot.ini (в операционных системах на основе BIOS) или в записях энергонезависимой памяти (в операционных системах на основе расширяемого интерфейса микропрограммного обеспечения). Вы можете использовать Bcdedit.exe для добавления, удаления, редактирования и добавления записей в хранилище данных конфигурации загрузки.
Эта статья посвящена редактору данных конфигурации загрузки и пытается ответить, как он может помочь вам исправить ошибки, такие как «Операционная система не найдена», «Не удается обнаружить вторичные и третичные операционные системы в случае нескольких загрузок и подобных ошибок».
Почему переход с Boot.ini на BCD?
BCD был создан для предоставления улучшенного механизма описания данных конфигурации загрузки. При разработке новых моделей встроенного программного обеспечения требовался расширяемый и совместимый интерфейс для абстрагирования основного встроенного программного обеспечения. Этот новый дизайн обеспечивает основу для множества новых функций в Windows Vista, Windows 7, Windows 8, Windows 10, таких как средство восстановления при загрузке и ярлыки многопользовательской установки.
Что делает BCD Editor
BCD Editor предоставляется в виде графического интерфейса в Windows. Вариантов не так много, но вы можете исправить менеджер загрузки и восстановить основную загрузочную запись, используя графический интерфейс пользователя.
Графический интерфейс пользователя также позволяет исправлять проблемы, при которых Bootmgr в некоторых случаях оказывается отсутствующим.
Расположение реестра BCD
Хранилище данных конфигурации загрузки содержит параметры конфигурации загрузки и контролирует запуск операционной системы.
Реестр BCD находится в папке \ boot \ bcd активного раздела.
Для систем на основе EFI расположение реестра BCD по умолчанию находится в разделе EFI.
Читать . Как выполнить резервное копирование и восстановление файла BCD в Windows.
Версия командной строки BCD Editor
Версия командной строки BCD Editor является очень мощной и может использоваться для выполнения различных функций:
- Создать магазин BCD
- Добавить записи в существующий магазин BCD
- Изменить существующие записи в магазине BCD
- Удалить записи из магазина BCD
- Экспорт записей в магазин BCD
- Импорт записей из магазина BCD
- Список текущих активных настроек
- Запрашивать записи определенного типа и
- Применить глобальное изменение
Чтобы узнать, что еще можно сделать с BCDEdit.exe , введите bcdedit.exe /? в командной строке. В нем будут перечислены все параметры и операции, которые можно выполнить с помощью редактора BCD с помощью командной строки.
Несколько загрузочных сред
Если вы намереваетесь использовать две или более операционных систем, имейте в виду следующее:
- Установите операционную систему Windows Vista или выше в другом разделе. Как правило, каждая ОС должна иметь свой собственный раздел, иначе общие папки, такие как Windows, Program Files и т. Д., Будут создавать конфликты и могут привести к сбоям в работе вашего компьютера. Тем не менее, если вы намереваетесь использовать более старые операционные системы, сначала установите операционные системы до Windows Vista, чтобы они могли продолжать использовать boot.ini, а затем установите Vista или более поздние операционные системы, чтобы не было конфликта с bootcfg.
- Вам нужно убедиться, что операционные системы старше Vista используют boot.ini, а операционные системы, начиная с Vista или более поздних версий, используют BCD. Это может быть выполнено с помощью командной строки BCD, а также с помощью команды MSCONFIG.
- Никогда не отключайте BCD, даже если вы хотите запустить более старые операционные системы, такие как Windows XP, вместе с Vista или более поздними версиями. BCD помогает найти boot.ini, который, в свою очередь, помогает в загрузке старых операционных систем. Если вы отключите BCD, ваш компьютер может не распознавать старые операционные системы.
Изменить операционную систему по умолчанию с помощью BCD
Самый простой и быстрый способ – использовать версию BCD.exe для командной строки.Используйте следующую команду в командной строке:
Чтобы узнать идентификатор для каждой операционной системы, используйте следующую команду:
Из списка идентификаторов скопируйте тот рядом с ОС, которую вы хотите установить по умолчанию, и вставьте его вместо
Редактор данных конфигурации загрузки перестал работать
Если вы получили эту ошибку, вам нужно будет запустить Восстановление при загрузке. Эти ссылки могут помочь вам:
- Запустите Восстановление при загрузке в Windows 7
- Запустить автоматическое восстановление в Windows 8
- Запустите Восстановление при загрузке в Windows 10. Вы получите настройки в разделе «Дополнительные параметры запуска».
Для подробного ознакомления посетите TechNet.
EasyBCD, Visual BCD Editor и Dual Boot Repair Tool – это три бесплатные программы, которые позволяют легко редактировать и восстанавливать данные конфигурации загрузки Windows.
Visual BCD Editor — graphical bcdedit utility
for Windows 7 to Windows 10
- easy BCD edit
- structured view of complete BCD
- create and edit every BCD option
Visual BCD Editor is an advanced graphical user interface (GUI) version of Windows bcdedit utility.
It is the first GUI tool to implement full editing of Windows 7/Vista Boot Configuration Data (BCD) store.
(For Windows 10/8.x on BIOS or UEFI we recommend version 0.9.0.1 of the tool as later versions can edit only objects which have a description element — boot manager and loader objects.)
The tool gives a structured view of Windows BCD store with its explorer like interface and allows easy editing of all BCD objects and elements by novice or advanced users. The user can create, delete or edit every object like boot manager, loader or setting, add and remove elements with simple selections and clicks. See short introduction to BCD objects and elements.
Visual BCD Editor allows complete editing of boot menu. Display order of loaders is only one characteristic. Windows 8 introduced graphical(metro) or text style boot menu which depends on numerous elements and other BCD tools hardly can edit all possible combinations of elements in boot manager, loader and settings objects which influence boot menu style. See details about text or graphic style boot menu.
Visual BCD Editor implements unique automatic creation of loaders for Windows 7/Vista/XP and VHD installations in dual or multi boot systems (since version 0.9.2 of the tool) and so is the ultimate Windows 7/Vista/XP dual/multi boot editor. Update of the tool will follow for this functionality to cover Windows 8.x and Windows 10 loaders.
A boot sector loader (for booting Linux, Mint, Ubuntu, Fedora, Mac OS X) is created with one click but needs manual creation of one additional boot related file with corresponding MBR/PBR boot code for chain loading the non-Windows OS. In development is automatic creation of GRUB based loaders for Linux descendants like Mint, Ubuntu, Fedora.
New in version 0.9.3 of the tool is handling of Custom Bootstrap Actions — boot-time keyboard shortcuts to loaders which allows activation of (eventually hidden) boot menu items on special keyboard keys from boot menu.
Recommendation: Please read at least Visual BCD — implementation notes and short introduction to BCD objects and elements if you don’t have some BCD knowledge before manipulating BCD! There is a reason Microsoft made BCD accessible only with administrative rights. Be careful when manipulating BCD and have always an accessible BCD backup and recovery media ready! Everybody makes mistakes 😉 — mistakes against BCD could make your system unbootable!
BCDEdit Command-Line Options implemented in Visual BCD Editor(VBCDE)
1. Store options
/createstore
Creates a new empty boot configuration data store. VBCDE menu item «Store — Create New Store».
/export
Exports the contents of the system store into a file. This file can be used later to restore the state of the system store. VBCDE menu item «Store — Backup store».
/import
Restores the state of the system store by using a backup data file previously generated by using the /export option. This command deletes any existing entries in the system store before the import takes place. VBCDE menu item «Store — Import store».
/store
This option can be used with most BCDedit commands to specify the store to be used. If this option is not specified, then BCDEdit operates on the system store. VBCDE menu item «Store — Open Store». Visual BCD Editor operates by default on System store. When another store is opened all operations are against this opened BCD store.
Dropping a BCD file on VBCDE’s icon opens that BCD for editing.
/sysstore — not implemented
2. Object/entry options (boot/recovery/resume loaders and other objects)
/copy
Makes a copy of a specified boot entry(or other objects) in the same store. VBCDE Popup Menu item «Copy object»* on the selected object.
/create
Creates a new entry(object) in the boot configuration data store. VBCDE can create application objects, settings objects and device settings objects. These new objects do not have elements (elements can be created with separate operations).
VBCDE can create complete boot loader objects with all default elements for following Windows OS: Windows XP, Windows Vista, 7, 8*, 8.1* and Windows 10*.
More than that VBCDE can create autoMagically on one go complete boot loaders for every installed Windows OS which is accessible either on internal hard disk, external USB disk or VHD(virtual hard disk).
More than that VBCDE allows the creation of custom bootstrap actions which are in essence keyboard shortcuts to boot loaders. Custom bootstrap actions are not available on UEFI maybe by the decision of the UEFI working group(?).
All these create operations are available from VBCDE menu entry «New» and sub menu entries and from objects popup menu entries «New NT loader — XP/2003», «New OS loader — Vista,7/8*/10*», «New PE .wim loader»* and «New boot sector loader (for Linux, OS/X)»
/delete
Deletes a specified store entry(object). VBCDE «Del» key on selected object or object popup menu «Delete object».
/rename — no bcdedit equivalent
VBCDE has a «Rename object» operation accessible over «F2» key on selected object or edit of corresponding «Description» element.
3. Element options
3.1. Basic operations on elements
/deletevalue — VBCDE equivalent is «Delete» on elements tab.
/set — VBCDE equivalents are either create new element or edit element operations.
VBCDE can create («New» on elements tab) and edit («Edit» on elements tab) all thinkable and possible (even unimplemented by Microsoft) elements. Here we beat even the Creator 😉
There are about 200 element types implemented by Microsoft and it makes no sense to list them all here.
Control of output
/v —
by default VBCDE displays all available information in the store for every object and element so it displays even more detailed information than bcdedit.
Eventually a future version of VBCDE could include a setting to display fewer details.
3.2. Boot manager elements
/bootsequence — sets one-time boot object/loader for next reboot
/default — sets default boot menu entry
/displayorder — base of boot menu manipulation
/timeout — how long boot menu is displayed before loading continues with default boot menu entry
/toolsdisplayorder — separately available boot options like memtest.
Visual BCD Editor implements all boot manager options(elements).
The main element here is «displayorder» which is the base of Windows Vista,7,8,10 boot menu.
See also our special tool «BootNext» which manipulates (not only) «bootsequence» element.
3.3. Emergency Management Services options
/bootems
/ems
/emssettings
Visual BCD Editor implements all EMS options.
3.4. Debugging
/bootdebug
/dbgsettings
/debug
/hypervisorsettings
Visual BCD Editor implements all debugging options — see «Setting kernel debugging».
* — in version 0.9.4 and later
In the latest version of the tool for the general public the user can create and change the value of more than 140 properties/elements of BCD objects. Other similar utilities give access to not more than 20 properties.
All used constants, names, objects and elements are as defined by Microsoft. There is no difference if you use bcdedit utility or Visual BCD Editor for creating, changing or deleting objects or elements in BCD store as the tool uses standard Microsoft programming interface for BCD access.
Runtime requirements: .NET Framework 2.0 (and/or .NET 4 with simple fix of configuration file).
The tool has not been fully tested on GPT/UEFI and Windows 7/8 but editing should be possible on all elements. Repair and export/import of BCD should work as well.
Dual-boot Repair tool — automatic one-click repair for dual or multi-boot systems based on Windows 10/8/7/Vista.
Accompanying Dual-boot Repair tool is part of Visual BCD package(also available as separate download) and needs .NET Framework 2.0 or .NET 4 and Windows XP as a minimum.
It can repair the MBR, partition boot records (PBR), Windows BCD and the disk structure by simple selections and clicks. The tool offers automatic one-click dual-boot repair for non-booting Windows 10/8/7/Vista in the scenario of a dual or multi boot system with Windows 10/8/7/Vista/XP. Windows bootmgr problems are fixed as well.